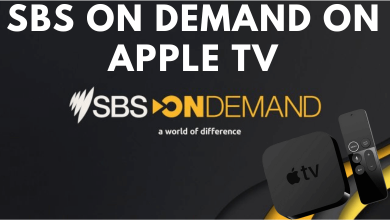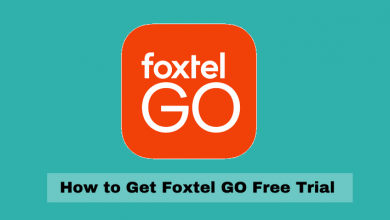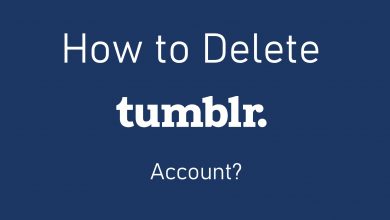Google Chrome is the preferred web browser for most of the Windows 10 and other version users. Despite having a built-in Microsoft Edge browser, Windows 10 users prefer the Chrome browser because of its versatility and advantages. Like the smartphone version, the Windows version also receives frequent updates. Most of the time, the browser will be updated automatically without any notification. If you want, you can also manually update the Chrome browser on your Windows 10 PC.
Generally, the Chrome browser will be updated in the background when you close the browser. But, if you haven’t closed the browser for a long time, it won’t be updated automatically.
Note – The following guide is also applicable for Windows 7 and Windows 8.1 users.
Contents
How to Update Google Chrome Browser on Windows 10
The three-dotted menu icon on the top-right will be colored in three different colors when you have an update.
- Green: The update was released less than two days ago
- Orange: The update was released four days ago
- Red: The update was released at least a week ago
If you are in the latest version, you will not see any color. If anyone of the three colors appears on the menu icon, you need to update the Chrome browser on Windows immediately for the latest security updates and features.
(1) Click the More icon.
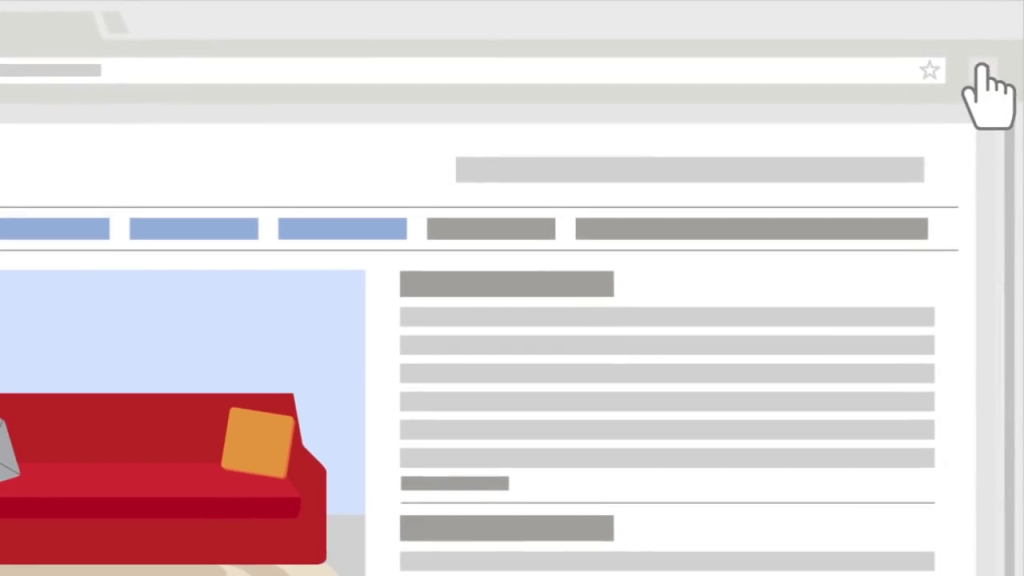
(2) On the pop-up, click the Update Chrome option.
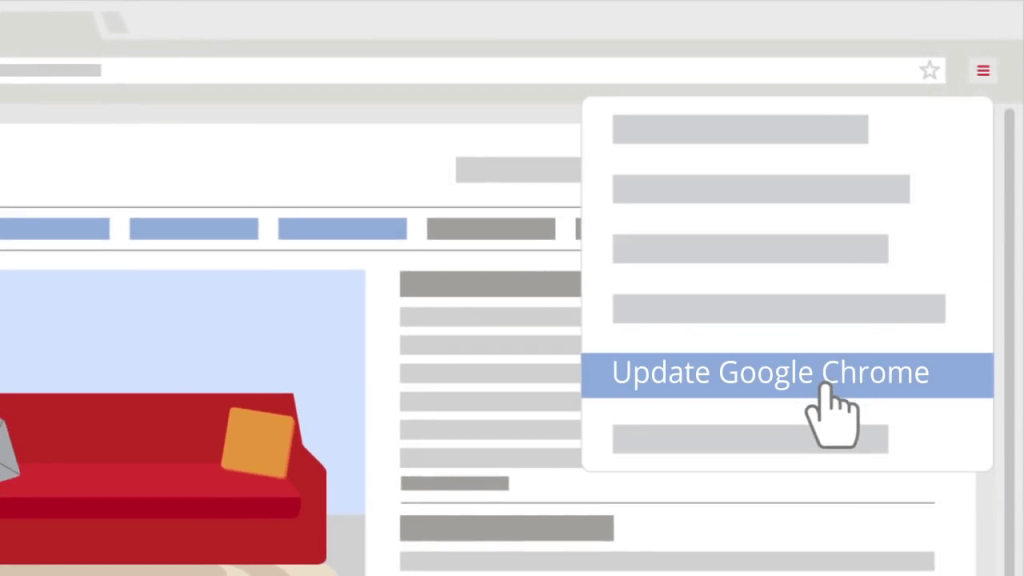
(3) Now, you will be directed to the update page of Google Chrome.
(4) The latest version for your Chrome browser will be downloaded and installed automatically.
(5) Once updated, click Relaunch and reopen the browser for a new version.
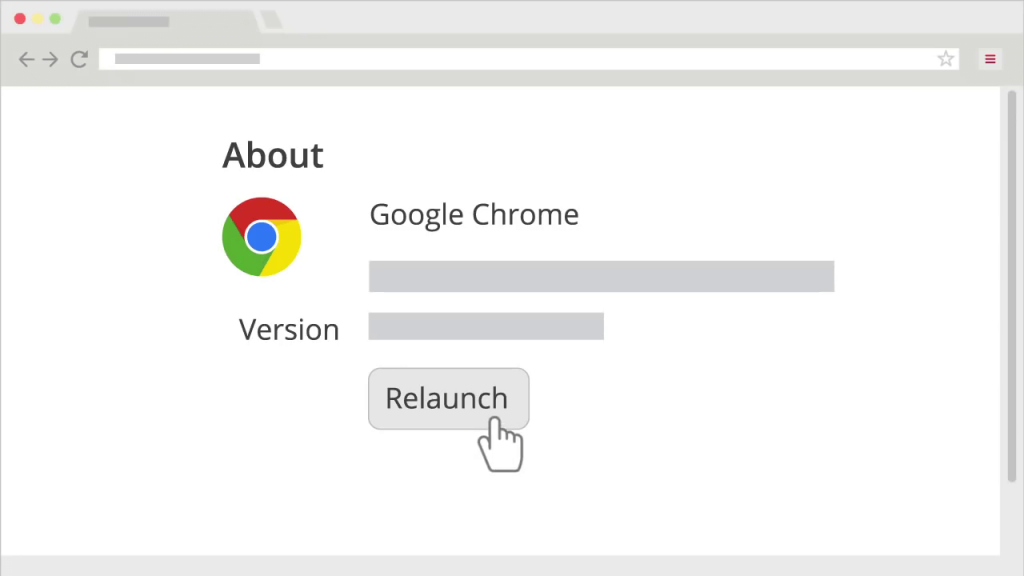
How to Check the Current Version of Chrome
If you want to know the current version of your Chrome browser on Windows, follow the below steps.
(1) Click the More icon on the top right of the screen.
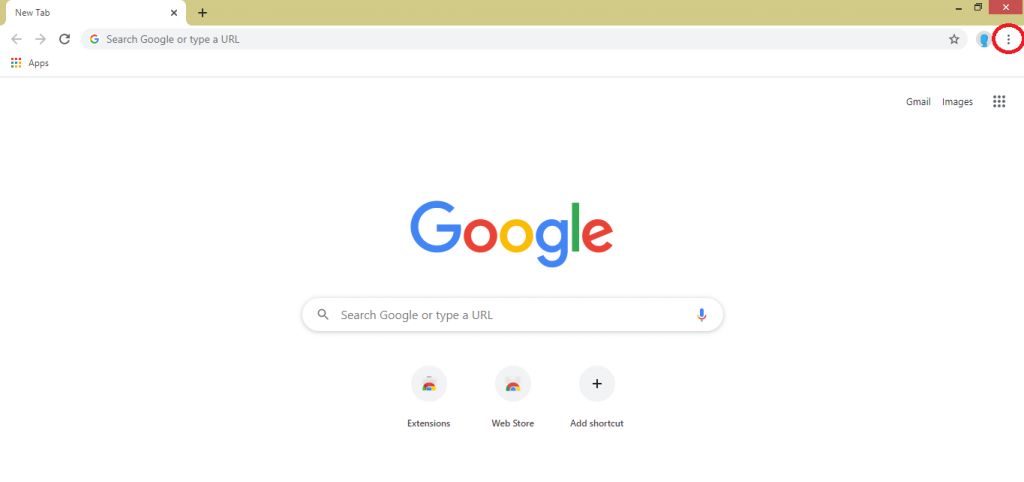
(2) Click the Help button and choose the About Chrome option.
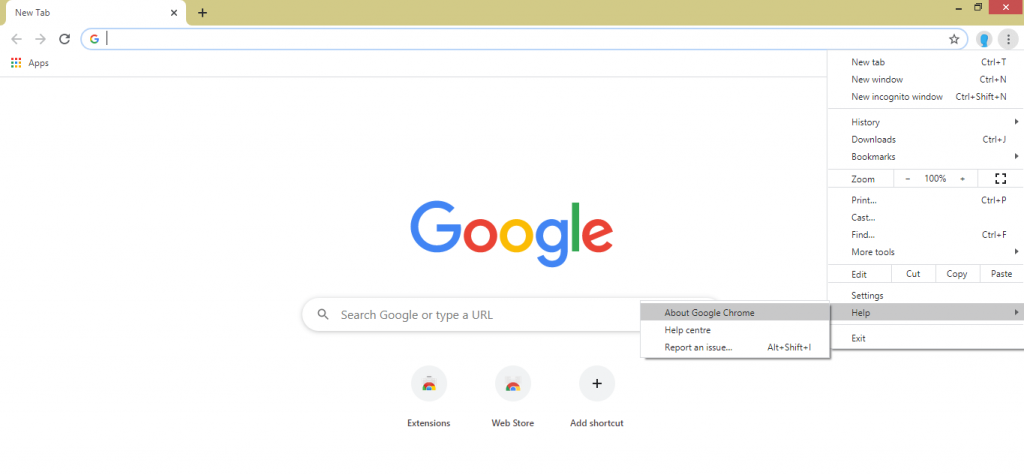
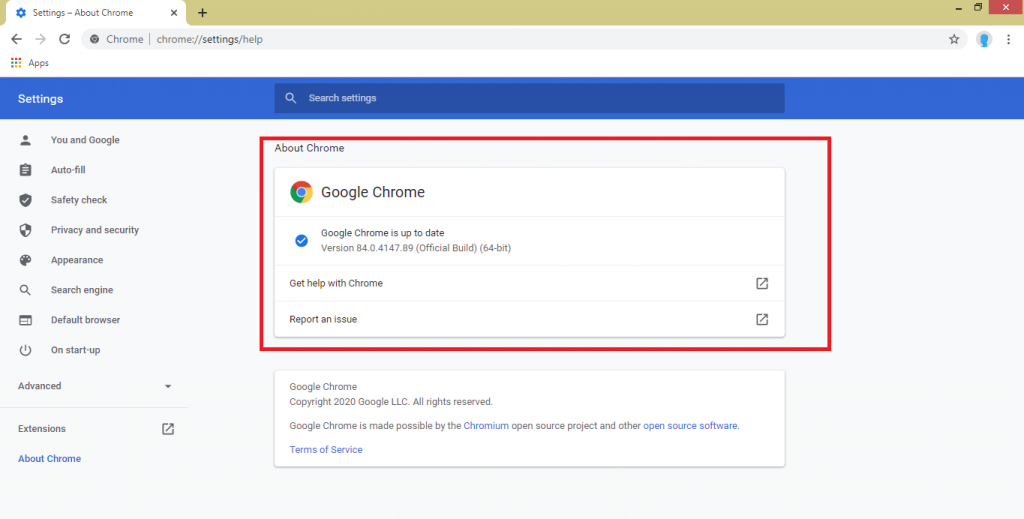
(3) The current version number will appear on the screen. If a new update is available, the update will download. Clicking the Relaunch button will update the Chrome browser.
Chrome Beta Version
If you want to access the new features before they’re released, you can download the Chrome Beta. You can download the Chrome Beta version here. After installing the beta version, join the Google Chrome Help Community page to submit your feedback about the new updates.
If you have encountered an error while updating the Chrome browser on Windows 10, you can comment below. Keep following us on Facebook, and Twitter to get more updates from us.