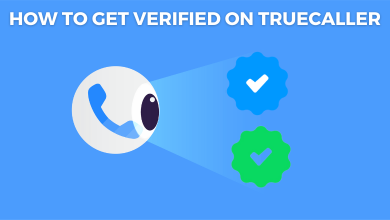On Windows 10, device drivers are very essential to avoid crashes and stability issues. It allows your device to work with various components like graphics card, hard drive, network adapter, and peripherals like keyboards, mice, printers, monitors, and more. By default, the driver library on Windows 10 detects and updates the drivers automatically. If you decided to update drivers manually on Windows 10, here are the guides to do the same.
Contents
- Update Drivers on Windows 10 using Windows Update
- Update Drivers on Windows 10 using Device Manager
- Search automatically for updated driver software
- Browse my computer for driver software
- How to Check Whether a Driver is Updated Successfully or not?
- Update Graphics Driver on Windows 10
- AMD Graphics Driver
- NVIDIA Graphics Driver
Update Drivers on Windows 10 using Windows Update
(1) Go to Settings page on your Windows 10 device.
(2) Select the Update & Security section.
(3) On the right-side panel, select Windows Update.
(4) Select Check for Updates.
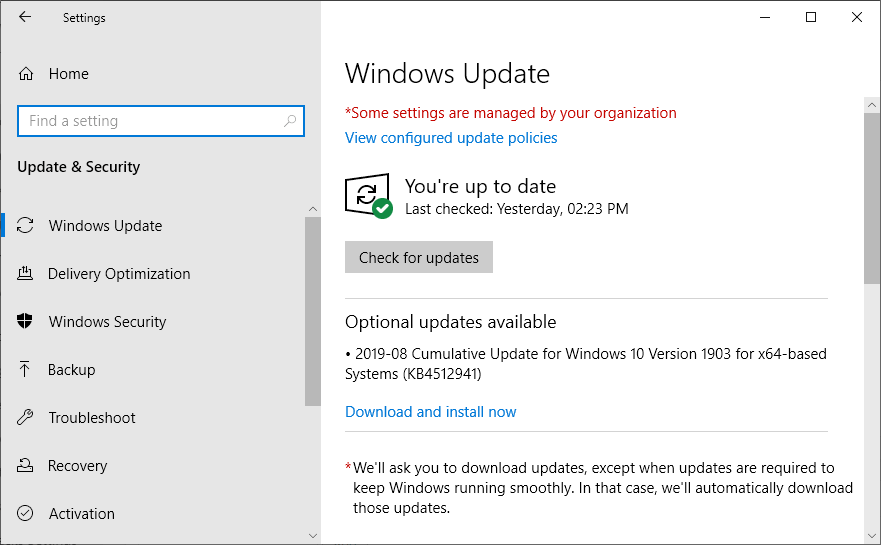
(5) The device will search for the latest update. If it detects any update, download it and install on your device.
(6) After updating the drivers, restart your device to apply the changes.
If you are not able to update manually, you can use the best driver updater for Windows to update it automatically.
Update Drivers on Windows 10 using Device Manager
While using device manager, you can update the drivers in two different ways:
- from Microsoft
- from manufacturer site
(1) Open Device Manager on your Windows 10 computer.
(2) Double-click the category where you need to update the driver.
(3) Right-click on the driver and select Update Driver.
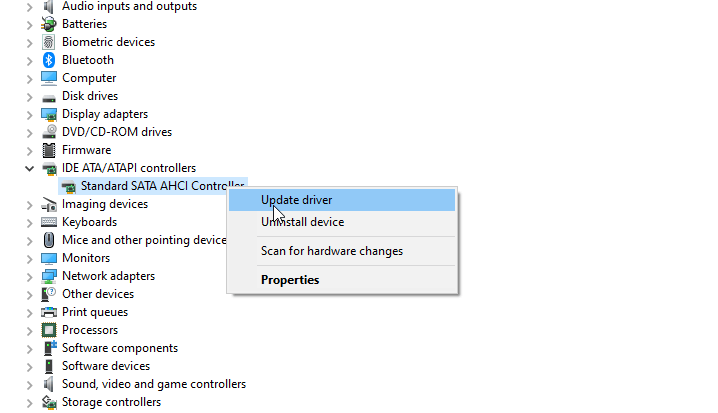
(4) Now, you will have two options to update the driver.
- Search automatically for updated driver software
- Browse my computer for driver software.
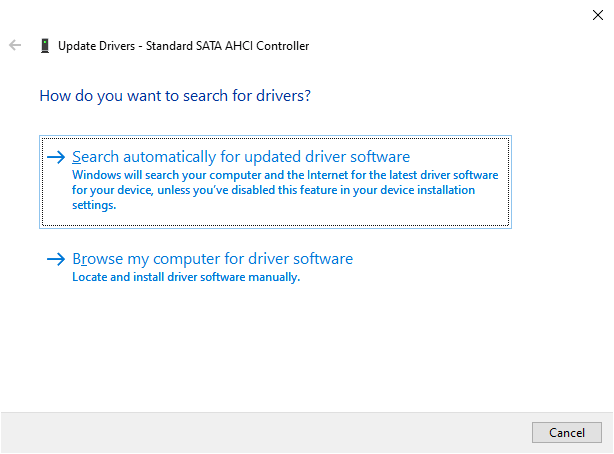
Search automatically for updated driver software
Your device will search for the update online and install its automatically from the Microsoft servers.
Browse my computer for driver software
For this method, you need to the download the latest version of driver from the manufacturer site. If you downloaded the file in zip format, extract it and save it on your desired location.
- Click Browse my computer for driver software.
- Select the .exe file that you downloaded and extracted from the manufacturer site.
- Click Next.
- The driver will be updated to the latest version.
- After the update, restart your device.
How to Check Whether a Driver is Updated Successfully or not?
After updating the driver on Windows 10 computer, you can check whether it is updated successfully or not.
(1) Open Device Manager and double click the section where you updated the hardware.
(2) Right-click the driver and select the Properties section.
(3) Under the Driver section, check the Driver Date and Driver Version.
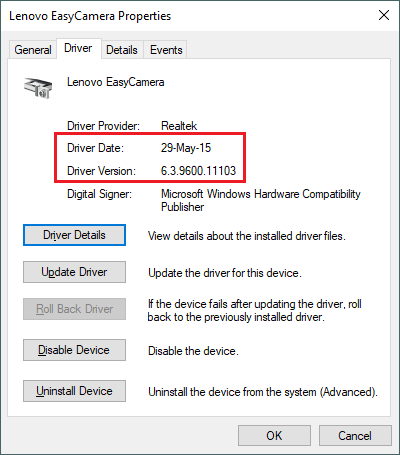
(4) Cross-check the driver version mentioned in the properties section and manufacturer site.
(5) If the latest version hasn’t installed properly, you need to update it again.
Update Graphics Driver on Windows 10
If you want to update the graphic drivers on Windows 10 computer or laptop, here are the steps to update them.
AMD Graphics Driver
(1) Right-click on your desktop screen and select AMD Radeon Settings.
(2) Select the Notifications menu on the bottom left.
(3) If any updates available, a notification will appear.
(4) Click on the notification and select Check for Updates.
(5) If any update available, select Express Upgrade.
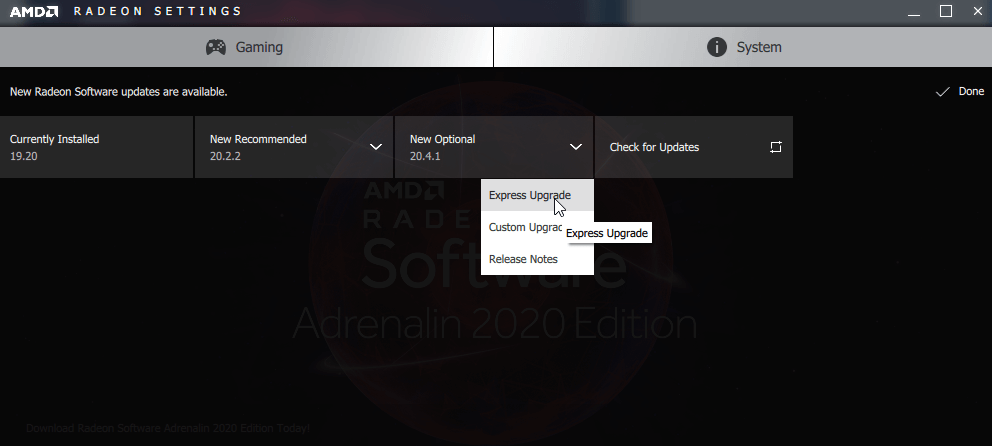
(6) Tap Proceed.
(7) Your AMD graphics driver will be updated to the latest version.
NVIDIA Graphics Driver
(1) Open Nvidia’s GeForce Experience.
(2) On the top left corner, click the Drivers menu.
(3) You will see an option to download the new driver if any available.
Note: If you had any issues while updating Nvidia graphic driver, you will have an option for a fresh installation. It will erase the old files and replaces them with the new driver.
Now, you will know the ways to update drivers on your Windows 10 computer or laptops. Follow the guide and update the drivers regularly to avoid stability issues. Use the comments section to mention the queries related to this guide.
Follow us on Facebook and Twitter for more useful tutorials, answers to the questions related to Windows 10.