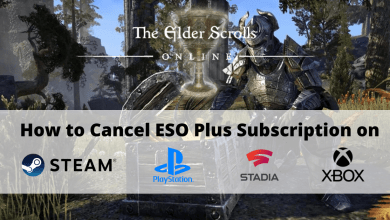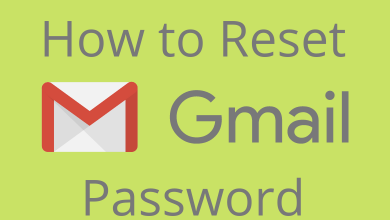Netflix is one of the most downloaded streaming apps in the world. It has a plethora of movies and series. The platform has more than 154 million subscribers. Due to the larger user base, the platform will release updates quite frequently to remove the minor bugs and errors. If you are a frequent user of Netflix, you will have the experience of bugs and errors if you are not updating regularly. So, it is important to know how to update the Netflix application.
Contents
Ways to Update Netflix
- On Android smartphones
- On iOS smartphones
Apart from the above devices, you can also update Netflix on Amazon Firestick, Roku, Apple TV, Smart TVs and other streaming devices.
How to update Netflix on Android smartphones?
(1) Open the Google Play Store app on your Android device (smartphone or tablet).
(2) Click the Menu icon on the top right of the screen.
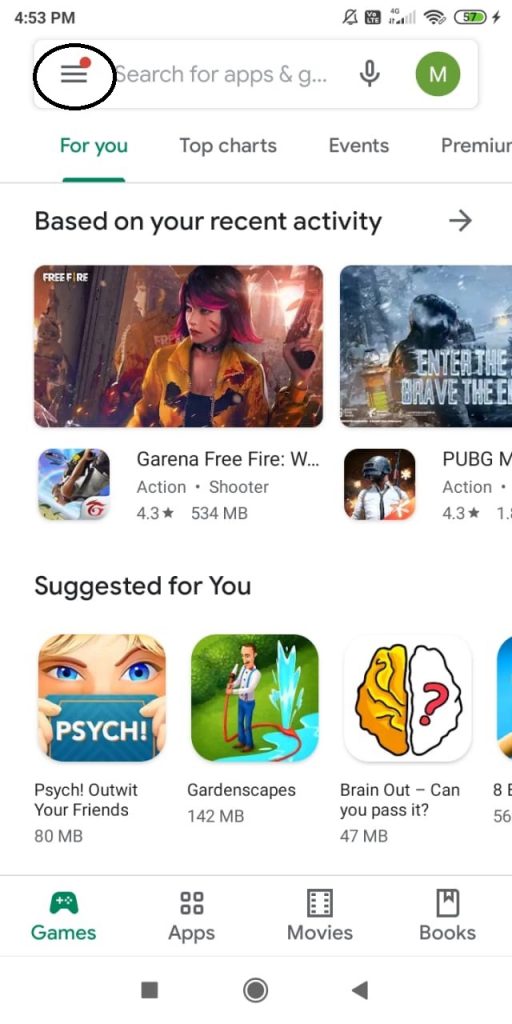
(3) Tap on My apps & games option.
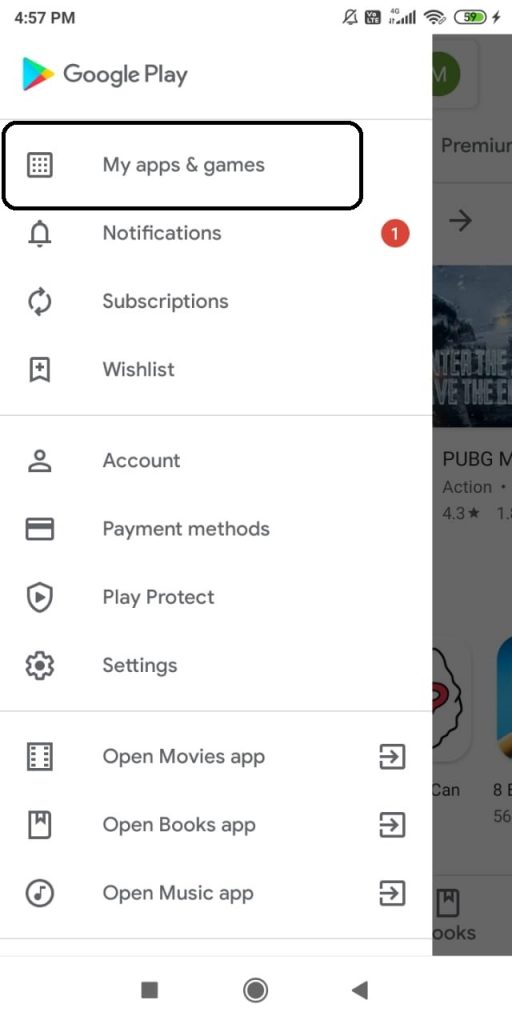
(4) The apps that need updates will appear. If the Netflix app is found, click the Update button corresponds to the app.
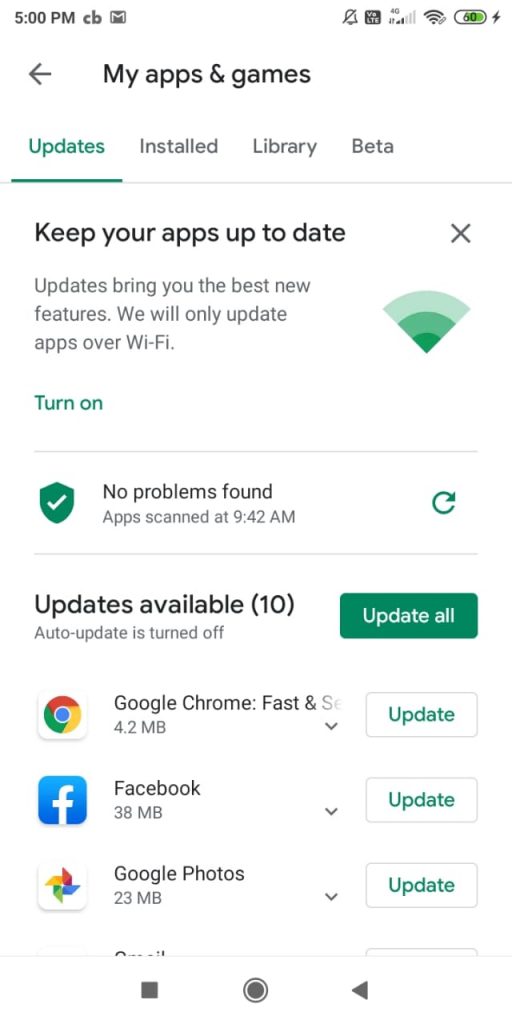
(5) If the Netflix app is not found, then you are using the updated version of the app.
You can also turn on Auto-update apps to updates the apps automatically. To do so,
(1) Click the Settings option on the Menu bar.
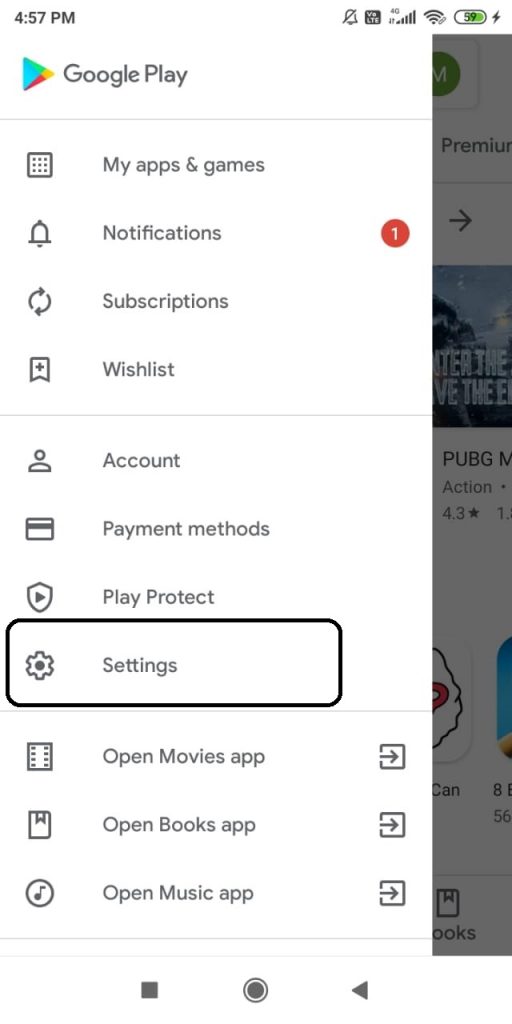
(2) Tap on Auto-update apps option.
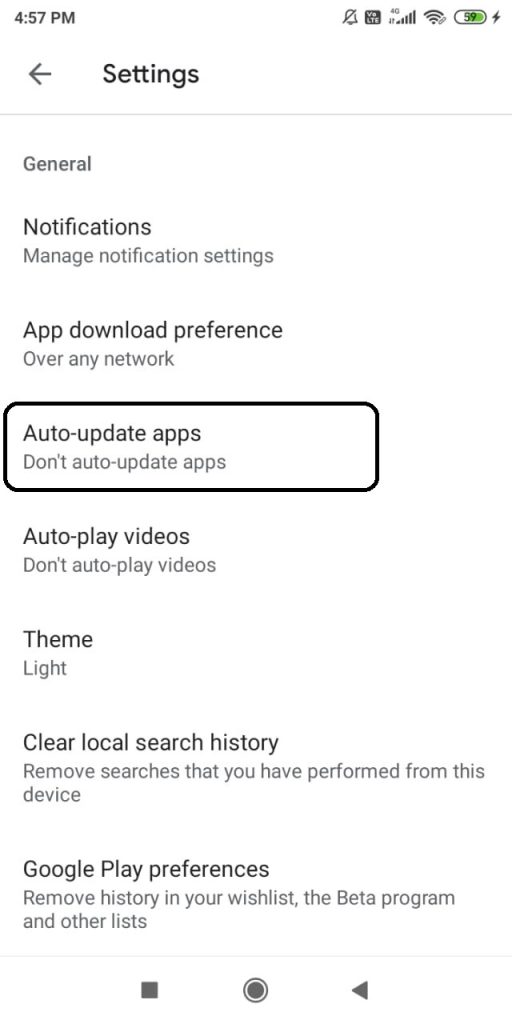
(3) Three options will appear. Choosing Over any network will update the apps automatically through your mobile data. Choosing Over Wi-Fi only will updates the apps automatically when you are connected to a Wi-Fi network. If you don’t want to update apps automatically, choose Don’t auto-update apps. Don’t forget to click Done to save the changes.
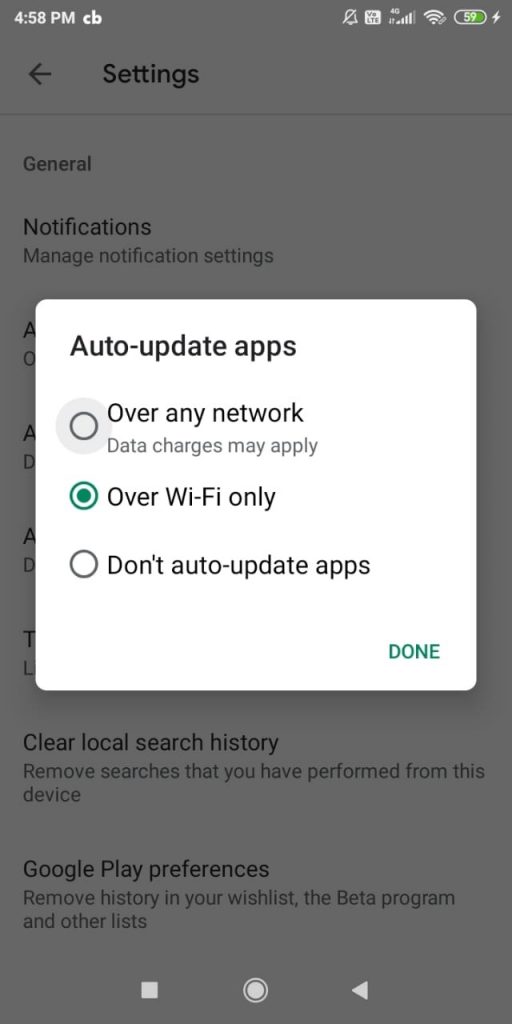
How to update Netflix on iOS smartphones?
(1) Open the App Store application on your iOS devices (iPhone or iPad).
(2) Click the Profile icon on the top right of the screen.
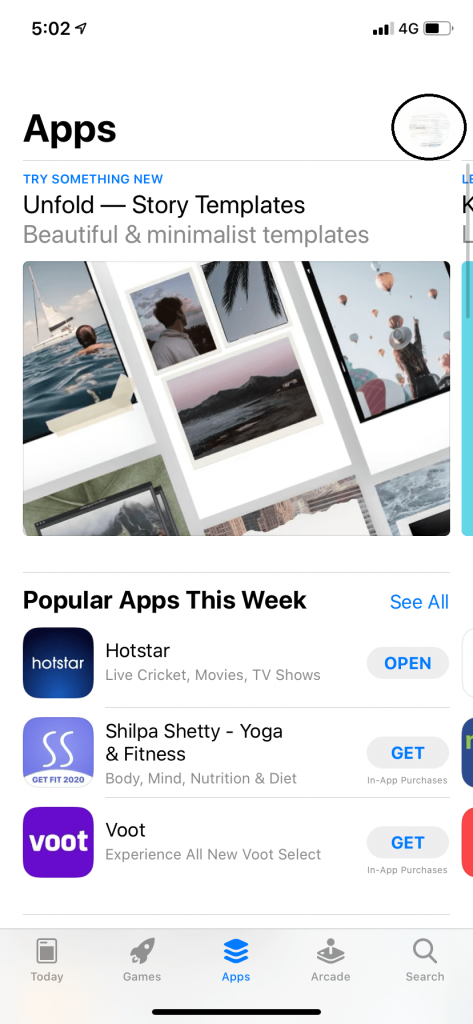
(3) The app with new updates will appear. Find the Netflix app and click the UPDATE button.
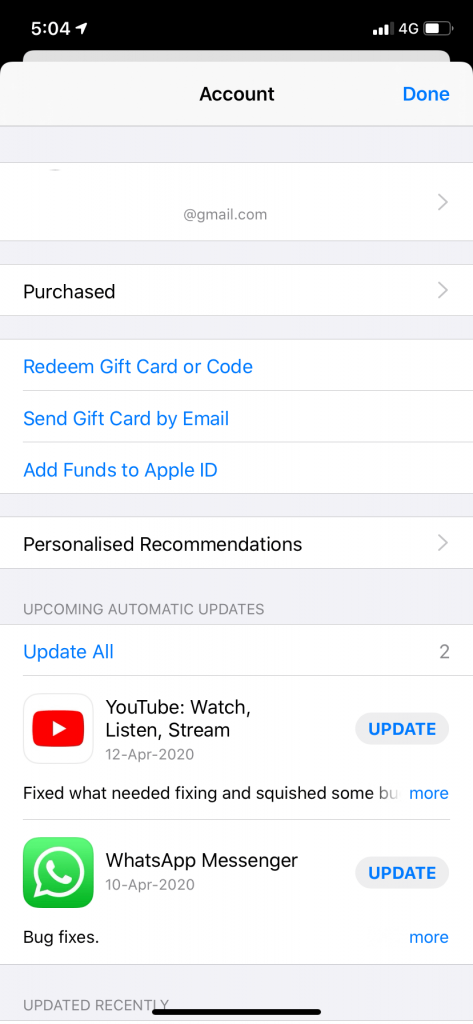
(4) If the app is not found then you are using the updated version of Netflix on your iOS device.
To turn on automatic updates,
(1) Go to Settings and tap on your Profile at the top of the screen.
(2) Select the iTunes & App Store.
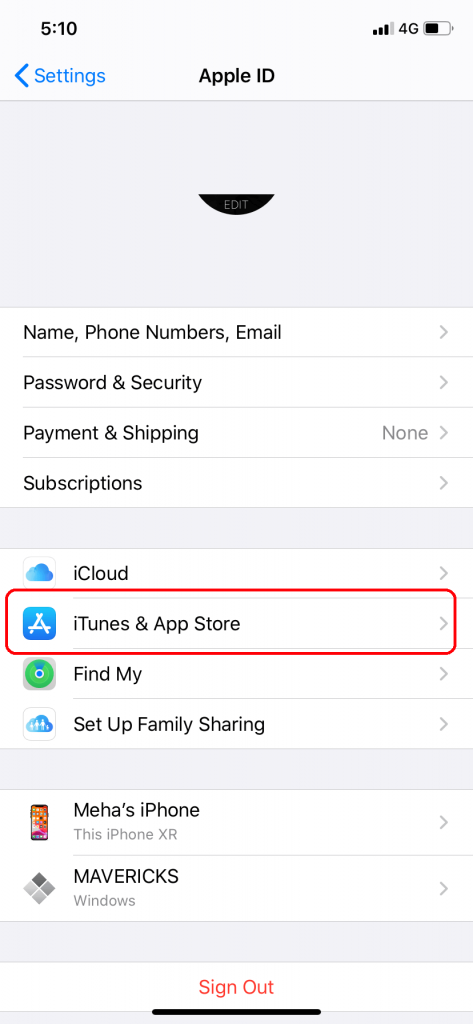
(3) Turn on the Apps, Apps Updates and Automatic Downloads toggle.
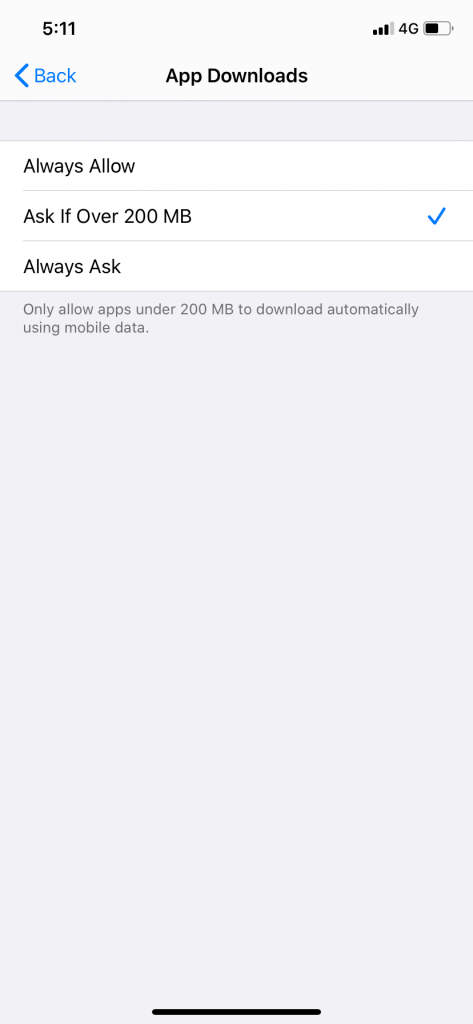
(4) Click on App Downloads to customize the automatic download settings.
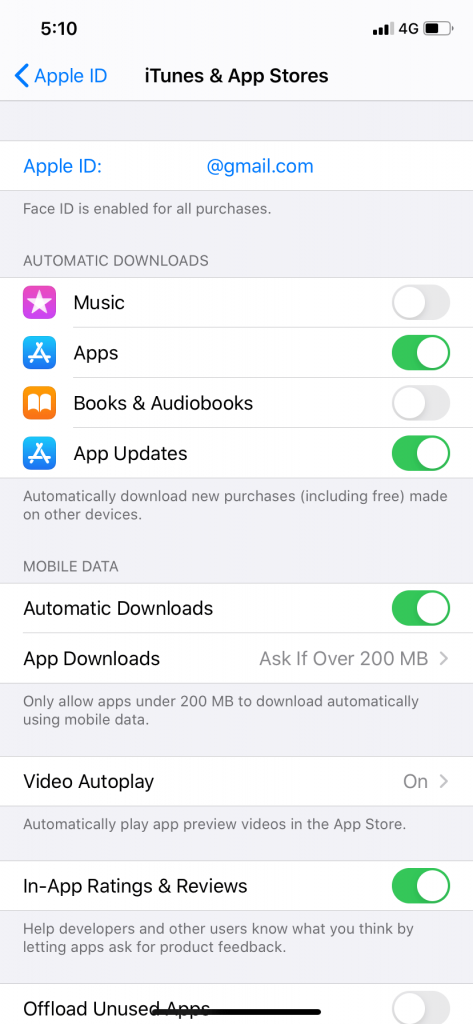
If you have installed Netflix on Smart TVs, then learn how to update apps on Vizio Smart TV, Samsung Smart TV and LG Smart TV.
How to Update Netflix Account information?
If you want to update Netflix Account information like Email address, password, phone number, or any other information, you can do that with ease. But you can’t update this information in apps, you have to use the Netflix website. If you click the Account settings option on the app, it will redirect you to the website.
(1) On your smartphone or PC and go to www.netflix.com/Login
(2) Sign in with your Netflix account and click on Account settings.
(3) All your account information will appear. Click on the option that you want to update.
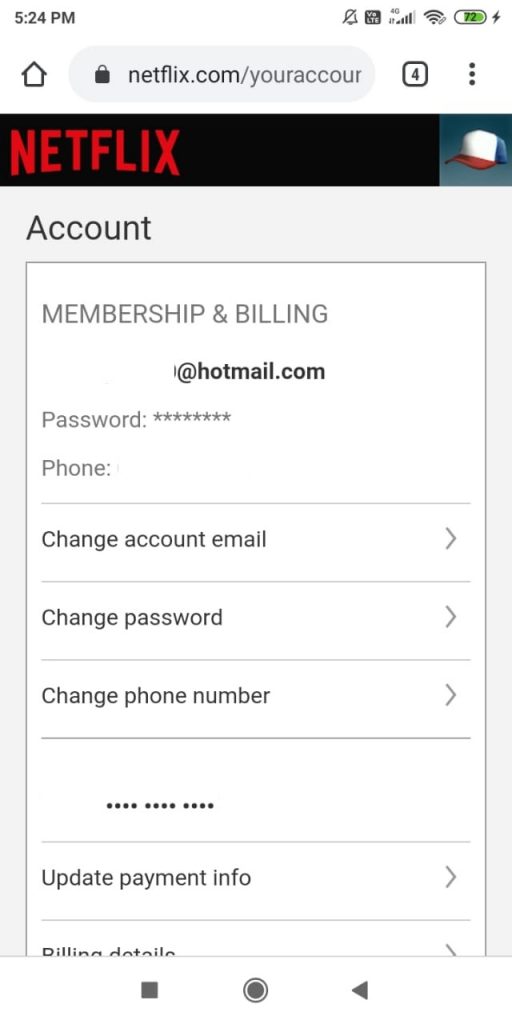
(4) For every information, you have to enter your password.
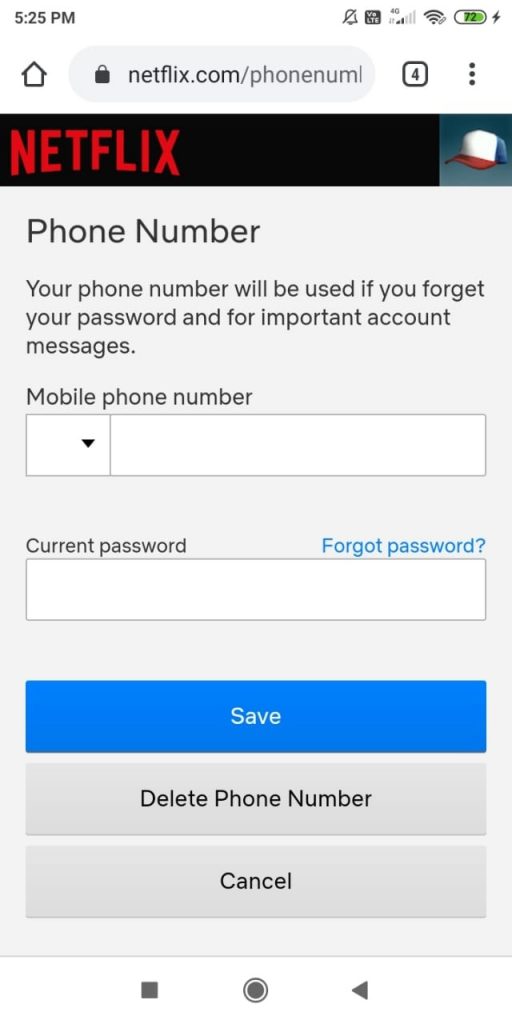
(5) After entering the information, click on the Save button.
This is how to update Netflix app and account information on your device. Turn on automatic updates to avoid manual updates. If you have any errors in Netflix even after the update, tell us in the comments below. We will give you a solution.
Stay connected with us on Twitter and Facebook for daily tech updates.