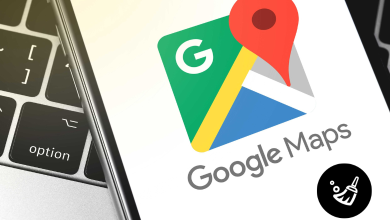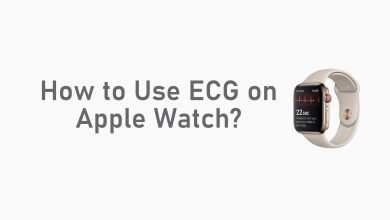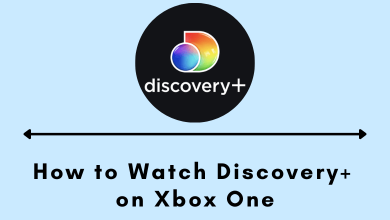One of the major advantages of having Apple Watch is that you can make purchases in stores or public transport without using iPhone and cards. The feature used to make purchases from Apple Watch is called Apple Pay. The entire process takes only a few seconds to complete. Before making purchases, you need to sync your credit or debit card details with the Apple Pay with the help of Watch app on your iPhone.
Contents
Set up and Activate Apple Pay on your Apple Watch
The setup process involves adding a default payment card on your Apple Watch.
(1) Open the Watch app on iPhone which you used to sync the Apple Watch.
(2) Under the My Watch tab, select Wallet & Apple Pay.
(3) If you have cards on your other Apple device, tap the Add menu located next to the card number. To add a new card, select Add Card.
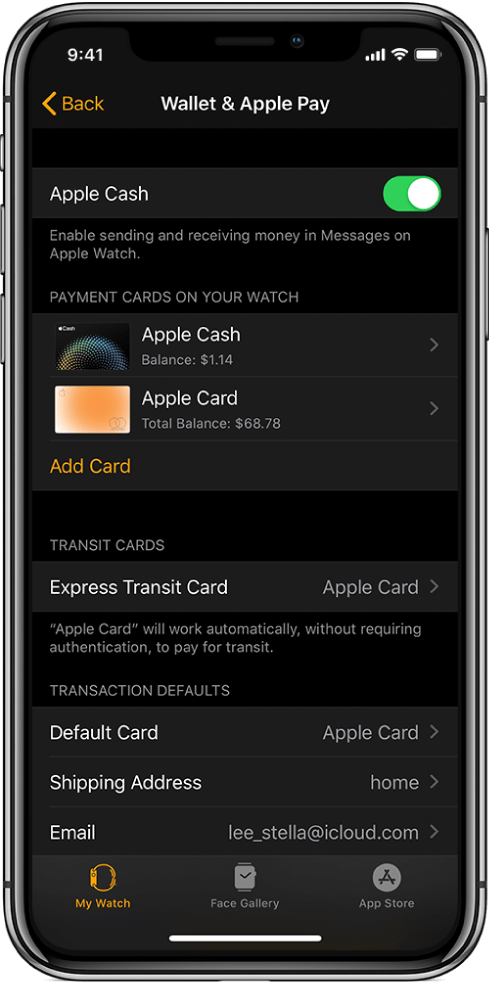
(4) Select Continue.
(5) Now, enter your card details (card number, name, security code and expiry date) manually or scan your credit/debit to read the information automatically.
(6) After adding the card details, Terms and Conditions of Apple Pay will appear on the screen. Tap Agree to proceed further.
(7) Select either Text Message or Email or SMS to receive the verification code.
(8) Enter the received code and complete the process.
(9) Once added, the confirmation message will appear on the screen. Follow the same procedure to add more cards.
How to Use Apple Pay on Apple Watch to Pay in Stores?
After adding the card details, you can make purchases with the help of your Apple Watch.
(1) When you’re ready to pay bills at a store which accepts Apple Pay, press the side button twice on your Apple Watch. It will bring you the default Apple Pay details.
Note: If you added two or more cards for Apple Pay, you can select it swiping the screen from the left.
(2) After selecting the card, hold your Apple Watch within a few centimetres of the contactless reader.
(3) Once the payment is completed, you will feel a gentle tap on your watch.

View Transaction History
(1) Open the Watch app on your iPhone.
(2) Select My Watch tab and scroll down the screen to select Wallet & Apple Pay.
(3) Select the card which you like to view the transaction history.
(4) Select Transactions and then make sure that Transaction History is enabled.
(5) With Transaction History enabled, the latest transactions will appear on the screen.
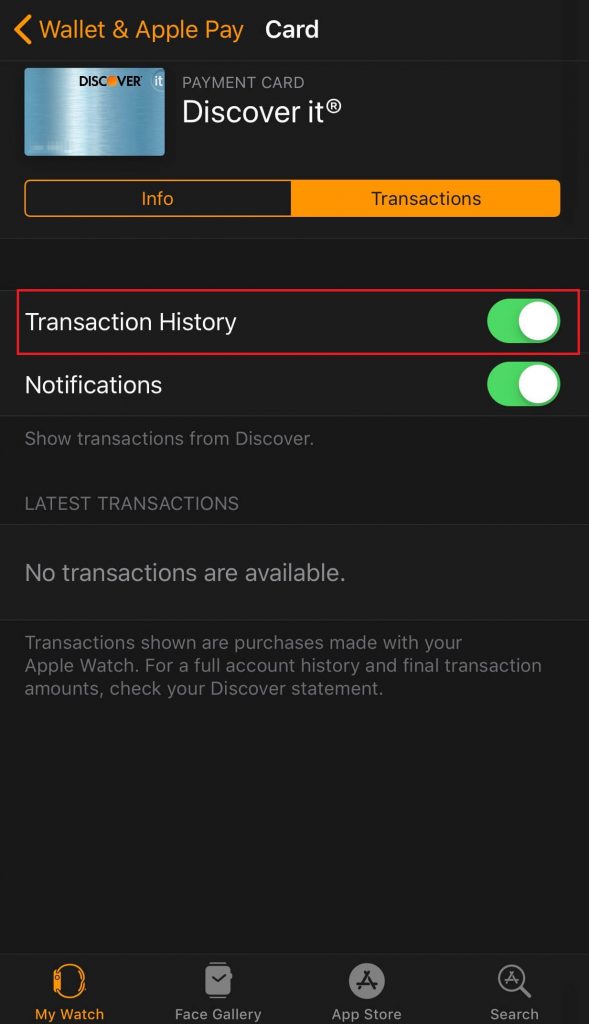
How to Remove a Card from Apple Pay?
If you added too many cards on your Apple Pay, you can remove the unused cards whenever you want.
On Apple Watch:
- Open Wallet App.
- Select and long-press the card that you want to remove.
- Select Remove Card.
On iPhone:
- Open the Apple Watch app.
- Select My Watch.
- Choose Wallet & Apple Pay.
- Select the card that you want to remove.
- Select Remove Card.
All the generations of Apple Watch supports Apple Pay by installing the latest version of watchOS. Find out how to update Apple Watch to the latest version.
Make use of the comments section to post a query or feedback related to this article. For more information about Apple Watch, follow Techowns on Facebook and Twitter.