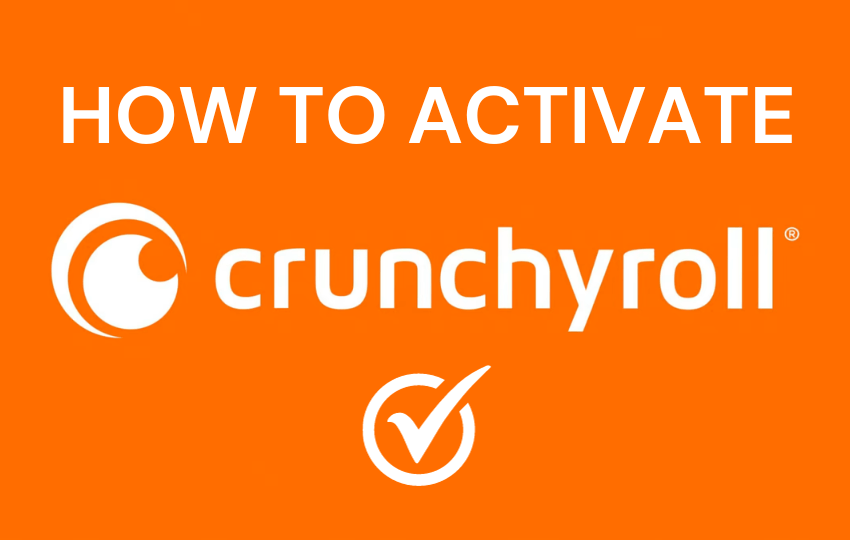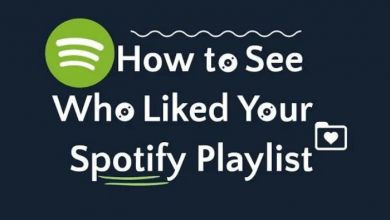Apple recently has announced a new handy feature called Optical Character Recognition (OCR) in iOS 15. It helps you to quickly identify and select, copy, paste and search text from both images or live events. Live text works on both typed and handwritten text. It supports languages like English, Chinese, French, Italian, German, Portuguese, and Spanish. It recognizes text efficiently and is almost 100% accurate. In this article, we show how to use live text OCR in iPhone’s running on iOS 15.
Live text OCR supported iPhone & iPad Devices:
- iPhone – iPhone XS, iPhone Xs Max, iPhone XR, iPhone 11, iPhone 11 Pro, iPhone Pro Max, iPhone SE 2, iPhone 12, iPhone 12 mini, iPhone 12 Pro, iPhone 12 Pro Max
- iPad – iPad Pro 2018, iPad Pro 2020, iPad Pro 2021, iPad iPad 8th-gen, iPad Air 3, iPad Air 4
Note – Your device must run on the latest version of iOS 15 & later. Ensure to update your iPhone and iPad to the latest version.
Contents
How to Use iPhone’s Live Text OCR in iOS 15
You can use this feature in three different ways:
- Via Camera app
- Via Photo app
- Convert handwritten notes into text
1. Use Live Text in Camera App
[1] Launch the camera app on your iPhone and iPad device.
[2] Point the camera at the text and search for the Live Text icon in the bottom right corner.
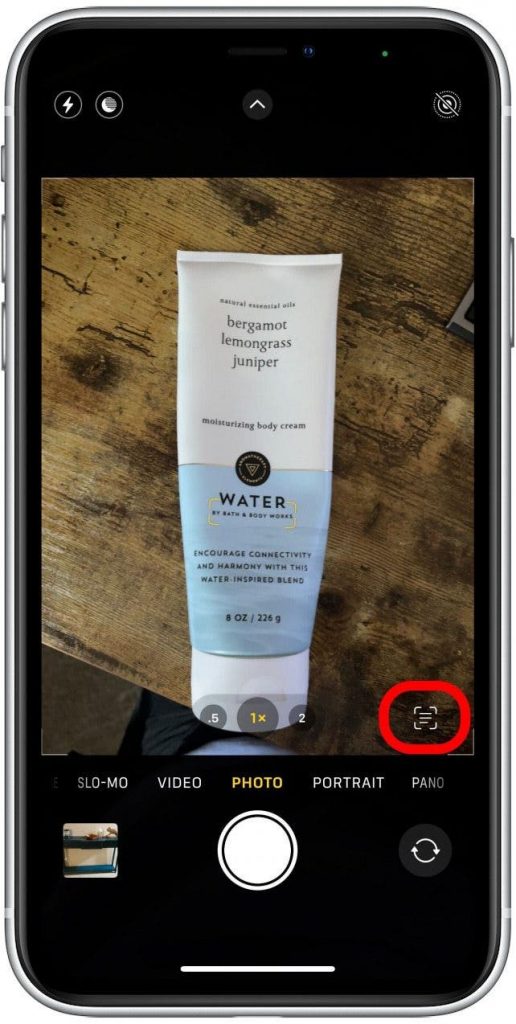
[3] The yellow viewfinder rectangle appears when the camera recognizes the text in the image.
[4] Tap the Live Text button and select the text that you want.
[5] Here you can choose any one of the following options:
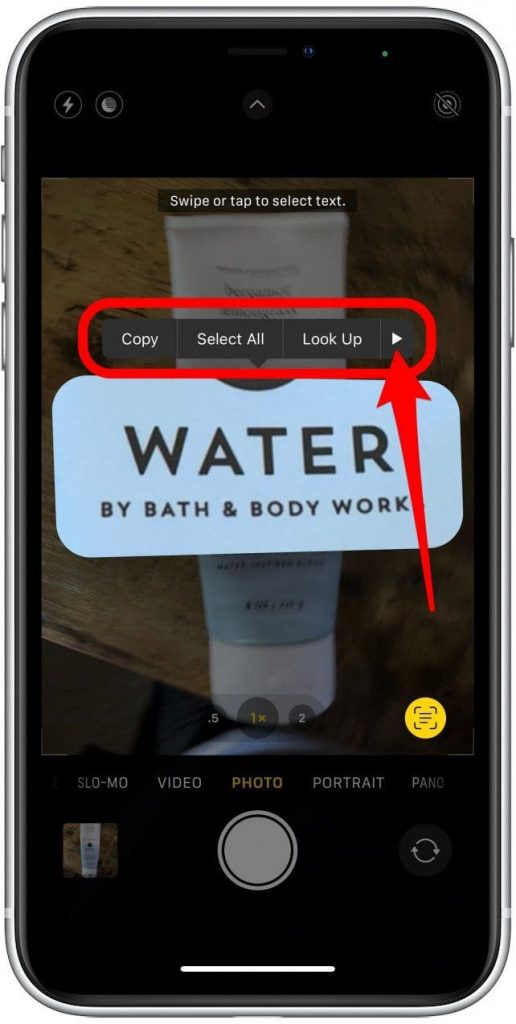
- Copy – To copy the selected text.
- Select All – To select all the text and characters in the image.
- Look Up- To search the selected text on the web.
- Translate – To convert the selected text into a supported language.
- Share – To share the text via Messages, email, WhatsApp, or any other app.
When your text is a phone number, it will display options like FaceTime, Send Message, Add to contacts, and Copy. Similarly, you can also tap on email, dates, address, etc.
2. Use Live Text in Photo App
[1] Open the Photos app on your iPhone or iPad device.
[2] Open the image where you want to extract text from.
[3] Tap the Live Text icon at the bottom right corner of the screen.
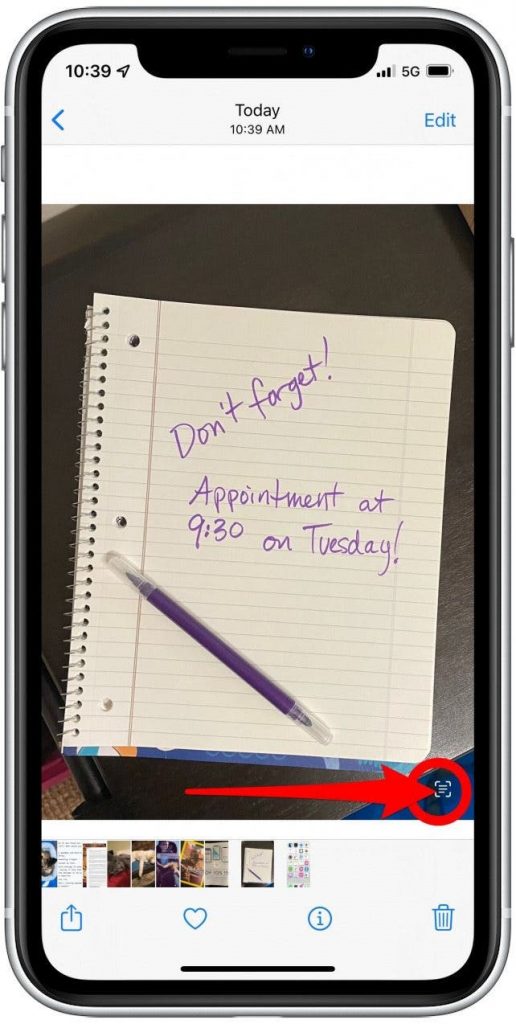
[4] Now, select the option that you want.
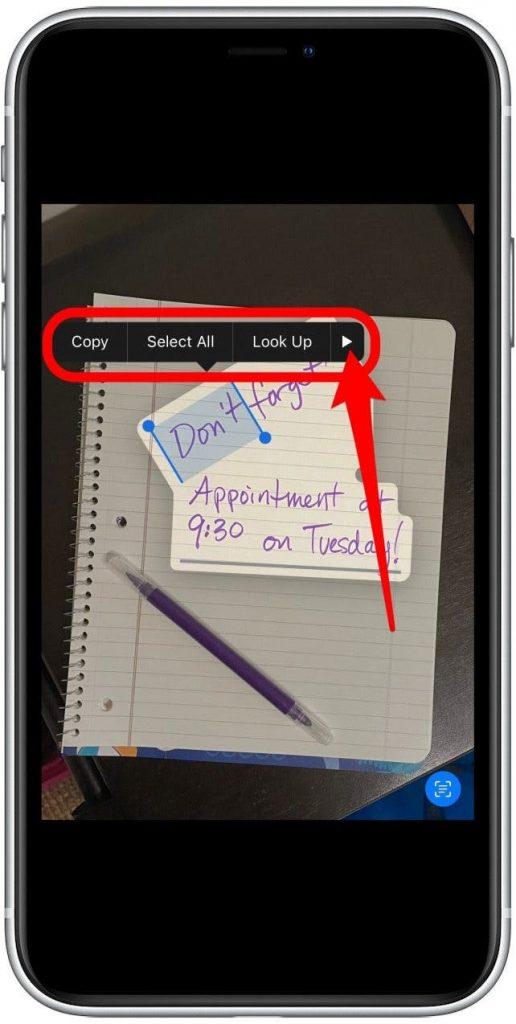
3. Use Live Text to Direct Text and Handwriting
You can also convert your handwriting notes into text with the help of this new feature.
[1] Open the Camera app on your iOS device.
[2] Allow the View finder to appear around the handwritten note.
[3] Now, tap the Live Text button to convert your handwritten notes into text.
[4] Select the text and perform the action you want.
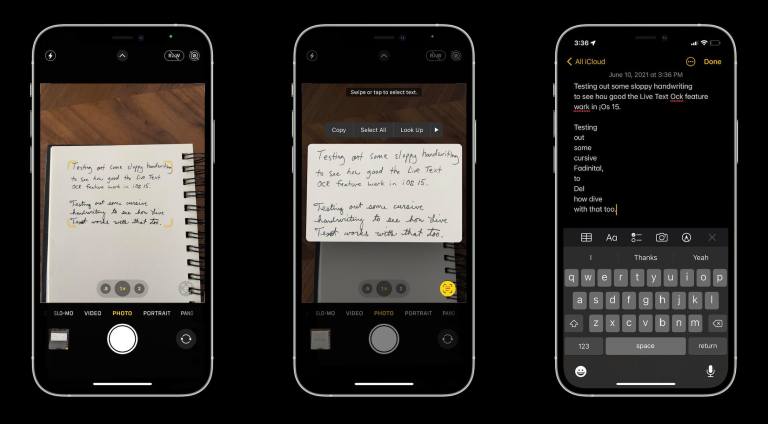
Apart from this, you can also select the text directly from the image on the web in Safari. Hope, now you will know how to use Live Text OCR on iPhone (iOS 15) and iPad (iPadOS 15) devices. The overall process is very simple, and it will take just a few minutes to get done.
Use the below comments section to share the feedback and queries related to this tutorial. Follow Techowns’ Facebook and Twitter profiles to stay connected with us.