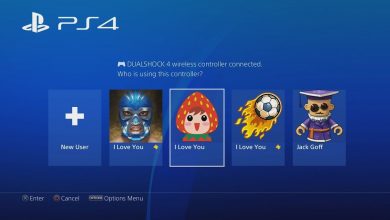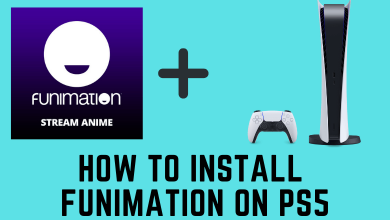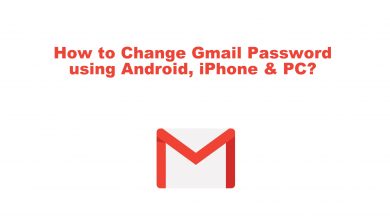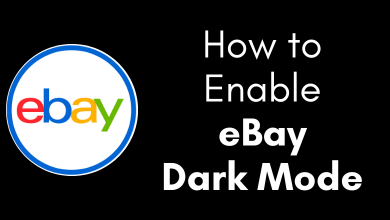Even though the PS5 console is primarily used for playing games, you can watch media content with apps like Netflix. The Netflix app comes pre-installed on all PlayStation 5 consoles. With the selected membership plan, PS5 also supports streaming Netflix content in 4K Ultra HD with Dolby Atmos audio support. Ensure that you have an active subscription plan which starts from just $6.99 per month (With Ads).
Contents
How to Sign In and Watch Netflix on PS5 Gaming Console
(1) Switch on your PS5 and go to the Media section on your home screen.
Note: Make sure that you’ve logged in to the correct PSN account.
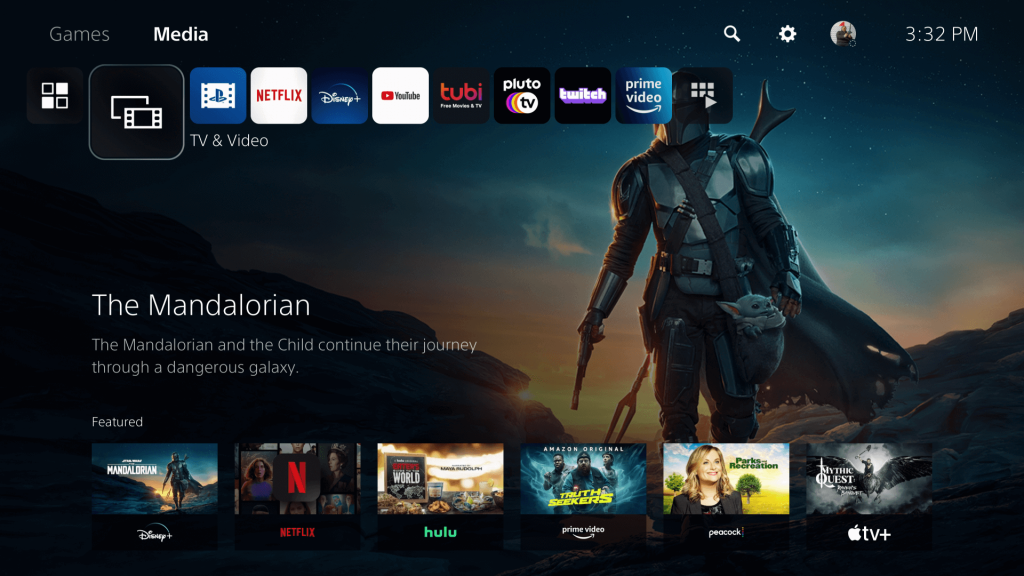
(2) Click All Apps and select the Video and music apps section.
(3) Choose the Netflix icon to open the app.
(4) Tap Sign In and enter the respective email address & password.
Note – You can also launch the app by simply tapping the Netflix button on the media remote, which comes with PS5.
How to Sign Out of Netflix on PS5
You can use only one Netflix account on PS5. To log in with a new account, you have to sign out of the existing account on your gaming console.
(1) Launch the Netflix app and press the O button on the controller.
(2) Select the Settings (gear icon) option.
(3) Click Sign out and select Yes to confirm your choice.
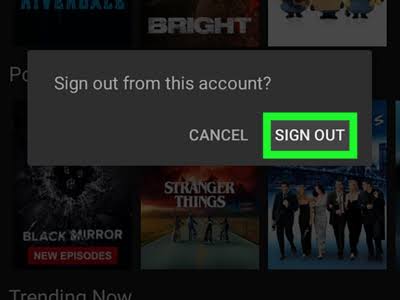
You have successfully signed out of your Netflix account.
Netflix Not Working on PS5 – General Solutions
If you aren’t able to stream Netflix on PS5, try these workarounds to fix the issue.
Restart PS5
Restart is the quickest way to fix any kind of issue while streaming Netflix. To do this:
- Remove the accessories that you have connected.
- Press the Power button and hold it until the console is turned off.
- After a few minutes, turn on the console and use the Netflix app.
Restart the Router
Due to an unstable internet connection, the Netflix app may fail to load the content on PlayStation. In such a situation, you can either test your internet speed or reboot your router to see if it works. Ensure to keep your router in a closer range to PS5 in case of Wi-Fi connectivity. You can also try using an ethernet cable for better connectivity.
Update PS5 Firmware
You must keep your console up-to-date to avoid technical errors. To update PS5, press the PS button on your controller and select the Downloads/Uploads option. From the list of options, click System update and follow the on-screen prompts.
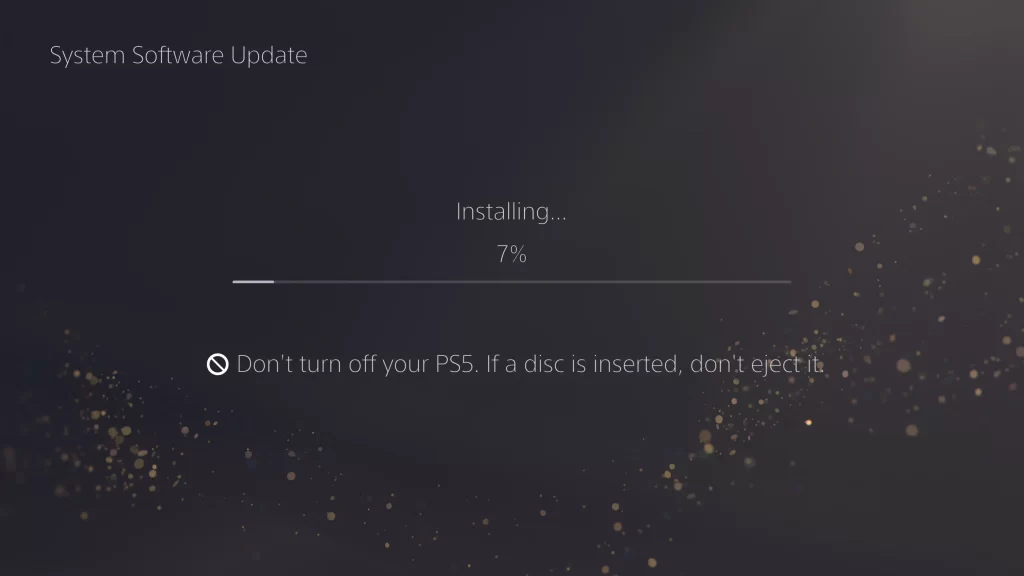
Update Netflix on PS5
After updating PlayStation 5 firmware, you should update the Netflix app as well. Go to Media and highlight the Netflix app. Further, press the Options button and click Check for Update. It will search and install the latest update. Next, open Netflix and sign in with your account to stream the content.
Tip: Instead of updating the Netflix app, you can also reinstall it. Click on Media → Highlight Netflix → Press the Options button → tap Delete.
Change DNS Settings
Because of DNS configuration, you cannot be able to stream Netflix on PS5. Go to Settings on PS5 and click Setup Internet Connection. Then select Custom and click the Wi-Fi option. Under the DNS settings, choose Manual and change the DNS setting to 8.8.8.8. If necessary, choose the secondary DNS setting to 8.8.4.4. Furthermore, click Automatic for the remaining options.
Reset PS5
If the issue is not fixed after following the above solutions, reset the PS5 firmware and then try to stream the content on the Netflix app.
Frequently Asked Questions
No. It is impossible to watch Netflix Picture-in-picture while playing games on PS5.