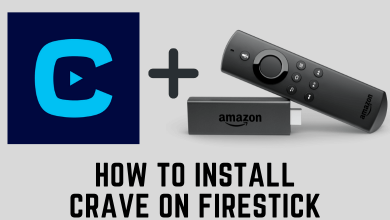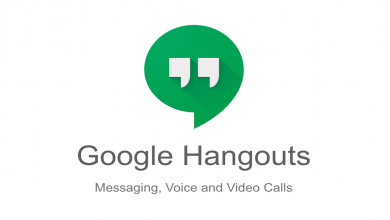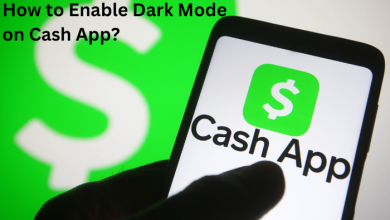Kami is editing software that helps students to learn on online platforms. Its primary purpose is to edit PDF documents easily and to add annotations for students to interact more. By using Kami, you can reduce time spent on paperwork and can spend more time concentrate on students. This app is one of the best PDF editors for Chromebooks. Windows and Mac users can use the Kami tool by downloading it as an extension on the Chrome browser.
Contents
Kami Plans Pricing
Kami consists of three plans that help a teacher make their sessions interesting.
1: Basic plan: Free of cost
2: Teacher Plan: $99/year
3: School & District plan: The pricing will differ according to the number of accounts you want to purchase.
Features of Kami
The Kami editor consists of various features to increase learning productivity. Some of the features are
- The Kami editor can edit pdf, jpg, png, gif, ppt, and many more files.
- It can convert any file into a PDF format.
- You can collaborate with teachers and students to edit and save the document actively. Also, you can enter your signature.
- With the premium plan of Kami, you’ll get a built-in OCR feature that detects text on scanned files.
- In Kami, you can split and merge a document.
- The app can integrate with other learning management systems.
How to Get Kami Chrome Extension
To get your free Kami Chrome extension, visit the web store.
1: Open your Chrome browser and go to the Chrome web store.
2: In the web store, type Kami and click Enter.
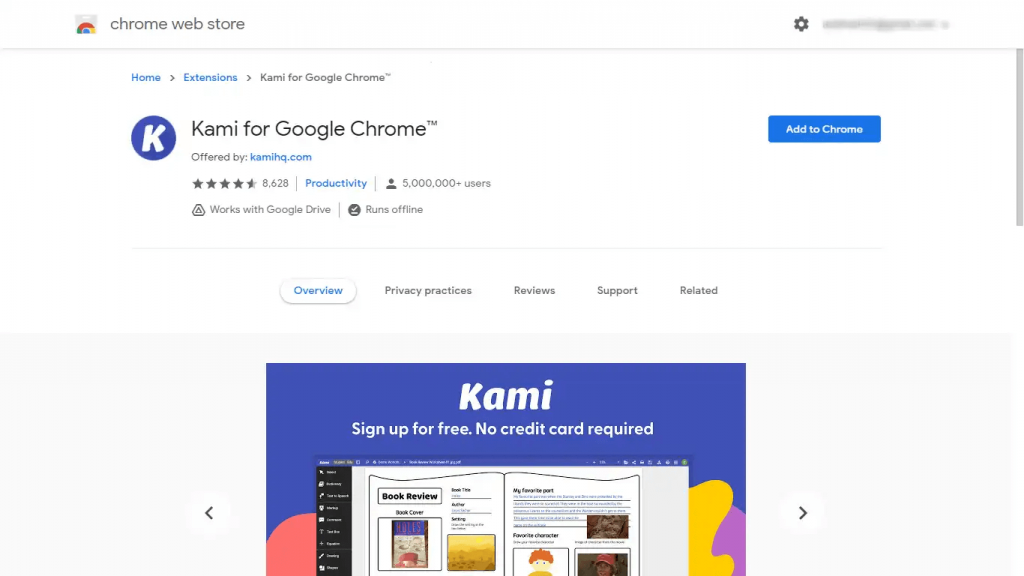
3: Select the Add to Chrome button.
4: After adding, you need to create an account in Kami using your School or organization’s email-id.
Now you’re ready to use the Kami extension and good to go.
How to Connect Google Drive to Kami Chrome Extension
By connecting Kami to your Google Drive, you can easily edit your documents instantly. To connect google drive to Kami,
1: Open your Google Drive and select My drive.
2: Right-click on any of your PDF files.
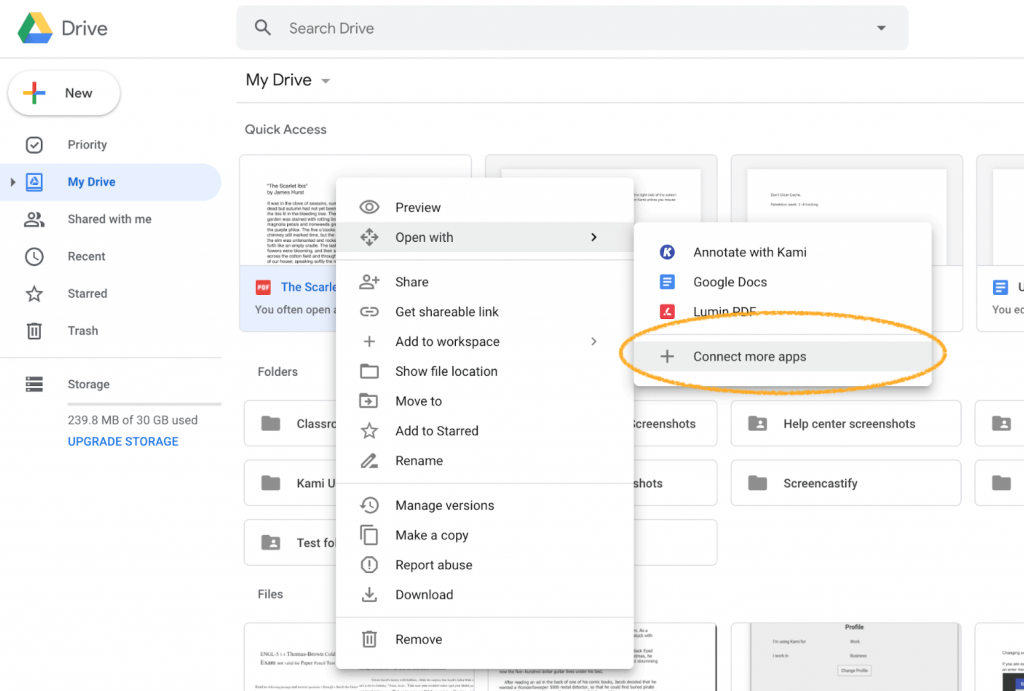
3: In the drop-down menu, select the Open with > + Connect More Apps option.
4: In Connect apps to Drive tab, search for Kami and select Kami- PDF and Document Annotation. Then select + connect button.
5: Now, your Drive is linked with the Kami extension.
Other Useful Extensions to Install on Chrome
- Speechify Extension – Convert texts or physical books into audio.
- GoFullPage Extension – Screenshot the entire web page with a single click.
- Blackbox Extension – Copy the text from an image or video.
- Dualless Extension – Split your Chrome tabs.
Frequently Asked Questions
Yes, the Kami extension is free, and it has a free basic plan. To get the premium version, you need to get a paid version of the app.
Unfortunately, you can’t use the feature in the free version. You can get this feature in the paid subscription plan.