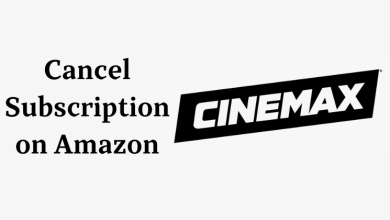Steam is the platform where you can play, buy, and create games for your PC. By default, Steam will update all the games automatically. Sometimes, you may get a “Steam Content File Locked” error while updating the game manually. The error indicates that Steam is not able to write the update files on the PC hard disk. However, the error can be fixed easily with a few troubleshooting solutions.
Contents
Methods to Fix Steam Content File Locked Error
As we mentioned earlier, this error appears while updating the games on Steam. Because of this error, you will be restricted from playing the latest version of the game. It happens mainly due to permissions on your computer. Try the following solution one after another to fix this issue.
Restart Your Computer
If you see the Steam Content File error while updating the game, you can restart your computer and try again. Restarting your computer will close the unnecessary programs, clears the cache, and free some memory. So restart your computer and try updating the game on Steam.
If the restart hasn’t fixed the issue, run the Steam application as administrator.
Run Steam App As Administrator
1: Press the Windows key and search for Steam,
2: Right-click on the Steam app and select Run as administrator.
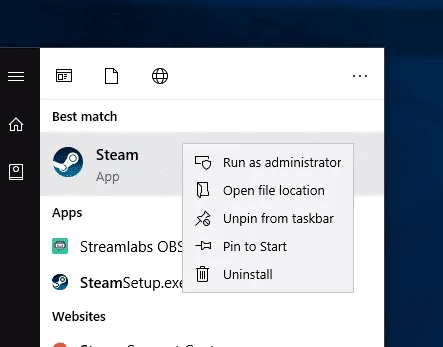
3: Now, try updating the game on the Steam app.
To give permanent Admin access to your Steam,
- Right-click the Steam app and select Open file location.
- Righ-click the Steam app and choose Properties.
- Select the Compatibility section.
- Select the Run this program as administrator check box.
- It will give the permanent Admin access to the Steam app.
Disable Antivirus
The Steam content file locked error may also appear due to antivirus installed on Windows computers. So, disable it and then try to update the Steam files. To disable the antivirus, right-click the antivirus icon on the taskbar and turn it off temporarily.
If you’re using Windows security, add your Steam folder and files to exclusion. Hence, it will not block you from updating the games.
1: Press the Windows key and type Settings in the search bar.
2: Select Windows Security Settings.
3: Select the Virus & Threat Protection section
4: Select Manage settings and click on Add an exclusion.
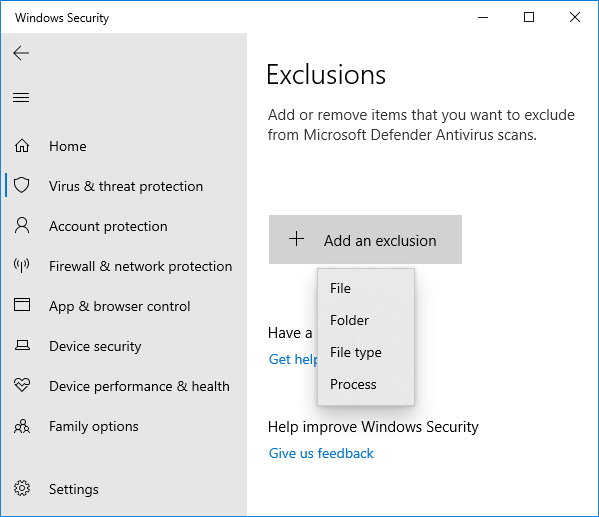
5: Add the Steam folder that contains the file.
6: After adding the file to Windows security, open the Steam app and check whether the error appears again. If so, try to clear the cached data of Steam.
Clear Steam Content file Cache
Steam also stores temporary files which may get corrupted for unknown reasons. In those situations, you may face the steam content file locked error.
1: Run the Steam app as Admin.
2: Click the Steam menu on the top left corner.
3: Select Settings from the menu.
4: Select Downloads from the left tab.
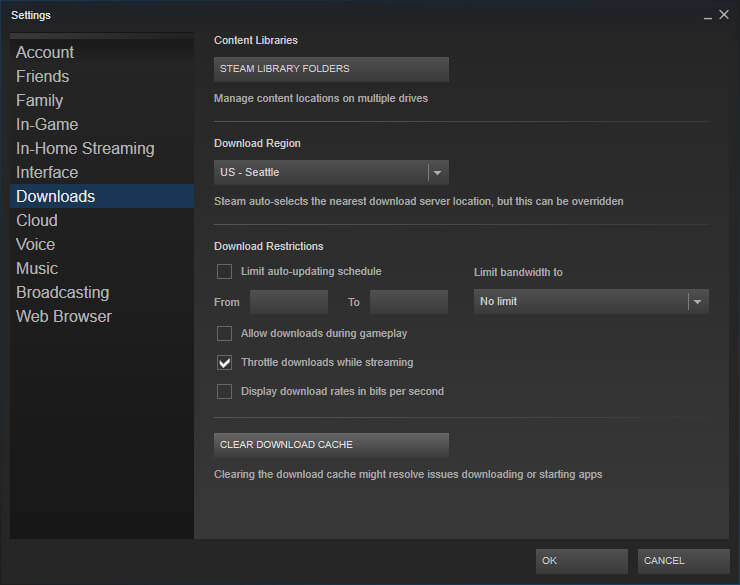
5: At the bottom, you can find the CLEAR DOWNLOAD CACHE button. Click on it.
6: Restart the Steam app and check whether the error repeats.
Reset Winsock
The Windows Socket is a program that deals with the configuration of your internet connection. If this program doesn’t run well, it will affect the file sharing and update within-in the Steam application. To rectify this, we can reset Winsock.
1: Click the Start icon and type CMD.
2: Run your command prompt as Admin.
3: Type netsh winsock reset command and press the Enter key. For confirmation, type P.
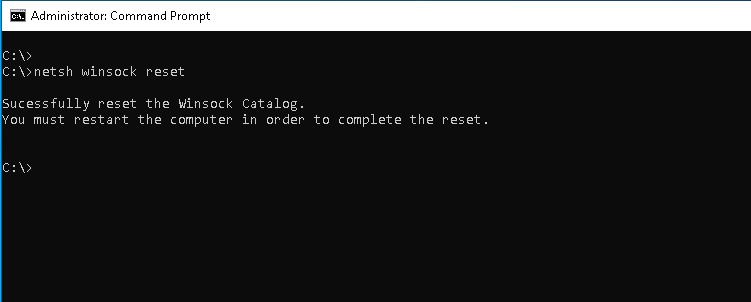
4: Now, restart your computer to update the changes.
5: Launch the Steam app and check whether it is working properly.
Verify Integrity of Game Files
The integrity of Game files is an important feature in Steam to check the game files for any errors or corrupted files. It is also a possibility for Steam Content File error. To verify the integrity of Steam game files,
1: On the Steam app, select the file you want to update.
2: Now, right-click on it and select Properties.
3: In Properties, select the Local files tab.
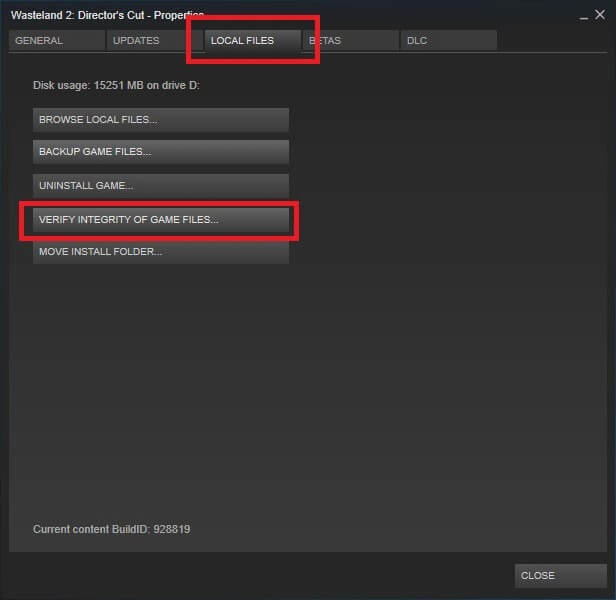
4: In the bottom of the Local files tab, select VERIFY INTEGRITY OF GAME FILES.
5: Now, Steam will check the file. If any error is found, it will replace the file with a working one. After that, you can try to update the file.
Customize Firewall Settings
The Windows Firewall is a program that protects our internet traffic to provide safe and secure browsing. Sometimes, it won’t allow local network access to our computer. If your game needs to access a local and unknown network source, the firewall won’t allow it. So you need to configure it.
1: Click the Start icon.
2: Search and open Windows Defender Firewall.
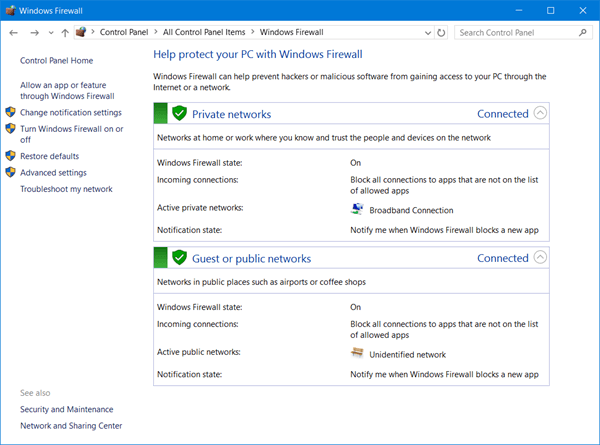
3: Click Allow an app or feature through Windows Firewall option.
4: Select change settings near it.
5: Select Allow Another App.
6: Enter the location of your game file and click Add.
7: In Allowed apps and features, select both public and private check boxes of your game file and click Ok.
8. Exit the control panel, and your game can access any network.
Move Steam Files to New Location
When your old disk space shows the content file error for your games, create a new disk and move all your steam games to that location.
1: Open the Steam app.
2: Select Settings.
3: In the settings menu, select Downloads.
4: Select STEAM LIBRARY FOLDERS.
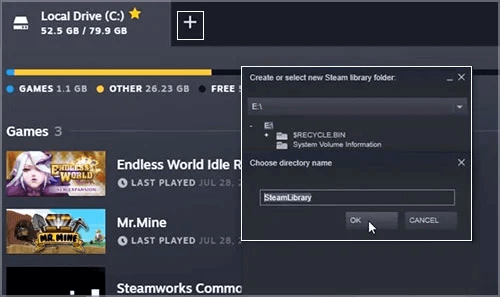
5: On the top, click the + icon and wait for a new pop-up to show.
6: In the pop-up dialogue box, select a new disk, enter a name for the disk and click OK.
7: Click Settings and select Make default. By clicking it, you can make the new disk the default storing place.
8: In the main library, right-click on the game you want to move and select Properties.
9: Select Local File > Move Install folder. Browse the disk and click ok to move the game file to the new disk.
Do a Disk Scan
A disk scan helps us find any errors or corrupted files in your system.
1: Click the Start icon and run Command Prompt as Admin.

2: In the prompt, type chkdsk c:f and press the Enter key.
3: Type P to confirm the scheduling.
4: Restart your computer to update the changes.
Delete Steam Game File
If the above tricks failed to fix the Steam content file locked error, delete and reinstall the Steam game files.
1: Open Library in Steam client.
2: Go to the game file, right-click on it, and select Properties.
3: In properties, select Local Files and click Browse on the right.
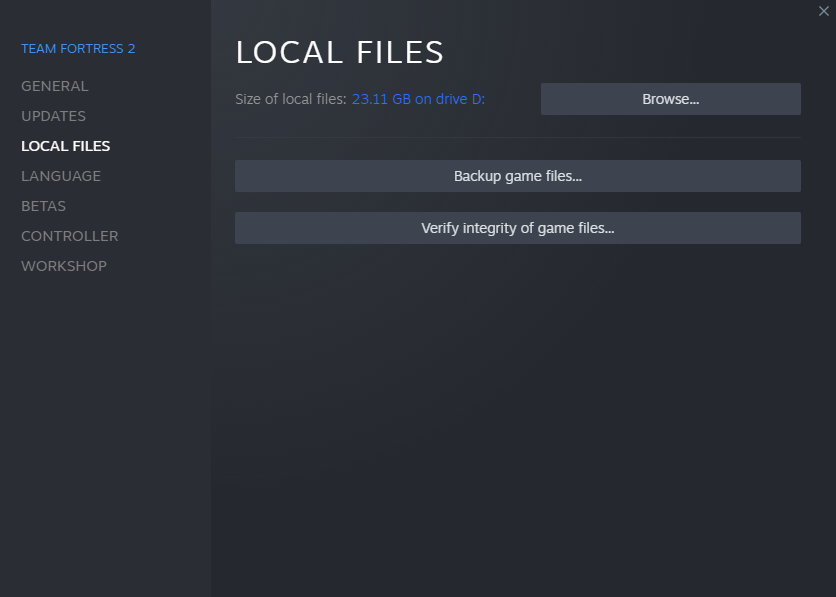
4: Select all the files and delete them.
5: After deleting, select Verify Integrity of Game files button. It will reinstall your deleted game.
READ NEXT
- How to unhide games in the Steam library
- How to redeem the Steam code
- How to play Steam games on Chromebook
If the issue persists again, uninstall the Steam permanently and re-install it on your computer. It will resolve all the issues associated with Steam. Or, contact the support team of Steam, and they will help you to find the necessary solution.