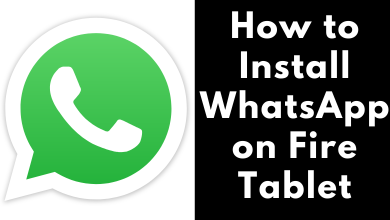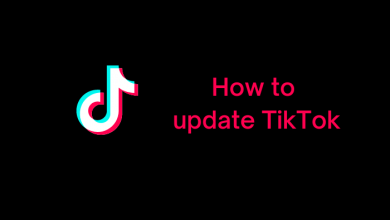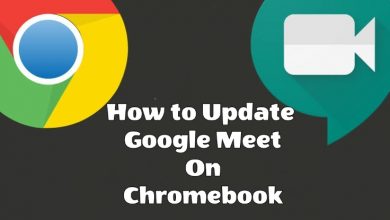Video Lan Client, also shortly known as VLC, is one of the most used multimedia players by users worldwide because of widely supported devices, video, and audio formats. If you have a streaming device like Apple TV, you can install the VLC Media Player from the App Store, like installing apps from iPhone/iPad. Apart from installing the app, you can even AirPlay the content from your Apple device. Also, make sure that you use an Apple TV streaming device (4K and HD) that runs on tvOS 11.0 and later, as VLC doesn’t support running on the older versions.
Contents
How to Install VLC on Apple TV
As mentioned earlier, Apple TV has an official VLC app that can be installed from the App Store. Users with Apple TV 4th and higher generation models can install this media player officially on their devices.
[1] Turn on your Apple TV and connect with a proper internet connection.
[2] Move to the App Store and open it by clicking on it.
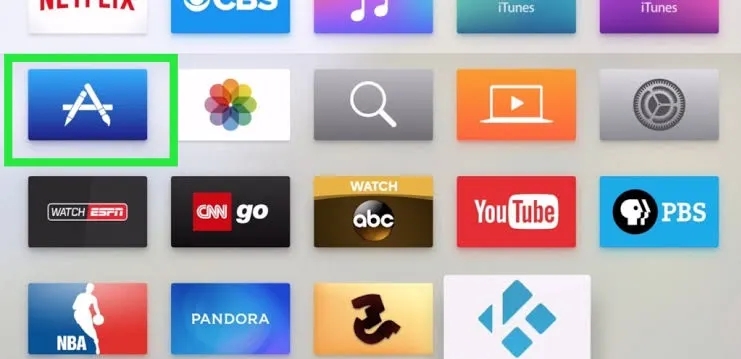
[3] Select the Search icon at the top of the screen.
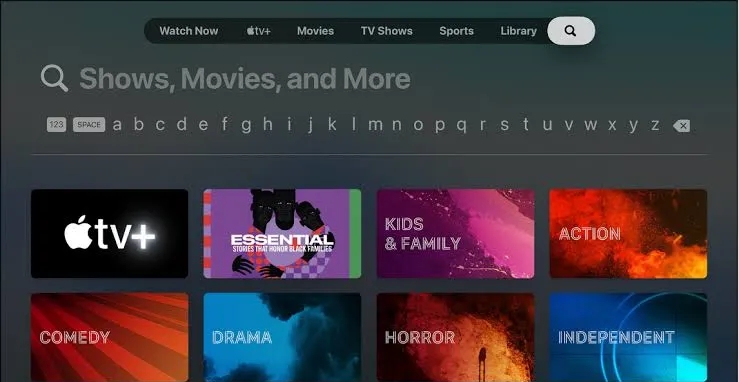
[4] Type VLC in the search box and search for the app.
[5] From the search results, select the official VLC app.
[6] Select Install/Get on the app info screen to download the app.
[7] Wait for the downloading process to complete.
[8] Once it gets downloaded, select Open to launch it on your Apple TV.
Use VLC for Network Stream
As we mentioned earlier, you can use VLC to stream internet media by entering the URL. You can find the URL on the internet. Make sure that the site is legal and doesn’t violate copyright infringement.
Open the VLC app and go to the Network Stream box to enter the URL that you have. Now, stream the media you want.
Remote Playback
[1] Launch the VLC app on Apple TV and Remote Playback box.
[2] Select Enable Remote Playback, and two IP addresses will appear on the screen.
[3] Now, turn on your Mac and connect it to the WiFi network where your Apple TV was connected.
[4] Open a browser and enter the IP address displayed on the Apple TV screen.
[5] It will open a VLC’s Remote Playback window.
[6] Now, drag and drop the video file you stored on your Mac and watch it on the TV screen.
How to AirPlay VLC on Apple TV
Alternatively, you can AirPlay VLC on Apple TV from your Apple devices (iPhone/iPad and Mac) if you don’t like to prefer to install the app. Before starting, remember to enable AirPlay on your Apple TV.
iPhone/iPad
[1] Connect your Apple TV to a WiFi network. On the other hand, connect your Apple TV to the same network.
[2] Install VLC from the App Store on your iPhone.
[3] Open the Control Center on your iPhone.
[4] Tap the Screen Mirroring icon.
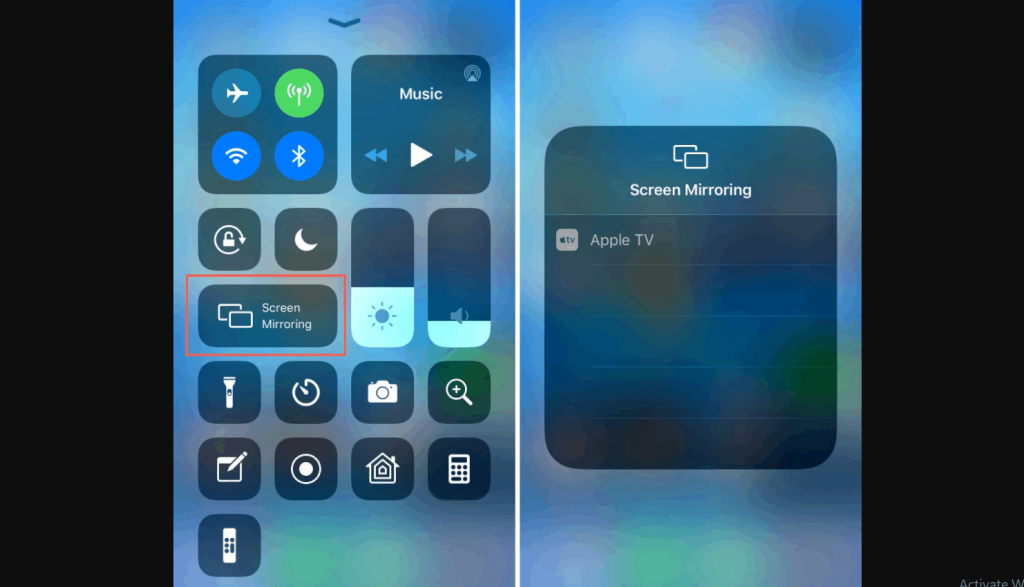
[5] Select your Apple TV from the list of available devices.
[6] Open VLC on your iPhone and play the local media you want.
[7] The same video will play on the TV screen.
Mac
[1] Connect your Mac to the WiFi to which your Apple TV is connected.
[2] Install the VLC Media Player on your Mac.
[3] Next, play the desired video or movie on the VLC Media Player you like to AirPlay.
[4] Click the AirPlay icon on the Menu Bar.
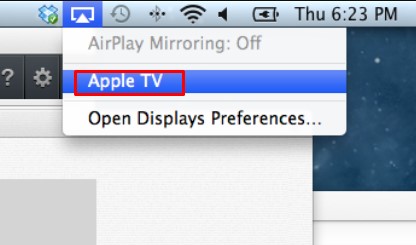
[5] You can see the list of nearby devices. Click your Apple TV.
[6] Once paired, you can see the video playing on your Apple TV.
You can easily play all your favorite audio and video files on Apple TV with the methods mentioned above. The integration with OpenSubtitles.org lets you download subtitles for all kinds of media, including shows, documentaries, movies, and more.