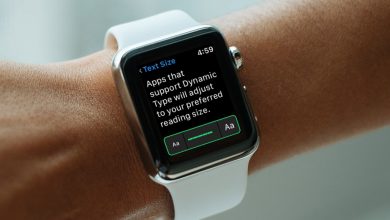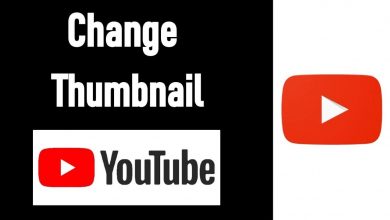Taskbar on Windows is something that lets you access important apps quickly. You can also view the date & time and access system notifications from there. In recent days, some Windows 10 users have reported that the taskbar has become unresponsive or gets frozen while moving the cursor over there. It is unusual, but it can be fixed easily. Let’s look at the possible fixes for Windows 10 taskbar if it is not working.
Contents
- Common Issues of Windows 10 Taskbar
- Guide to Fix Windows 10 Taskbar Not Working
- 1) Restart Windows Explorer
- 2) Declutter the Taskbar on Windows 10
- 3) Lock the Taskbar
- 4) Disable Auto-Hide Taskbar on Windows 10
- 5) Update Your Windows 10 System
- 6) Reboot Your Computer
- 7) Re-register Apps on the System
- 8) Scan for Malware/Virus on Windows 10
- 9) Use SFC to Fix Corrupted Files
- 10) Use DISM to Fix System Files
Common Issues of Windows 10 Taskbar
- Taskbar stops working on startup.
- Taskbar not working after Windows 10 update.
- Lock/auto-hide taskbar not working.
- Button of Taskbar not working.
- Pin to Taskbar not working.
- Unclickable Taskbar.
- Taskbar Right-click not working.
- Search option on Windows 10 taskbar not working.
- Windows 10 taskbar gets frozen.
Guide to Fix Windows 10 Taskbar Not Working
Here are the possible solutions to fix Windows 10 taskbar issues.
1) Restart Windows Explorer
You can fix the issue quickly by restarting the Windows File Explorer.
- Press Ctrl + Shift + Esc on keyboard to open the Task Manager. Else, simply right-click on the taskbar and choose Task Manager.
- Select the Processes tab and scroll down to locate Windows Explorer.
- Further, right-click on Windows Explorer and choose Restart from the options listed.
It will restart your Windows Explorer and then check whether the taskbar is properly working or not.
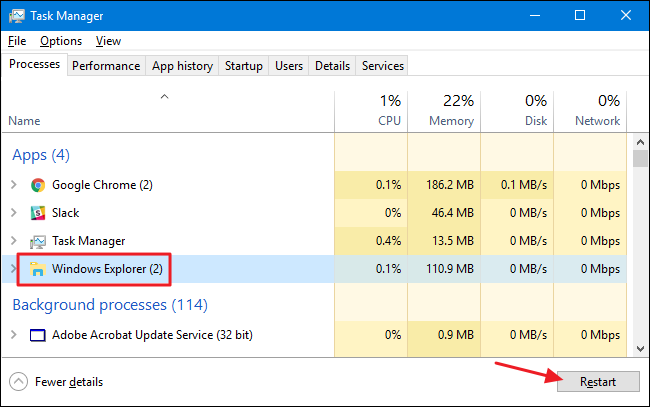
2) Declutter the Taskbar on Windows 10
The issues may arise when it occupies too much space. So, you can remove the unused elements like the Cortana search box, task view, and quick actions.
- Simply right-click on the taskbar.
- From the pop-up menu, untick the elements that are not required.
- To remove apps, click on the app icon and select Unpin this program from the taskbar.
- Hover to Toolbars menu and untick the elements which you don’t use.
- Finally, go to Taskbar settings and click on the System option.
- Select Notifications & Action and choose Edit your quick actions.
- Now, unpin the items to remove it from the quick actions menu.
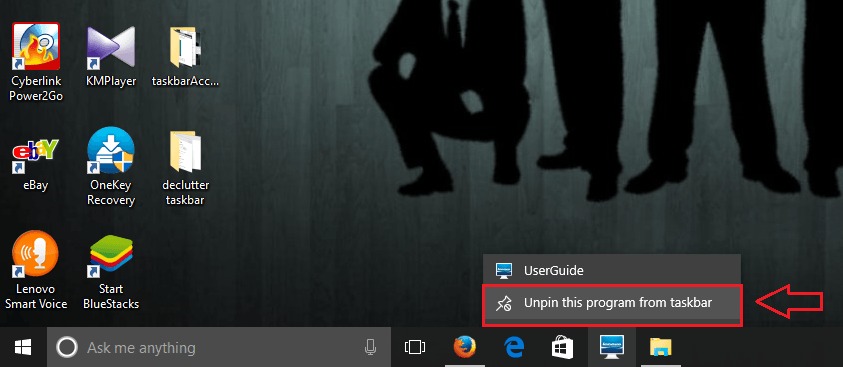
3) Lock the Taskbar
If your taskbar is unlocked, it leads to cause unusual behaviors. Eventually, it will affect your performance while you work. Sometimes, when you click on the menu option, it tends to move or resize the taskbar. Therefore, it is mandatory to lock the taskbar all the time.
If you haven’t done yet, follow the steps to lock the taskbar.
- Right-click on the taskbar.
- Make sure to tick Lock the taskbar from the pop-up menu.
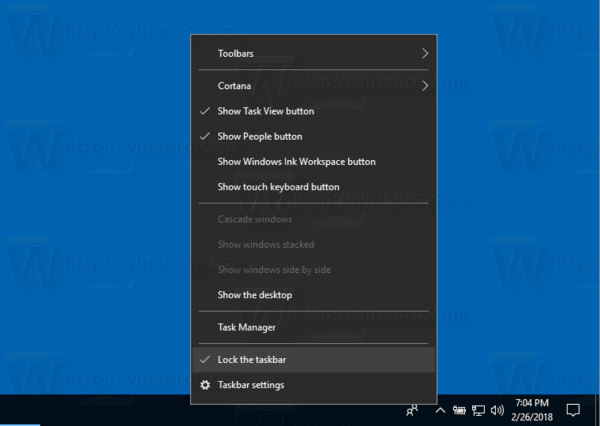
4) Disable Auto-Hide Taskbar on Windows 10
Similar to the unlocked taskbar, this feature leads to freezing issues. Sometimes, you cannot be able to view the taskbar even. So, it is better to disable Auto-hide for a hassle-free experience.
- Right-click on the taskbar and choose Taskbar settings.
- Turn Off Automatically hide the taskbar in desktop mode.
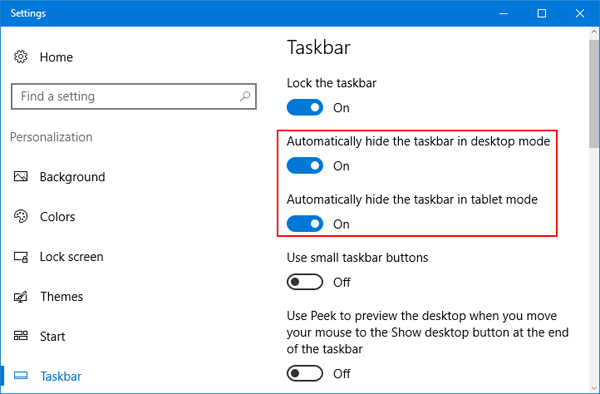
5) Update Your Windows 10 System
Software updates are necessary as they can remove unidentified errors by themselves. If you don’t know how to update your system, follow the steps given below.
- Go to Settings and click on Update & Security.
- Following that, select Windows Update.
- Tap Check for updates and click on Download if there is any update.
It will automatically update your PC to the latest version and ensure to restart your device if prompted.
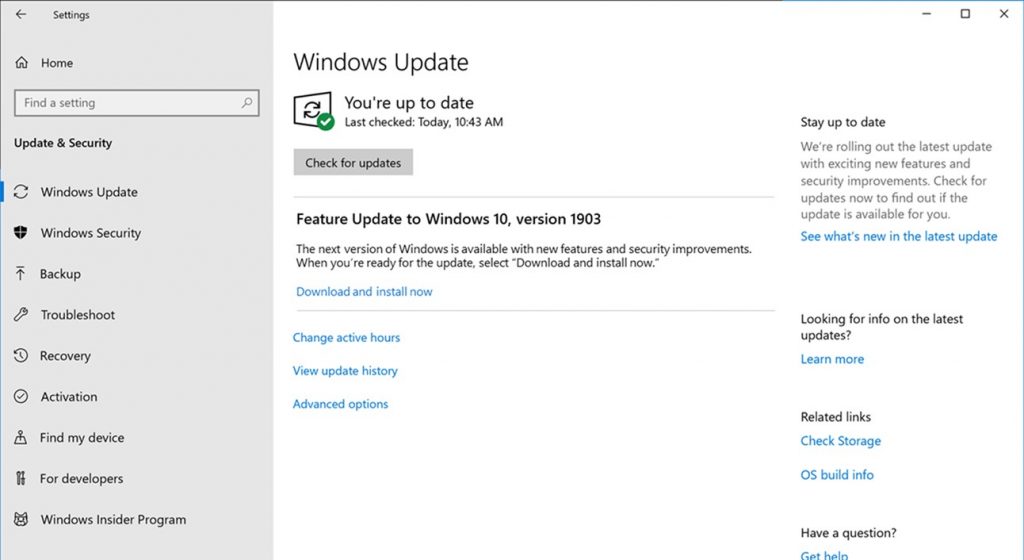
6) Reboot Your Computer
If the problems are still repeating, you should reboot your computer to fix it immediately. It will release sufficient RAM for your processor and exits unwanted processes that cause errors.
Here are the steps to restart your computer.
- Click the Windows icon and tap the Power button at the bottom left corner.
- Select Restart from the options listed.
It will take a few minutes to reboot your device.
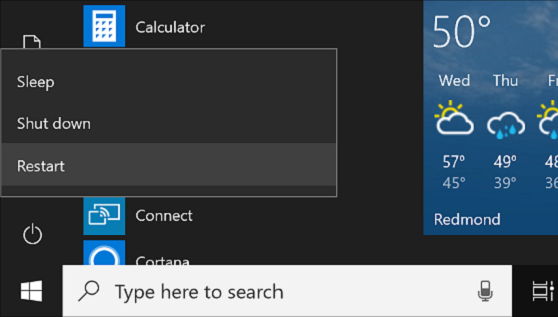
7) Re-register Apps on the System
You can re-register all the applications present on your system to debug unresponsive taskbar errors.
Check the instructions below to do so.
- Tap Windows + X and pick up PowerShell from the options.
- Once the PowerShell window appears on the screen, enter the following command.
- Get-AppXPackage -AllUsers | Foreach {Add-AppxPackage -DisableDevelopmentMode -Register “$($_.InstallLocation)\AppXManifest.xml”}
- Click Enter to execute the command.
Lastly, restart your computer to apply the changes.
8) Scan for Malware/Virus on Windows 10
Your system’s performance will gradually decrease to the lowest possible in case of malware or virus. So make sure to get antivirus software immediately to protect your system against potential threats from external sources. Upon the installation, perform a full scan to check whether your PC is safe. Further, make sure whether your Windows 10 taskbar is working or not.
9) Use SFC to Fix Corrupted Files
SFC (System File Checker) is a system tool to scan and eliminate corrupted files on its own. Furthermore, it replaces the affected files with the original ones. You can follow the instructions given below to use SFC.
- Click Windows + X and choose Command Prompt.
- Type sfc/scannow in the Command Prompt window and press Enter.
It will perform a full scan to fix the corrupted files by itself.
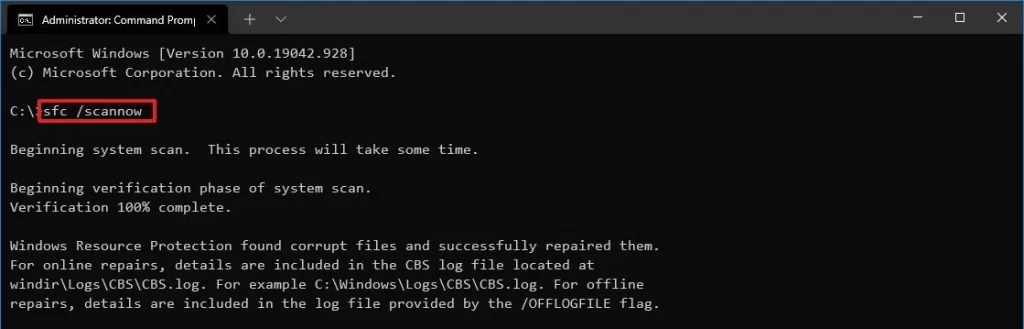
10) Use DISM to Fix System Files
DISM (Deployment Image Servicing and Management) is an effective tool to fix the errors present in system files. It is more powerful than SFC, and it helps restore the system images if corrupted.
These are the steps to use DISM on Windows 10.
- Tap Windows + X and click on Command Prompt from the options listed.
- Type the following command in the Command Prompt window and press the Enter.
dism.exe /Online /Cleanup-image /ScanHealth
- In case it shows any errors on your PC, type the following command and click Enter.
dism.exe /Online /Cleanup-image /RestoreHealth
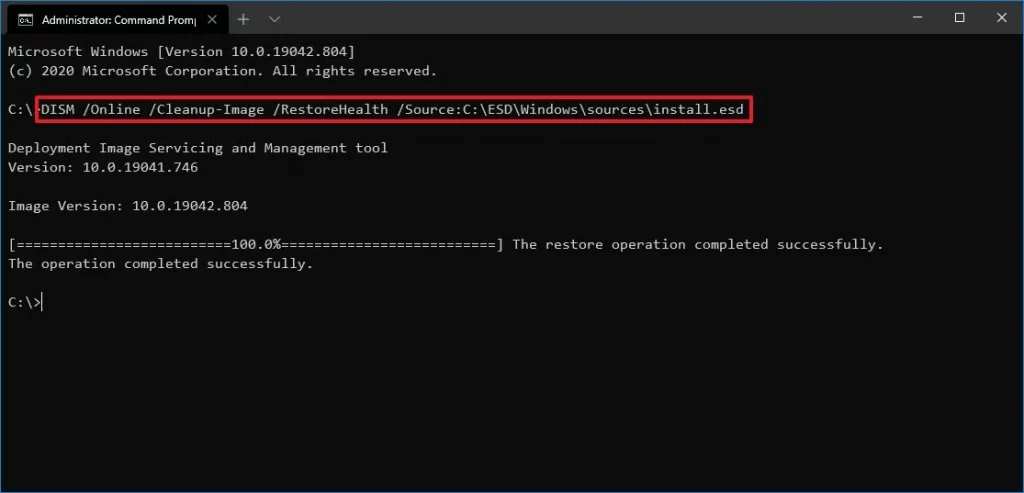
So, you can try out all these simple tricks and fix Windows 10 taskbar not working issues manually without feeling hectic. If you face these problems again in the future, reset your PC or seek support from your laptop’s manufacturer for a solution.