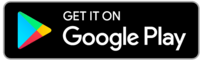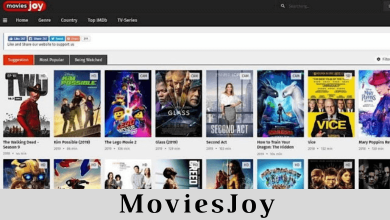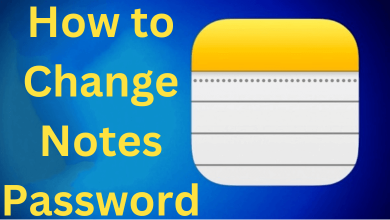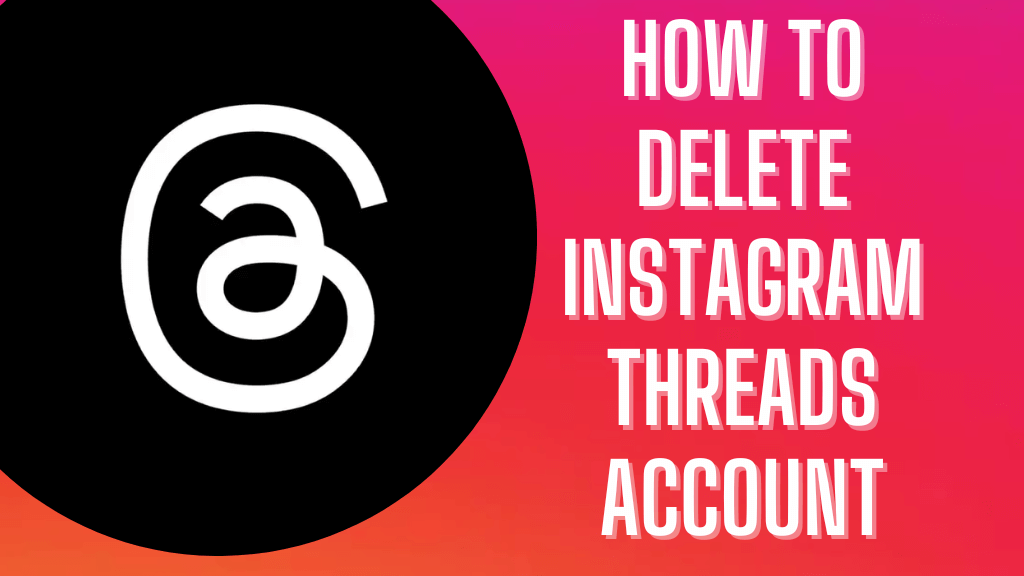YouTube TV has over 3 million paid subscribers, asserting that it is one of the USA’s leading live TV services. Along with unlimited DVR storage support, it offers the best channel lineup, says CNET. The users are fascinated to subscribe to YouTube TV for cordless entertainment services at $64.99 per month. If you own a newly launched Google TV, you can watch YouTube TV without going through any downloading or casting process. Unlike the previous version of Chromecast, Google TV supports accessing standalone YouTube TV app. Let’s discuss more the topic in detail.
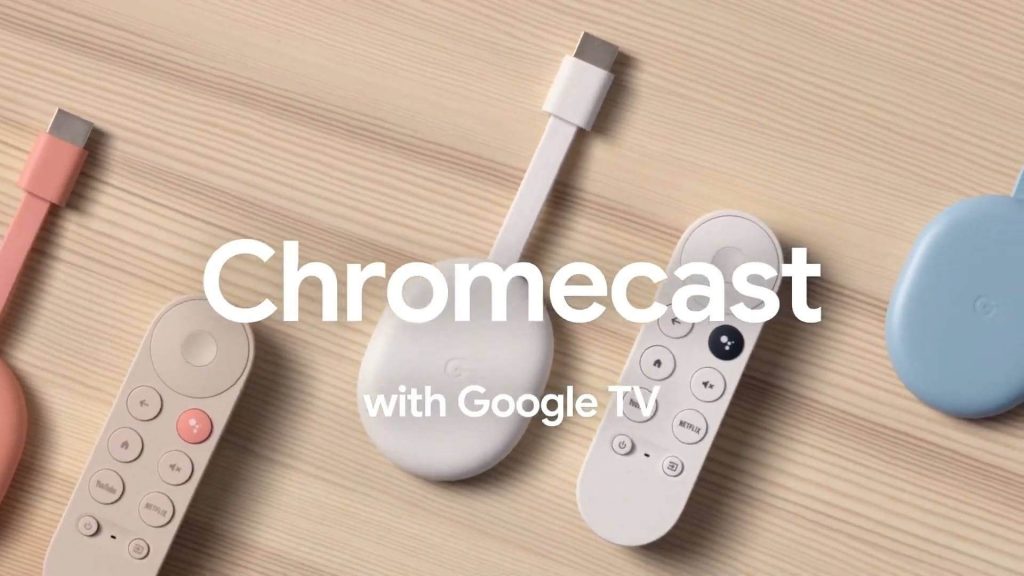
Before getting started with the guide, ensure that you have already set up Chromecast with Google TV.
Contents
How to Watch YouTube TV on Chromecast with Google TV
To watch YouTube TV on Chromecast with Google TV, all you need
- TV with HDMI support
- A Google account subscribed to YouTube TV
#1 Connect the Google TV device to the HDMI port of your TV. Make sure to set up the device with the Google account that you have used to subscribe to YouTube TV.
#2 On the home screen, hit the “Live” TV tab. You will see the recommendations for YouTube TV content. You can select the channel of your preference.
Note – The “Live” tab will appear only if your subscription is active.
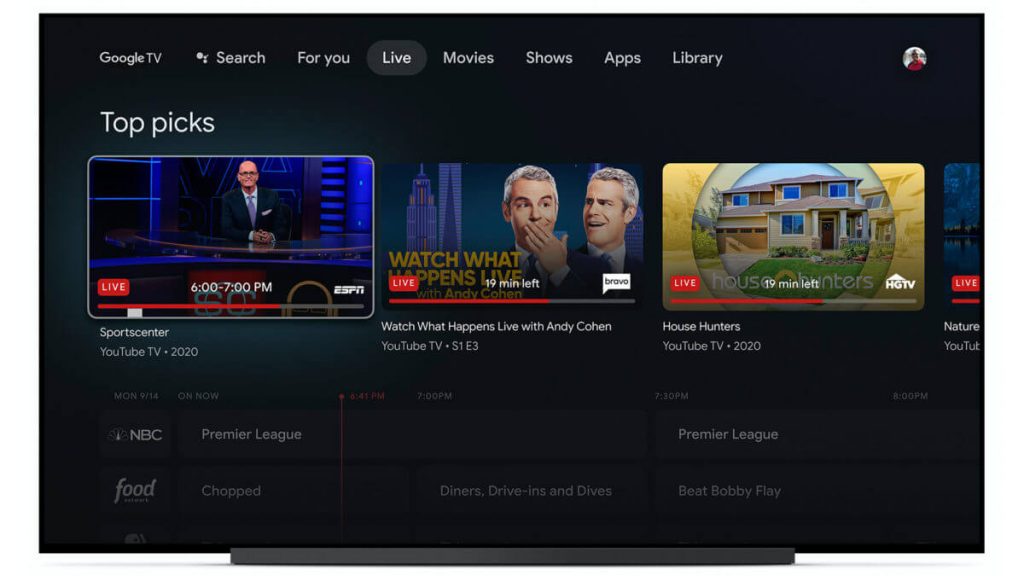
#3 You can also play a channel with the help of Google assistant. On your Chromecast Voice remote, press and hold the google assistant button and say, “Play ESPN.”
Alternative Way to Watch YouTube TV on Google TV
Apart from the above-mentioned method, you can also cast YouTube TV directly from your smartphone.
#1 Connect Google TV on the TV and install YouTube TV on your smartphone.
#2 Make sure your device (phone) is on the same Wi-Fi network as Google TV.
#3 Now, open the YouTube TV app on your phone.
#4 Click the Cast icon that you can find on the app.
#5 You may now be asked to choose the device where you want to cast the video. Choose your Google TV.
#6 After connecting with the device, select a TV channel or on-demand video to play.
#7 It will cast on your Google TV connected TV.
While casting YouTube on Google TV, you can control the app with the Google TV remote.
Do you want to share any feedback or suggestion related to this guide? Use the comments section. Follow Techowns’ Facebook and Twitter pages to read more articles.