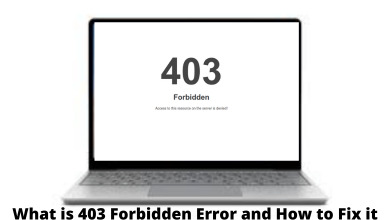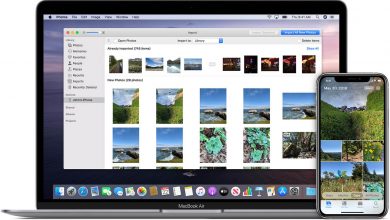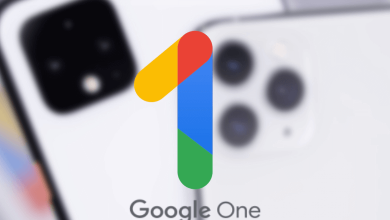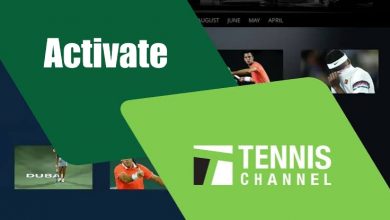Key Highlights
- Installation: Get the Amazon Prime Video app from the App Store of your Hisense Smart TV (Android TV OS, Fire OS, Roku OS, and VIDAA).
- The Prime Video app is preinstalled on XClass TV.
- Go to primevideo.com/mytv or scan QR code to activate Prime Video on Hisense TV.
Amazon Prime Video is officially supported for all Hisense Smart TV models. The Amazon Prime Video app is pre-installed on most Hisense Smart TVs. If your TV has a built-in app for Prime Video, you can access it by clicking the Prime Video button on the remote. If Prime Video is unavailable on your Hisense TV, you have to install it by visiting the respective app store. Upon installation, you must activate Amazon Prime Video on your Smart TV to stream the content.
This article illustrates the procedure to install and activate Amazon Prime Video on all Hisense TVs.
Contents
How to Get Amazon Prime Video on Hisense Smart TV
The steps to install Prime Video on Hisense Smart TV differ based on the operating system.
Hisense Android / Google TV
1. Turn on your Hisense Smart TV and connect it to the internet.
2. On your Hisense TV home screen, click Apps and open Google Play Store. For Hisense Google TV, click Apps and select Search for apps.
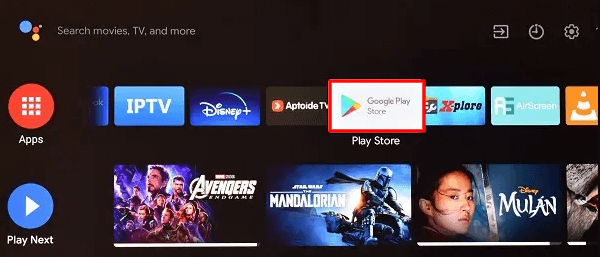
3. Search for Amazon Prime Video and choose the app from the search results.
4. Click Install to get the app on your Hisense Smart TV.
5. Launch the app and proceed to the activation guide.
Note: You can also sideload the APK version of Amazon Prime Video on your Google TV or Android TV with the help of a USB drive or the Downloader app.
Hisense Roku TV
1. From your Hisense Roku TV home screen, navigate to the Streaming Channels screen.
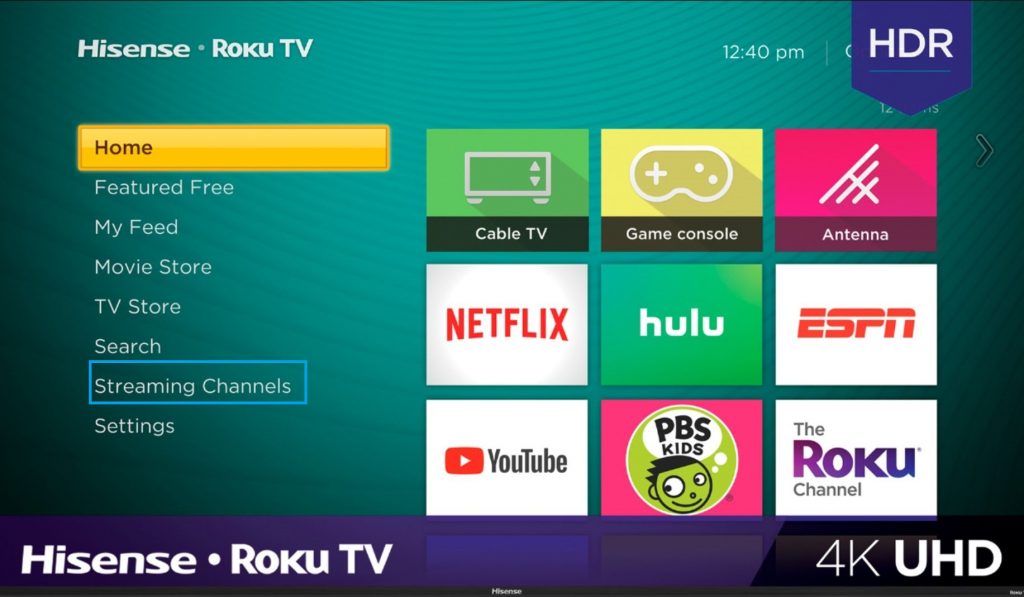
2. Choose Search Channels and type Prime Video in the search field.
3. Select the app from the search results.
4. On the app info page, click the Add Channel tab. Once installed, tap OK from the prompt.
Hisense Fire TV
1. Turn on your Fire TV. Click on the Find icon and hit the Search bar.
2. Select Search and enter Amazon Prime Video in the search field.
3. Next, select Get/Download to start the download process.
4. Further, select Install to install the app and click Open to launch the Prime Video on your Fire TV.
Hisense VIDAA TV
If you have Hisense VIDAA TV, you can get Prime Video by visiting the VEWD Store or VIDAA App Store.
1. Press the Home button on the Hisense TV remote.
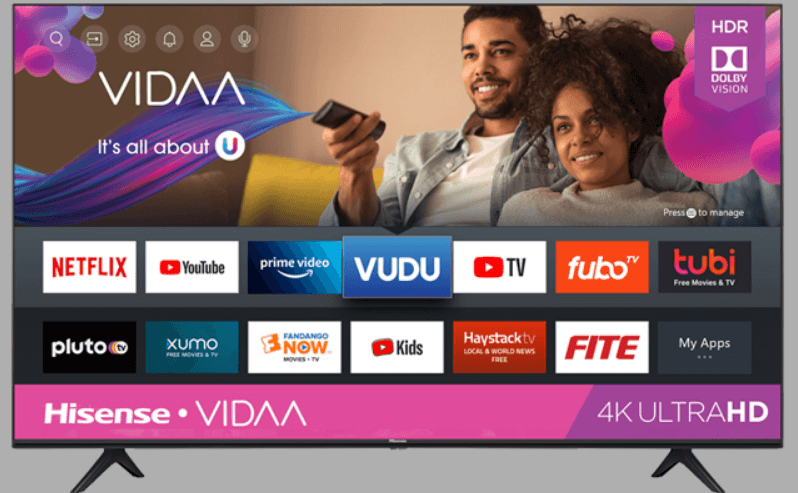
2. Open the App Store or VEWD.
3. Click the Search icon, enter Prime Video, and locate the app.
4. Select the app and click Install. Prime Video will be installed on your Hisense TV.
Hisense XClass TV
The good thing about the Hisense XClass TV is that top streaming apps get pre-installed on the TV on purchase. Therefore, you will get the Amazon Prime Video on XClass TV by default. If the Prime Video app is unavailable, you can update the Hisense TV firmware to get the app. But remember that you can’t manually install the Prime Video app on the XClass TV.
How to Activate Amazon Prime Video on Hisense TV
There are two ways to activate Prime Video on your Hisense TV. Follow any of these methods based on your convenience.
Scan QR Code
1. Run the Prime Video app and tap the Sign In button.
2. It will display two options to sign in. Click Scan QR code.
3. Run the Camera app on your phone and scan the QR code.
4. Click the scanned link to open the Prime Video app.
5. In the Prime Video app, Allow the sign-in prompt by your Hisense TV.
That’s it. Now, you can access Prime Video on your Hisense TV.
On the Web
1. Launch the Prime Video app and click Sign In.
2. Tap On the Web option and note the activation code.
3. Take your smartphone or PC and visit the Amazon Prime Video activation website (https://primevideo.com/mytv).
4. Sign in with your existing Amazon account and enter the code.
4. Then, click the Register Device button to complete the activation.
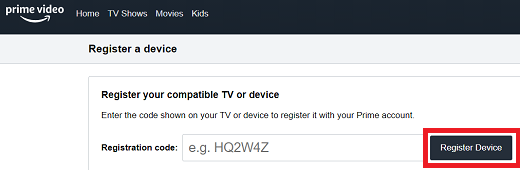
5. Now, the Prime Video app on your Hisense TV is activated and ready to use.
How to Fix Amazon Prime Not Working on Hisense TV
Sometimes, the content of the Prime Video may crash or freeze on Hisense TV. However, these issues can be fixed easily on your Hisense TV if you identify the exact cause.
Reasons
If the Prime Video app keeps lagging or buffering, it is due to the following reasons.
- Inadequate network connectivity.
- Outdated version of the app.
- Accumulation of the cache files on the TV device.
- Outdated version of the TV device.
- Excessive cache data of the app.
- Incorrect login details while getting into the app.
- Expired subscription plan of the app.
Fixes
Try these workarounds if the Prime Video app is not working on your Hisense Smart TV.
- Connect your Hisense to a strong WiFi or wired internet connection.
- Restart your Hisense TV for better performance.
- Update the Amazon Prime Video app to the latest version.
- Clear the accumulated cache files on the TV device.
- Update the Hisense TV firmware to the most recent version.
- Check the internal server status of the app using the Downdetector site.
- Uninstall and reinstall the Prime Video app again.
FAQ
Make sure to connect the Chromecast device to your TV device properly. Connect both devices with the same WiFi network connection to cast the Amazon Prime Video app.
Go to Settings. Select Sign Out and click Sign Out again to log out from the Prime Video app.