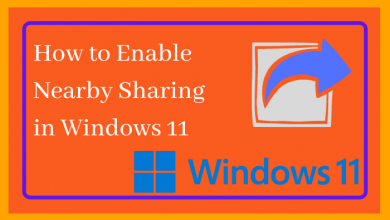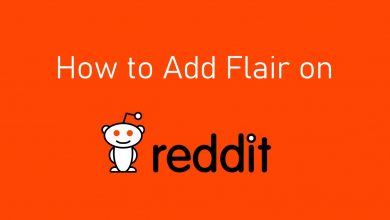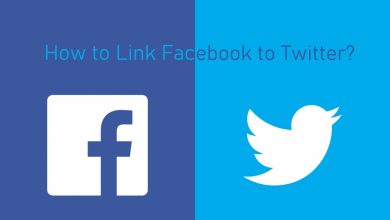Microsoft’s Xbox is a popularly known and used video gaming console. It was developed for gaming enthusiasts to play games with high-end graphics. Xbox supports unlimited access to more than 1000 games. It supports subscription services in addition to its built-in features. Xbox Game Pass is one among the video game subscription service made available for Xbox One console. With this game pass, Xbox users can access a catalogue of games from a wide range of publishers with one subscription price. Xbox Game Pass supports downloading full game into the console. Despite its advantages, there are some users who want to end the Xbox Game Pass subscription. This article is for those to know how to cancel Xbox Game Pass subscription.
How to Cancel Xbox Game Pass
Xbox Game Pass can be cancelled from the Microsoft website. Follow the steps to cancel it.
Note: If you are about to cancel Xbox Game Pass subscription from Xbox, you will still need to rely on a browser only. You cannot do it from Cancel the subscription and services menu of Xbox One or Xbox 360.
(1). Open the web browser on a PC/phone/Xbox One.
(2). Visit https://account.microsoft.com/services using the address bar.
(3). Sign in to your Microsoft account with email/phone/skype that you used to purchase Xbox Game Pass Subscription.
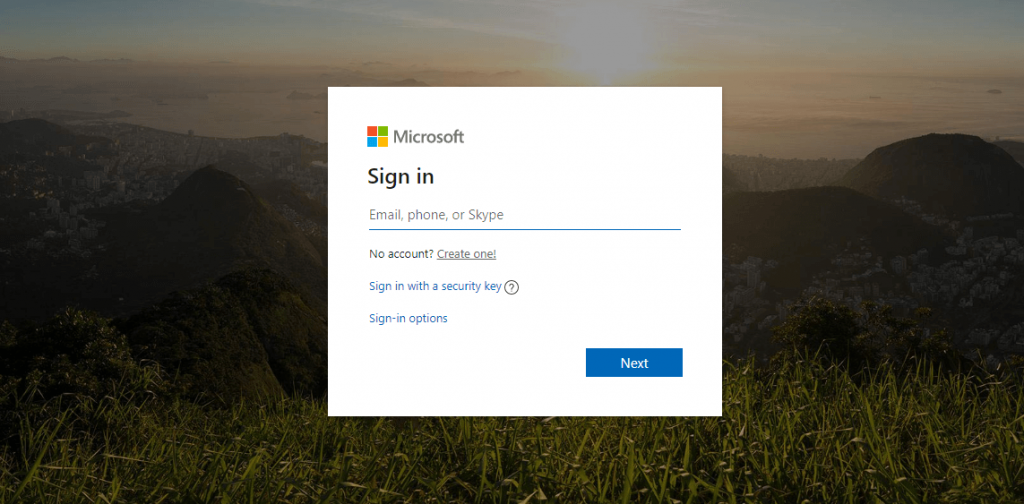
(4). Select Xbox Game Pass from the list of services and subscription.
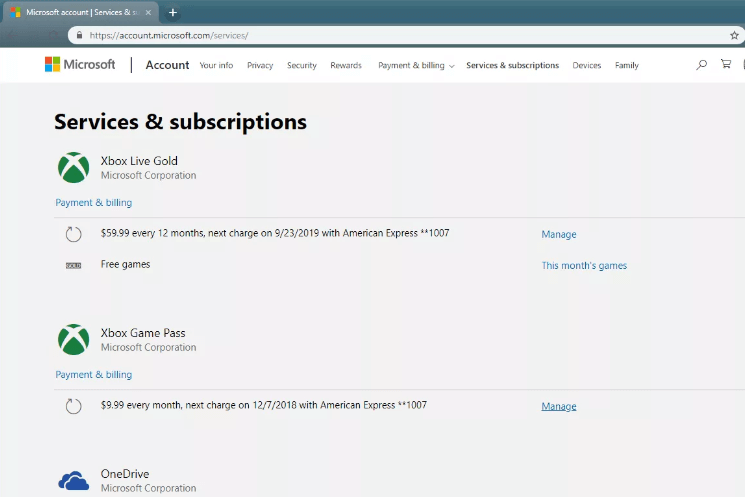
(5). Click on Manage next to Game Pass subscription.
Tip! If in case you don’t find options like Manage or Cancel your Subscription on Xbox One / Xbox 360 or Phone, we recommend using a different browser or computer instead.
(6). Tap on Cancel option.
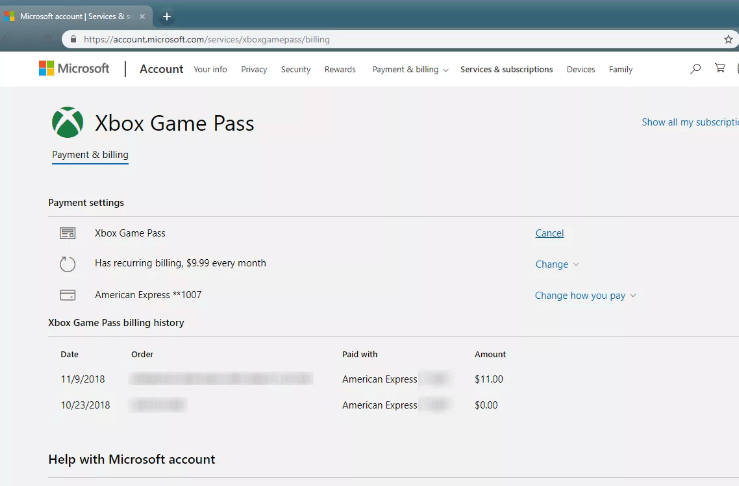
Troubleshoot Tip! If you want to turn off auto-renewal of your Xbox Game Pass subscription, choose Change instead of Cancel and click to Turn off recurring billing.
(7). Then, click on Next on the pop-up dialogue box.
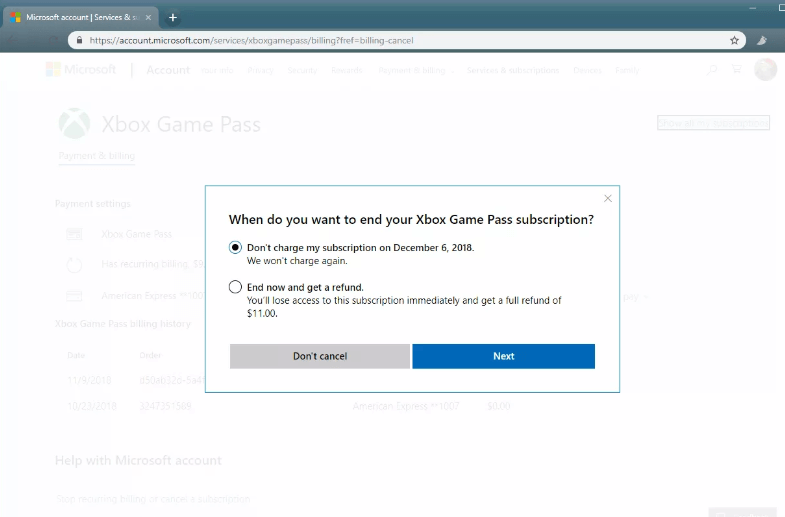
Note: If you want a partial refund, then select End now and get a refund option and then select Next. Else go with the default selection which will not charge you with a subscription after the expiry.
(8). When prompted to proceed, tap on Confirm cancellation button.
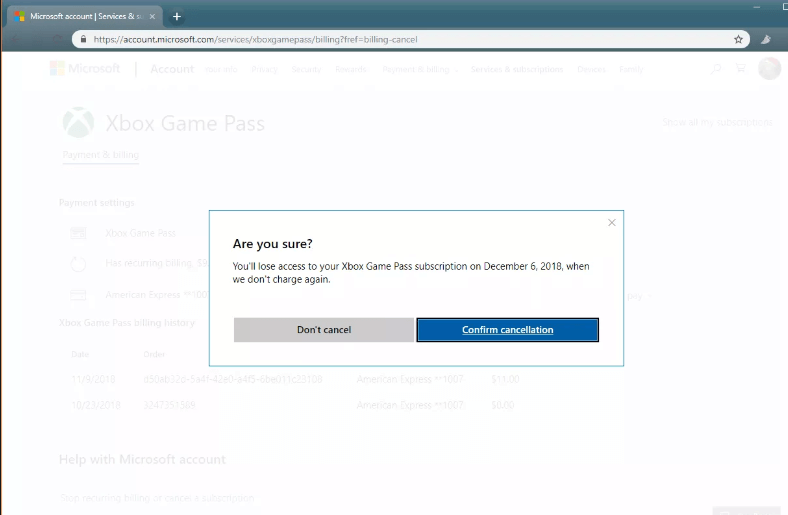
You have successfully done with cancelling Xbox Game Pass subscription.
Hope the procedure to cancel Xbox Game Pass subscription along with cancelling recurring subscription is useful to you. The whole process is simple and should not take more than 5 minutes.
Share us your valuable feedback and suggestions in the comments. For the latest tech-related article updates, follow us on Twitter and Facebook page.