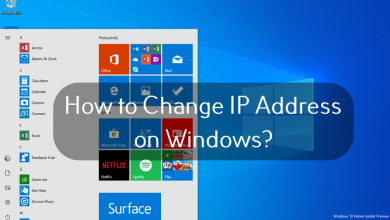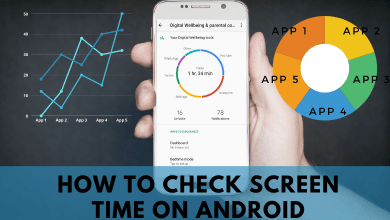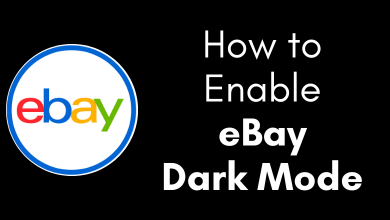Key Highlights
- Via Desktop: Open the Zoom app → Go to the Settings menu → Tap the Background & Filters feature → Click the Plus icon → Choose a picture.
- Via Smartphone: Open Zoom app → Start a meeting → Click the More icon → Choose the Split the screen feature.
Want to skip your class or meeting in the Zoom app? Here is an interesting hack to do it. You can freeze your Zoom camera and trick your teacher or your manager. By freezing the Zoom screen, you can skip the meeting by saying that you have connectivity issues. This is one of the punniest ways to skip the Zoom meeting. Test this with your peers and make a fool out of them.
Contents
How to Freeze Your Camera on Zoom Desktop App
[1]. Launch the Zoom app on your desktop or laptop.
[2]. Sign in to your Zoom account using the necessary credentials.
[3]. On the home screen, click on the Settings icon at the top right corner.
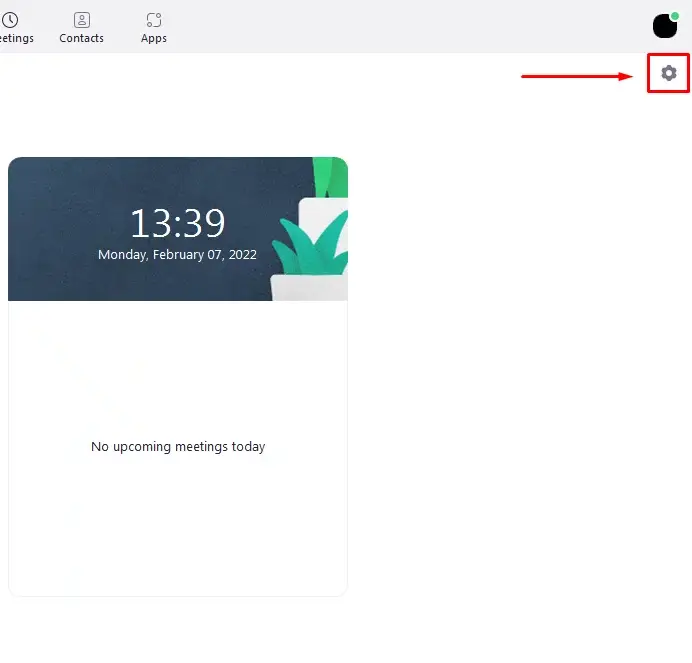
[4]. Select Background & Filters on the left side panel.
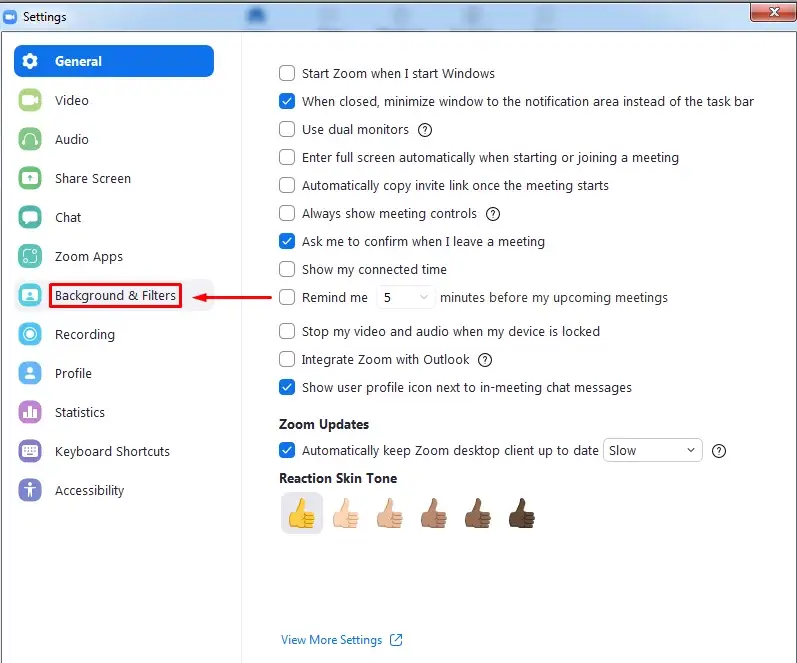
[5]. Under the Virtual Backgrounds section, tap the Plus icon on the right side to add the picture.
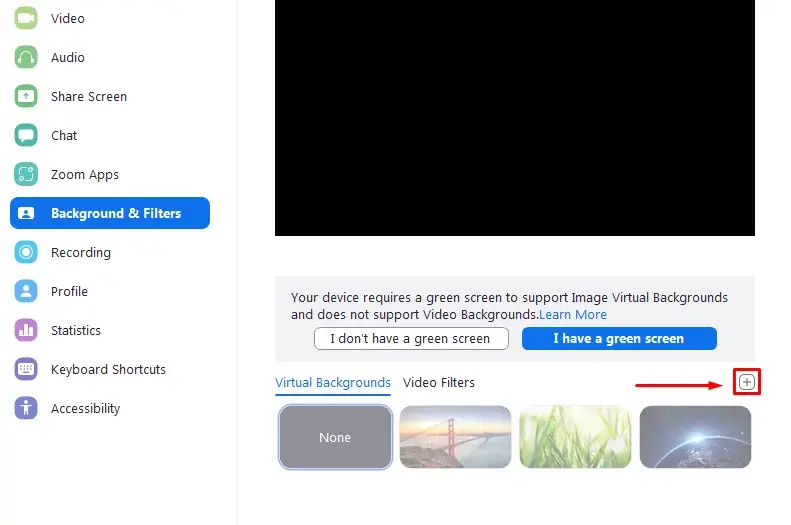
[6]. Choose the picture or previously recorded video from the saved location on your PC.
[7]. After selecting the picture or video, tap Open.
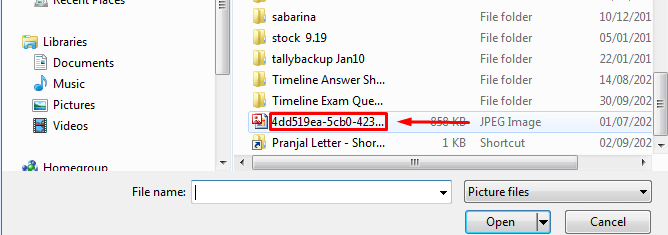
[8]. Your selected image will appear under the Virtual Background. Select the image as your background.
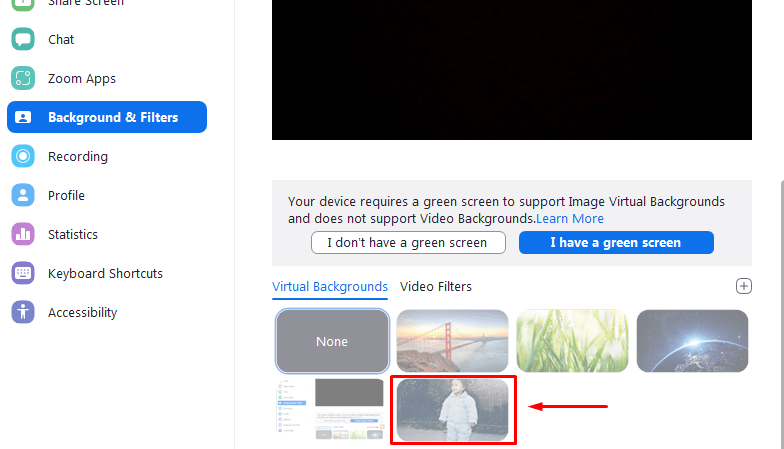
[9]. Now, the Zoom app will show the picture or the video that you have uploaded.
[10]. You can leave the screen and do your own work.
Using FreezingCam
FreezingCam is a macOS app that lets you freeze your Mac’s camera while attending video on any app.
[1]. Install the FreezingCam app on your Mac from the official website.
[2]. Now, open the Zoom app and go to the Video Settings menu.
[3]. Select the Sources options and choose the FreezingCam app instead of the Webcam.
[4]. Make a Zoom video call or join a call.
[5]. Now, open the FreezingCam app and click the Freeze button.
[6]. The video on the Zoom app will freeze immediately.
How to Freeze Your Camera on Zoom Smartphone App
In the Zoom smartphone app, you can use the Split Screen feature to freeze the screen.
On Android
[1]. On your Android smartphone, open the Zoom app.
[2]. Sign in to your Zoom account.
[3]. Click on the New Meeting option to start the meeting.
[4]. In the Settings section, tap the three-dotted icon.
[5]. Now, launch the camera and split the screen. Alternatively, you can use the Split Screen app.
Tip: Check out our guide on how to split screen on Android smartphones and tablets.
[6]. That’s it. The camera on the Zoom app will be frozen until you disable the Split Screen.
On iPhone
To freeze the camera on the Zoom app on your iPhone, rotate your phone to enable the split-screen feature. Immediately, your camera will be frozen.
If you are using the older models of the iPhone, the split screen feature is unavailable. So you need to download any third-party apps like Split-screen Multitasking (free) and Duet Display (paid) to freeze the camera on the Zoom app.
Frequently Asked Questions
No, there is no extension available to freeze the camera on the Zoom app.