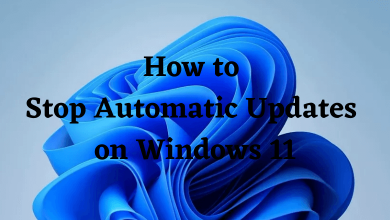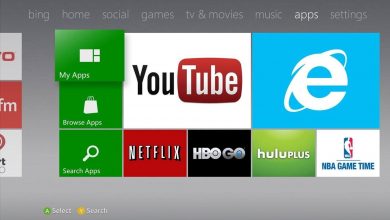Key Highlights
- Restart using Software: Turn on Steam Deck → Press Steam Button → Power option → Restart.
- Restart using Hardware: Tap & hold the Power button to shut down, and again press the Power button to restart the Steam Deck.
Is your Steam Deck throwing various problems like battery drain, slow performance, heat, and other conflicts? Restarting your Steam Deck is the perfect solution to solve all those issues before resetting it. It will clear unwanted memory and other glitches. Moreover, it will not delete any installed apps or saved games. All other data on Steam Deck will remain intact. Primarily, a simple restart can refresh your Steam Deck device’s memory space and installed apps. It optimizes the battery time by turning off the background running apps, clearing app caches, resolving peripheral and hardware issues, and many more.
Contents
When Should You Restart Steam Deck
- Your device is powered ON, but it is unresponsive.
- If the screen appears to be frozen.
- After updating the device to the latest version.
- To recycle the power state.
- When your device has technical glitches, bugs, or errors.
- If your console is overheated.
- If Steam Deck is not working
How to Restart Steam Deck Using Software
There are two methods to restart your device using software: Soft restart and Reboot. Basically, restart starts all the applications running on your device. Rebooting is done to refresh the OS of your Steam Deck.
Soft Restarting the Steam Deck
1. Turn on your Steam Deck and launch the home screen.
2. Press the Steam button on the left of the deck to open the Steam Menu.
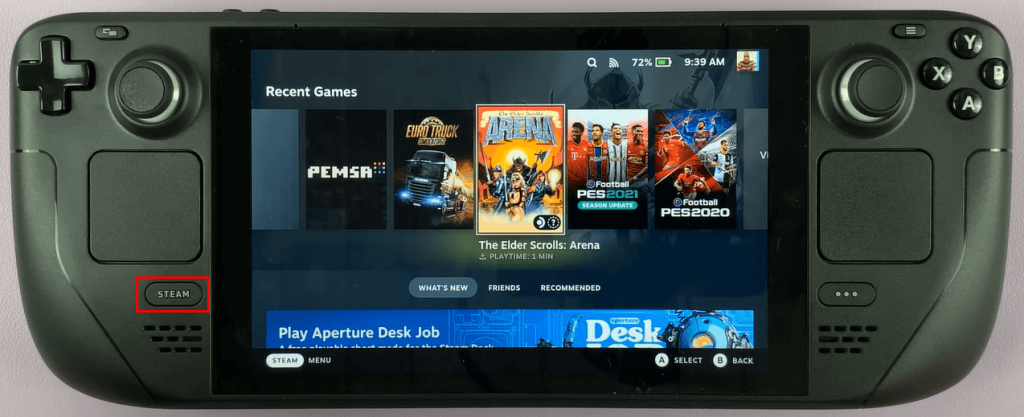
3. On the left side panel, scroll down and click on the Power option at the bottom.
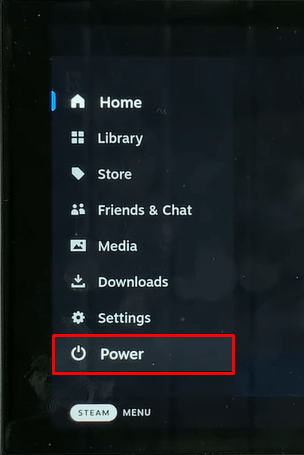
4. Using the directional buttons, navigate to the Restart option and click on it.
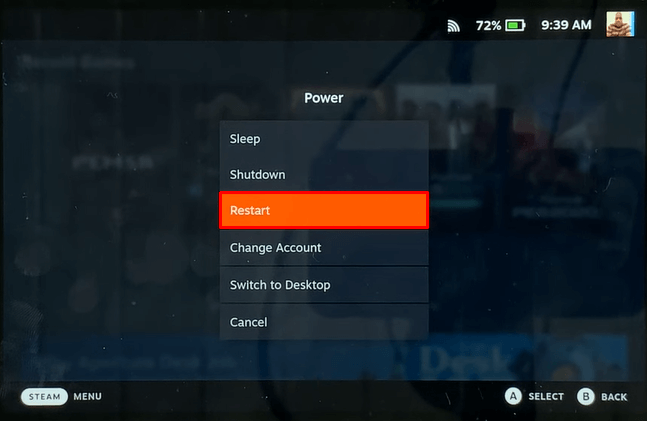
Rebooting the Steam Deck
1. On your Steam Deck, hold down the Power button until the Steam menu appears on the screen.
2. Now select the Reboot option.
Once done, your device will shut down immediately. Wait for a minute, and then turn on your Steam Deck by pressing the Power button again.
Force Reboot
If the reboot method did not work out, then you can force reboot your Steam Deck by holding down the Volume button and Power button simultaneously to initiate force reboot. After a few seconds, turn on your Console and check if it is working fine.
How to Restart Steam Deck Using Hardware
Alternatively, you can restart your Deck using the Hardware (Power) button. This is the straightforward and simplest method among all others. Hardware shutdown is also known as Force restart.
1. When your Steam Deck is in the On state, tap and hold the Power button for about 5 seconds.

2. A pop-up menu will appear on the screen. It will automatically shut down your device.
If the problem still persists, you should factory reset the Steam Deck to erase all the errors, technical glitches, data, saved games, etc, and restore it to its original state.
Frequently Asked Questions
Before you turn on your steam deck, make sure that the console is fully charged. If it doesn’t have enough charge, you may not turn it on.
Press the Power button on your Steam Deck for three seconds and then select the Reboot option to shut down the console. After a minute, turn it on normally.
Yes, you can force restart your Deck console by holding down the power button for 10 seconds.
Restart is done if there are any issues or glitches in accessing the game. To restart the game on Steam, just force quit the game application and then launch it after some time. Reset the device when you cannot completely access the game. You can also move Steam games to another drive while resetting your console.