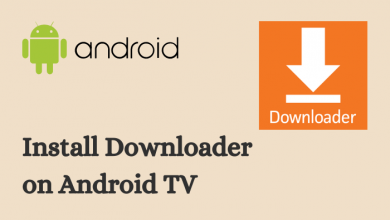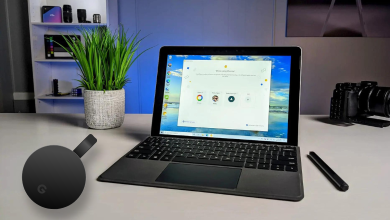Bluetooth is the safest and convenient technology to connect two devices without using any cables. Whether you want to connect a Bluetooth headset, speaker, keyboard, mouse or any other wireless devices with your Windows computer or laptop, it is important to know how to turn it on. Bluetooth also helps you to share files from your PC to other devices. Depending on the Windows OS version (7/8/8.1/10), the process to turn on the Bluetooth features varies slightly. This guide will show you the detailed steps for all versions.
Some of the computers and keyboards come with a special key to turn on the Bluetooth. If you can’t find a key, follow these steps.
Contents
How to Turn on Bluetooth on Windows 7?
(1) Click the Start button on the bottom left corner or simply press the Windows key.
(2) On the search bar, type Bluetooth and open the menu which labelled as Change Bluetooth Settings.
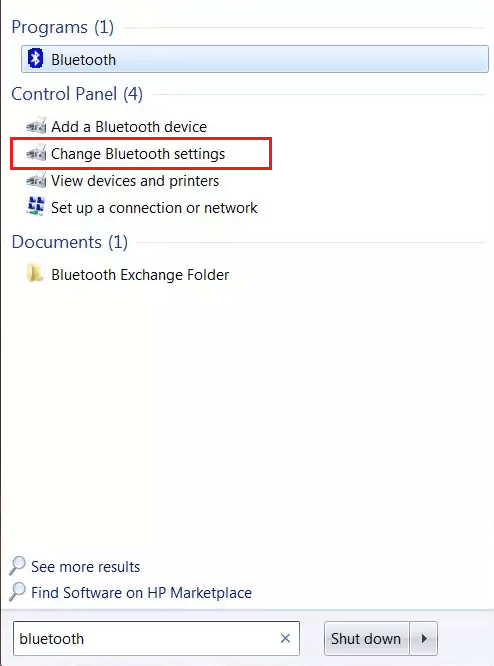
(3) Select the Options tab.
(4) Click the checkbox notifying Allow Bluetooth Devices to Find This Computer. You can find this menu under the Discovery section.
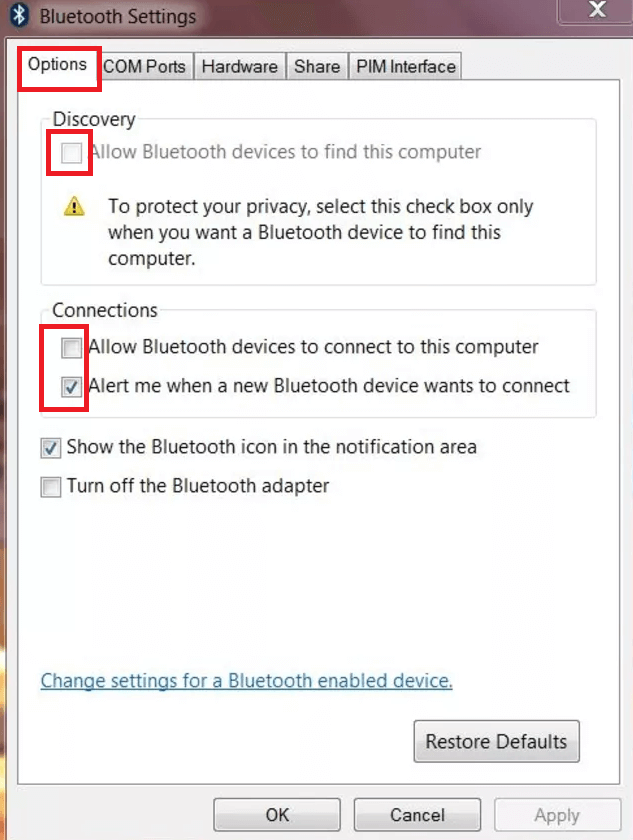
(5) Under the Connections section, click the checkboxes notifying the following menu:
- Allow Bluetooth Devices to Connect with This Computer
- Alert Me When a New Bluetooth Device Wants to Connect
(6) Click Apply and then OK to apply the changes.
That’s it. The Bluetooth icon will appear on the taskbar. Now, you can connect Bluetooth headphones or any other to your Windows 7 computer.
Note: As of January 2020, Windows has stopped their support for Windows 7 computers. If you’re an owner of the Windows 7 computer, we recommend you to update your system to Windows 10 in order to receive regular updates and security features. Before updating remember to backup Windows to restore if anything is lost.
How to Turn on Bluetooth on Windows 10?
The process to turn on/enable Bluetooth on Windows 8 and 10 varies slightly from Windows 7.
(1) Click the Start button.
(2) Enter Bluetooth in the search bar and open Bluetooth and other devices settings.
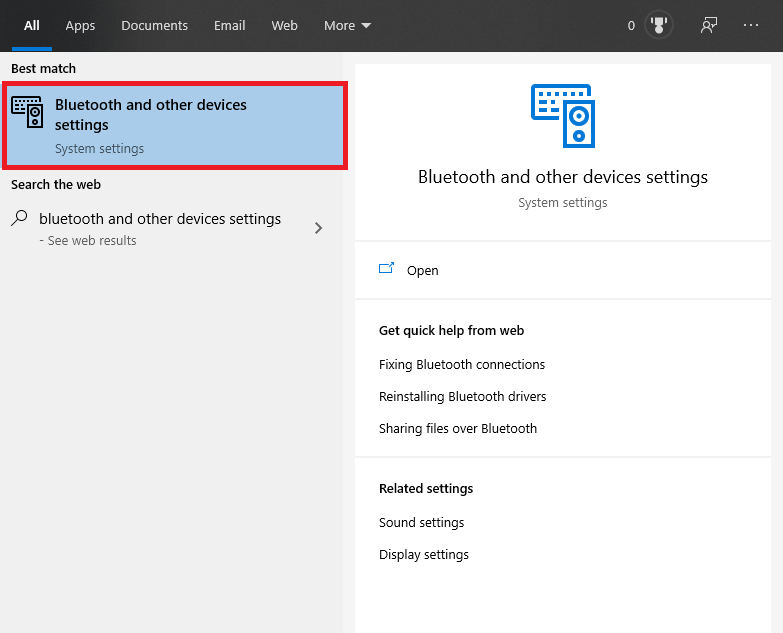
(3) Make sure that the toggle switch located below the Bluetooth menu is turned on.
Windows 10 Users can also enable Bluetooth from the Action centre. Click the Notifications icon on the bottom left corner and enable the Bluetooth feature.
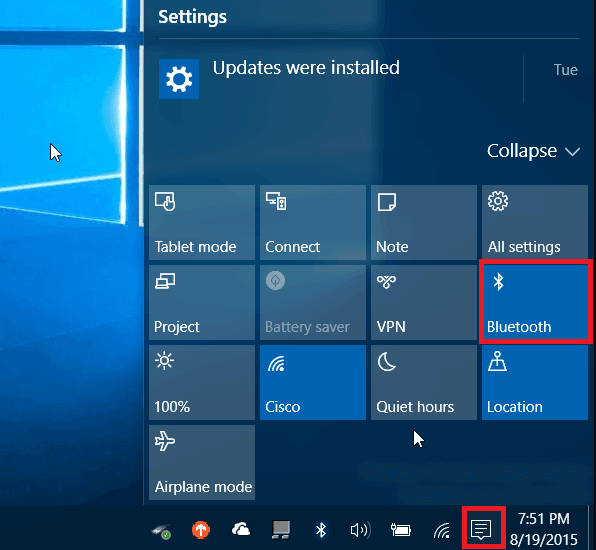
How to Turn on Bluetooth on Windows 8?
(1) Click the Start button or press the Windows key.
(2) Open Bluetooth Settings.
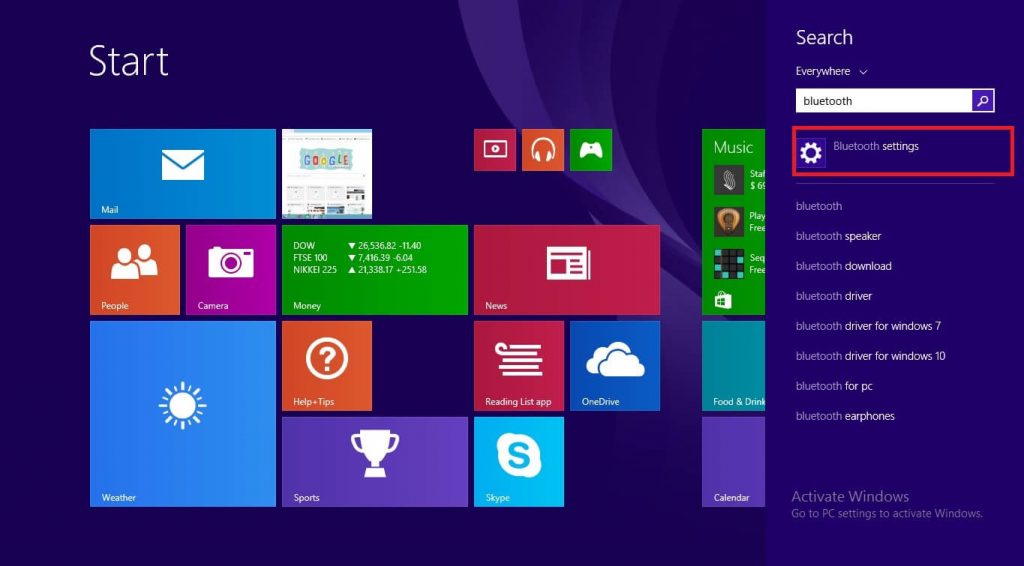
(3) Enable the Bluetooth device to connect with other devices.
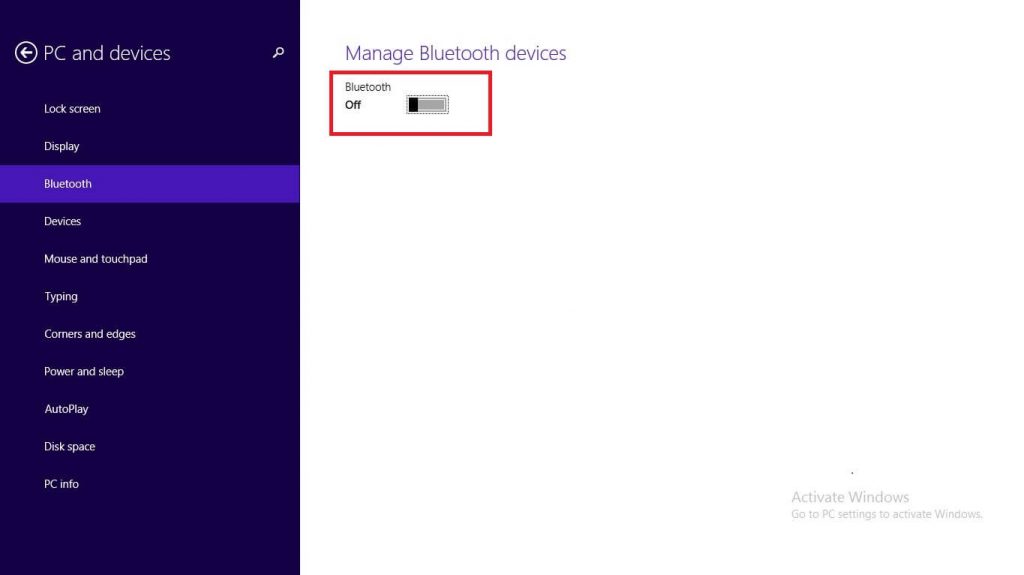
When you’re not using Bluetooth, it is recommended to turn off it. It will help you to save battery life.
These are the steps required to turn on or enable Bluetooth feature on Windows computers. Once you connected a Bluetooth device, it will connect automatically whenever both the devices are turned on and within range.
Do you want to share anything related to this guide? Make use of the comments section. Follow Techowns on Facebook and Twitter for the latest tech news and tutorials.