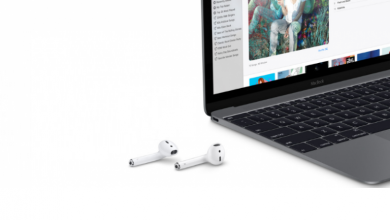Key Highlights
To install Stremio: Launch web browser on Linux → Visit Stremio’s official website → Click on Stremio Debian/Ubuntu Download button → Click on Save File → Press Ctrl + Alt + T → Input the commands to install the Stremio app.
Stremio is a video-streaming platform that does not have any content of its own but has add-on content from other streaming apps. Are you wondering if you can install theStremio on Linux devices? If yes, the good news is that you can install the Stremio app on the Linux device to stream its add-on content. You can access various add-ons like Netflix, YouTube, Hulu, Amazon Prime Video, etc. on the Stremio app. However, installing Stremio on Linux may seem difficult as it is not similar to Windows. But, it is an easy process.
As Linux runs on different distributions like Debian, Ubuntu, Flatpak, Fedora, and Arch Linux, the installation commands will differ accordingly. I have explained the Stremio installation process in a simpler way for you to understand quickly. You can go through the complete article and implement the Stremio installation procedure on your Linux device in no time.
Contents
How to Install Stremio on Linux [Debian]
Connect your Linux device to a stable WiFi network to avoid interruption while installing the Stremio app.
1. Firstly, launch the web browser on your Linux device and head over to the official website of Stremio (https://www.stremio.com/) or (https://www.stremio.com/downloads).
2. Now, click on the Download tile for Stremio Debian/Ubuntu to download the Stremio app for your Linux Debian OS.
3. Wait for Stremio to download and click on the Save File option. Then, hit the OK option to save the downloaded file to your Linux PC.
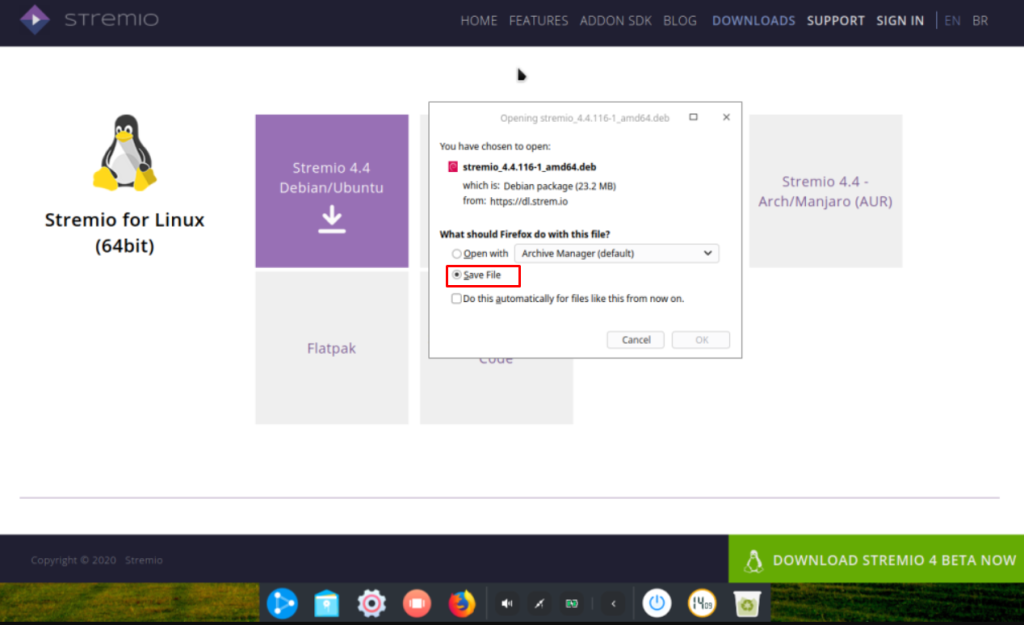
4. Open the Terminal on Linux by pressing Ctrl + Alt + T.
5. Now, execute the following commands one by one on the Linux terminal to install the Stremio app on your device
- cd ~/Downloads
- sudo apt update
- sudo apt install -f
- sudo dpkg -i (current-filename).deb
- wget http://archive.ubuntu.com/ubuntu/pool/universe/x/x264/libx264-152_0.152.2854+gite9a5903-2_amd64.deb
- sudo dpkg -i libx264-152_0.152.2854+gite9a5903-2_amd64.deb
When you have entered the above commands on the Linux terminal, the downloaded Stremio app will be installed instantly.
Stremio on Other Linux Distros
If you are using other Linux distributions, the Stremio installation commands will differ. Here are some of the installation commands for Linux distros.
| Linux Distribution | Installation Command |
|---|---|
| Ubuntu | ◘wget https://dl.strem.io/shell-linux/v4.4.137/stremio_4.4.137-1_amd64.deb ◘sudo apt install ./stremio_4.4.137-1_amd64.deb |
| Fedora | ◘ sudo dnf install stremio |
| Flatpak | ◘ flatpak remote-add –if-not-exists flathub https://flathub.org/repo/flathub.flatpakrepo ◘ flatpak install flathub com.stremio.Stremio |
| Arch Linux | ◘sudo pacman -S git base-devel ◘git clone https://aur.archlinux.org/trizen.git ◘cd trizen/ makepkg -sri ◘trizen -S stremio |
How to Install the Add-Ons on the Stremio App
1. Press the Super Key on your Linux device and find the downloaded Stremio app.
2. Once you locate the Stremio app, click on it to launch the app.
3. You can log in using the Guest Login option if you do not want to create an account. If you already have an account, log in to the Stremio app by providing the appropriate account credentials.
4. You will get a list of films and shows when you are logged in to the app.
5. To install the add-ons, locate the Add-ons option from the side menu and click on it.
6. Then, choose a movie or show you wish to watch, and the add-on that has that specific movie will open.
7. Finally, click on the Install option beside the name of the particular add-on.
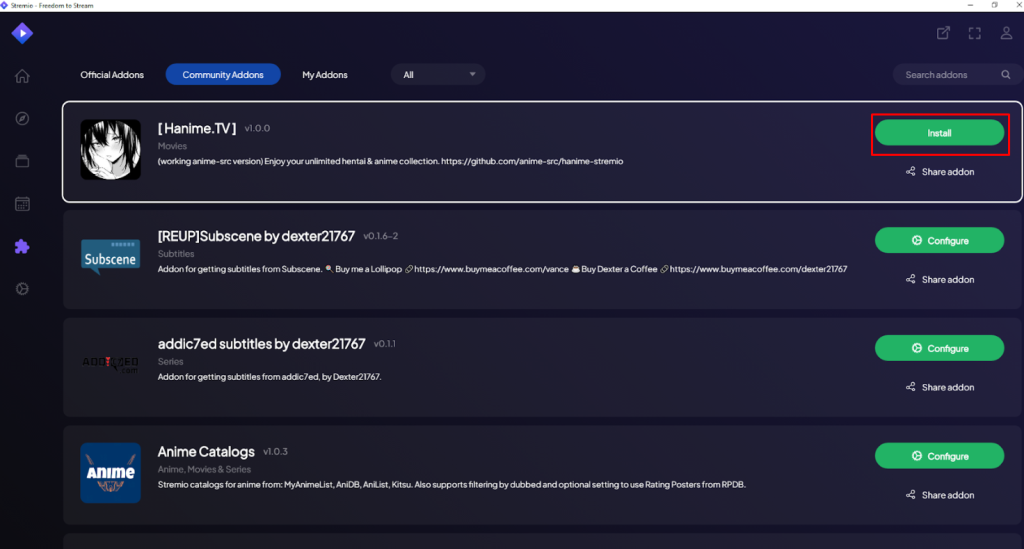
That is it. The add-on you installed will added to the Stremio app. You can repeat the same process to install other add-ons.
How to Use Stremio on Linux
There are different navigation buttons on the Stremio app, and each one is used for certain functions. To get a clear idea about the buttons and their functions, go through the below section.
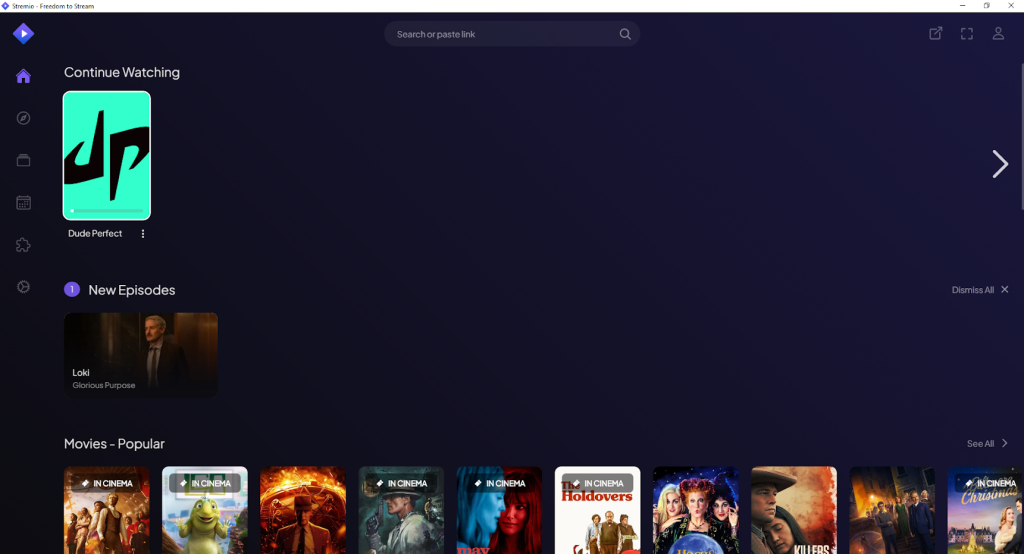
- Home icon: On the Home page of the Stremio app, you will find the movies that you started watching and the latest releases.
- Explore icon: In the Explore tab of the Stremio app, you can find the movies and shows that are trending in recent times.
- Library icon: You will find the saved movies, watchlist shows, and movies and shows added to your favorites in the library option on the Stremio app.
- Calendar icon: When you select the Calendar icon on the Stremio app, you can find the movie release dates that were saved.
- Puzzle icon: When you click on the Puzzle icon on the Stremio app, you will find the add-ons. In that, there will be three tabs: Official add-ons, Community add-ons, and the My add-ons tab.
- Settings icon: If you want to log in or log out of the Stremio app, you can use the Settings option. There are also other settings like Video Quality, Audio Quality, and more.
- Search bar: In the Search Bar of the Stremio app, you can look for the movies or shows that you wish to watch.
- Redirect icon: When you click on the Redirect icon, you will taken to the official website of the Stremio.
- Screen icon: If you click on the Screen icon, the movie or show that is being played on the Stremio app will maximize into a full screen.
- Profile icon: On the profile page of the Stremio app, you will find your profile information.
FAQ
Yes, Stremio is a legal application. But some of the add-ons available in Stremio are illegal.
No, Stremio is not available for the Linux OpenSUSE distro.