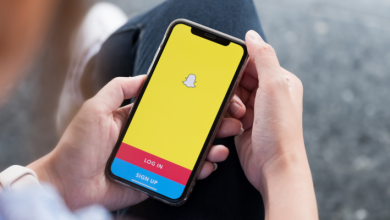Key Highlights
- Discord can be installed on Steam Deck through Desktop Mode.
- To Install Discord: Select Switch to Desktop → Discover menu→ Search and Install Discord app → Sign in → Open Steam app→ Select Games → Add a Non-Steam Game to My Library →Discord app → Add Selected Programs → Return to Gaming Mode → Launch Discord → Start Playing.
Discord is the most recognized tool by gamers from around the world. You can communicate with your friends via text, video calls, and voice chats on Discord. It is considered a great way to connect with your friends while playing games. Discord supports all platforms like Android, iOS, Windows, Mac, and more. Besides being available for Smartphones and PC, you can now use Discord on the Steam Deck gaming console. There is no official version of the Discord app available for Steam Deck, but you can still use it on your console with the following steps.
How to Install and Use Discord on Steam Deck
Before installing the Discord app, you need to first enable the Desktop Mode on Steam Deck. Steam Deck offers the ability to switch between gaming and desktop modes. The desktop mode offers a traditional PC-like experience to the users. You can install any new apps, browse game files, watch movies, and much more. Typically everything you do with your PC.
[1] Press the Steam button on your Steam Deck.
[2] Scroll down the list and select Switch to Desktop option. You can also press the Power button to get this option.
[3] Go to the Discover menu. Also, select App menu >> Utility folder >> Discover menu or Select Internet tab >> scroll down and locate Discover menu.
[4] In the search bar, type Discord using the virtual keyboard. To get the keypad, press the Steam + X button.
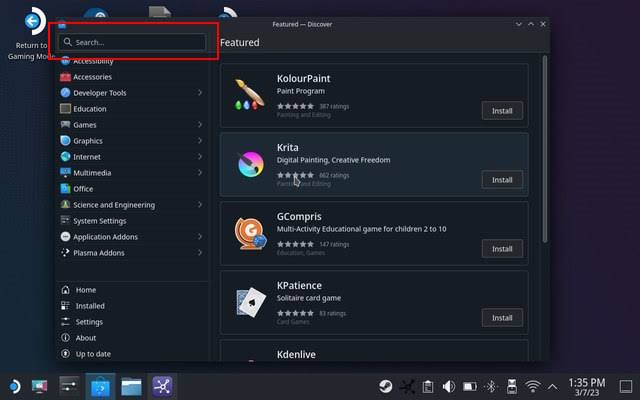
[5] Select the app and click the Install button at the top-right corner of the screen.
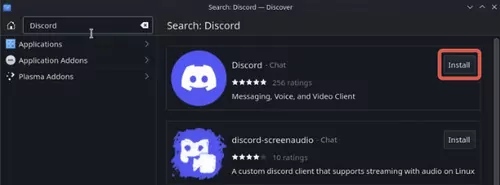
[6] When the app is installed completely, click on the Launch button to open the Discord on Steam Deck.
[7] Once launched, sign in to your Discord account.
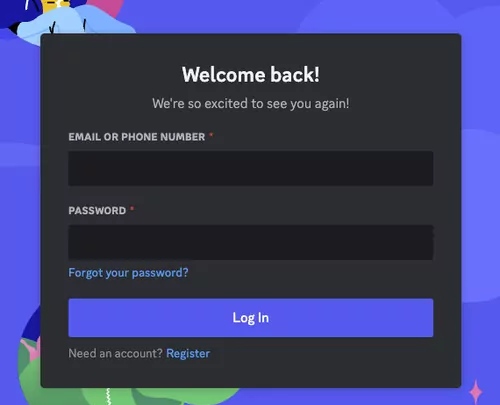
[8] Now, open the Steam app from the desktop and select the Games option at the top o the screen.
[9] Next, choose Add a Non-Steam Game to My Library and select Discord app from the list.
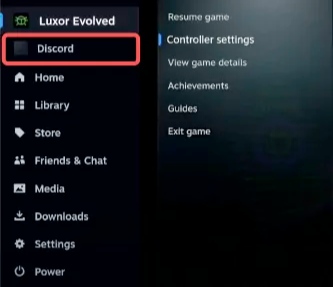
[10] Select Add Selected Programs and click Return to Gaming Mode.
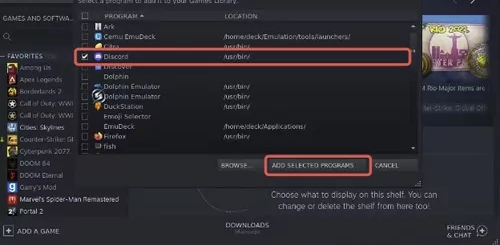
[11] Go back to the Library from the left side panel and launch the Discord app from the Non-Steam tab.
[12] You can open the game and start playing on your Steam deck. Also, you can stream the game on Discord.
Remap Buttons to Use Discord on Steam Deck
If you are using Discord for the first time on your Steam deck, you need to assign commands for the buttons since Discord is natively absent.
[1] After launching Discord in game mode, press the Steam button.
[2] Select the Controller Settings option.
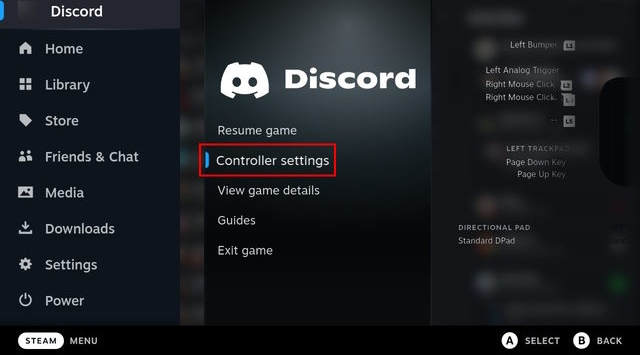
[3] Once again, select Controller Settings at the bottom of the screen.
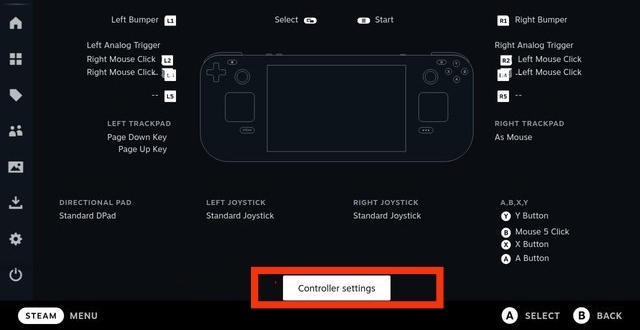
[4] Next, click the Current Layout option to enter the layout page.
[5] Now, press the R1 to move the Community Layouts tab and download the one you want.
[6] Finally, press the X or Select Apply Layout on Steam to apply the layout.
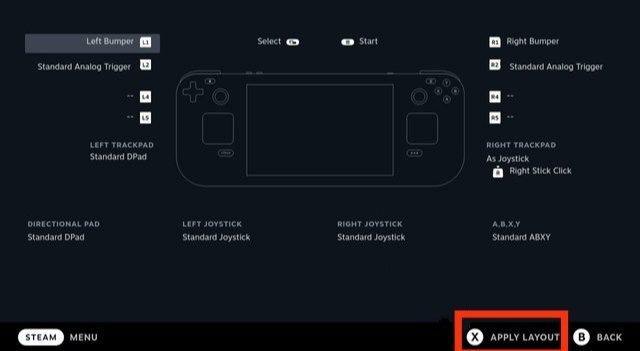
Tip! You can get Discord Nitro Free trial to enjoy the exclusive features.
FAQ
First, enable the desktop mode on Steam Deck. Then search for the Discord app and install it. Add the game to non-Steam Game and access the app in Gaming mode.
Yes, you can search anyone’s profile and view them without any restrictions.
Just close the Discord app and log in again. If the issue still persists, unplug your audio/mic jack or USB and plug them back and open the Discord app.
Select the Switch to Desktop option from the Power options, and this will enable the Steam Deck in Desktop Mode. In case you have any issues in desktop mode, you can restart Steam Deck for a fresh start.