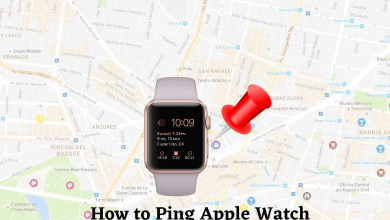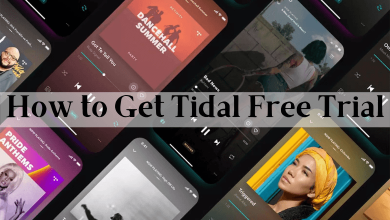Smartphone plays a vital role when it comes to listening to music tracks. While adding music files on other devices like Android, the process is simple and straightforward, but it isn’t the same when it comes to Apple iPhone. Because the operating system of Apple line-ups is highly secured and is more concerned about user privacy and security. So, you cannot add and access the music files directly on iPhone. There are some special procedures you should follow to quickly add music to your iPhone and listen to them. To help you effortlessly add music to iPhone in different ways, we have come up with this article. By getting in, you will find information about how to add music to iPhone in all the possible ways in brief.
Contents
- Table of Contents
- How to Add Music to iPhone using iTunes?
- How to Add Music to iPhone without iTunes?
- Method 1: Add Music to iPhone without iTunes using Google Play Music
- Method 2: Add Music to iPhone without iTunes using Dropbox
- How to Add Music to iPhone using Apple Music?
- How to Add Music from Computer to iPhone without iTunes? [Using Third-Party App]
- How to Add Music to iPhone without Sync or Manually?
- How to Add Music to iMovie on iPhone?
- Method 1: Add Music to iMovie on iPhone using iTunes
- Method 2: Add Music to iMovie on iPhone using Theme Music or Sound Effects
- How to Add Music to Video on iPhone without iMovie or iTunes
- To Conclude
Table of Contents
- How to Add Music to iPhone using iTunes?
- How to Add Music to iPhone without iTunes?
- Method 1: Add Music to iPhone without iTunes using Google Play Music
- Method 2: Add Music to iPhone without iTunes using Dropbox
- How to Add Music to iPhone using Apple Music?
- How to Add Music from Computer to iPhone without iTunes?
- How to Add Music to iPhone without Sync or Manually?
- How to Add Music to iMovie on iPhone?
- Method 1: Add Music to iMovie on iPhone using iTunes
- Method 2: Add Music to iMovie on iPhone using Theme Music or Sound Effects
- How to Add Music to Video on iPhone without iMovie or iTunes?
- Conclusion
How to Add Music to iPhone using iTunes?
Any long-time users would have probably known about iTunes and its uses. iTunes is an official tool to manage the Apple products. With iTunes library, the users can add music easily. The steps given below will help you add music to iTunes library. Also, iTunes will automatically sync the library with iPhone whenever you connect it with the PC.
Step 1: Connect iPhone to the desktop or laptop PC in which you have installed iTunes using USB cable.
Step 2: To add music into iTunes library, click on the File menu to select Add File to Library/Add Folder to Library.
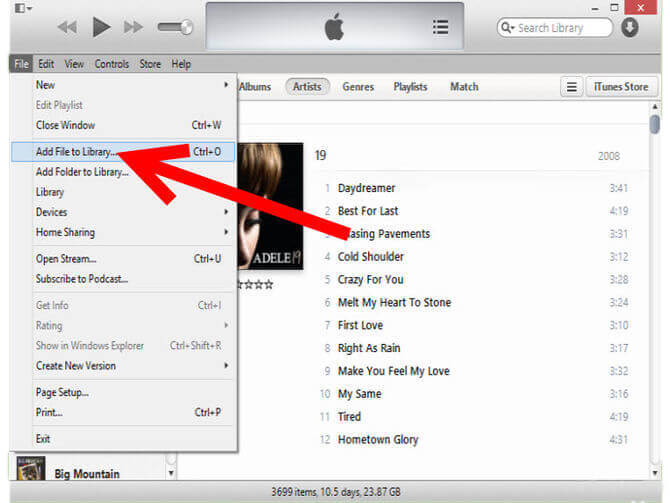
Step 3: When a browser window is launched, you should select and add the music files to the library of iTunes.
Step 4: Click on the iPhone-like icon and then select your iPhone. Now choose Music option on the left.
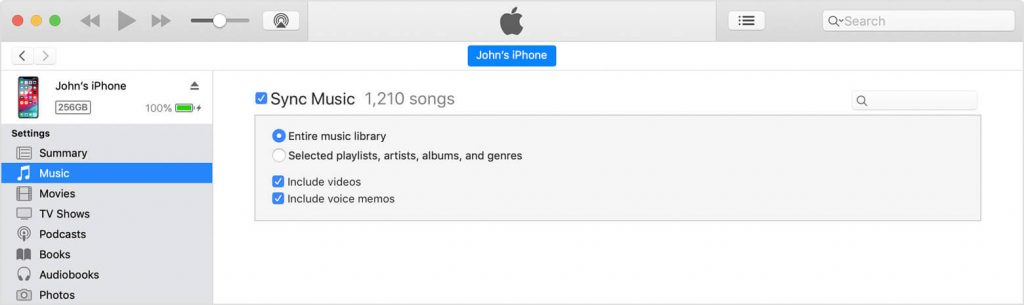
Step 5: Tap on the checkbox near Sync Music option to enable it.
Step 6: Further, choose Selected playlists, artists, albums, and genres option and click on the Apply button.
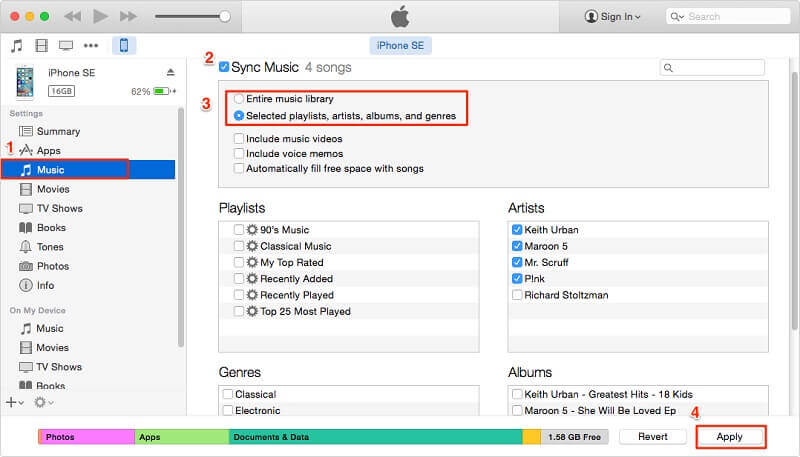
Step 7: The music files from iTunes will be synced or added to iOS device automatically.
How to Add Music to iPhone without iTunes?
If you don’t want to sync music using iTunes on iPhone, then there are some alternative ways available. But you need to rely on some external apps to add music on iPhone.
Method 1: Add Music to iPhone without iTunes using Google Play Music
Upon following the guidelines given below, you will be able to add music to iPhone using Google Play Music and without iTunes library. Make sure you have a Google account or create an account with Gmail or YouTube. With this, you will get access to Google Play Music and you can upload for about 50,000 songs.
Step 1: Visit https://www.googleplaymusicdesktopplayer.com/ to download Google Play Music desktop player.
Step 2: Provide your Google account credentials to sign in to Play Music.
Step 3: Tap on the menu icon from the top-left and provide your login credentials of Google account.
Step 4: Select the Upload Music option from the list of options shown.
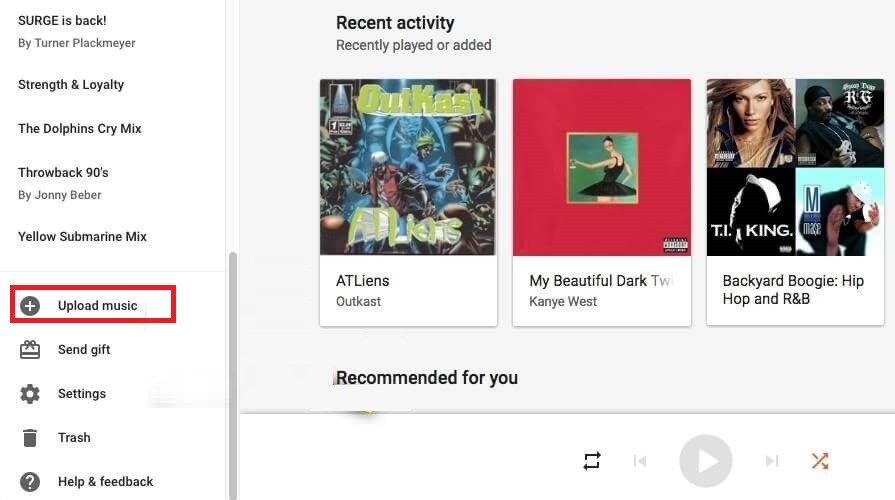
Step 5: Choose the location in which you want to scan for the files.
Step 6: Check in the box Automatically upload songs added to iTunes option.
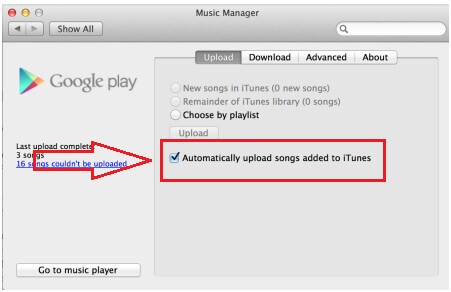
Step 7: Wait for the music to upload on your Google Play Music manager.
Step 8: Now, open the App Store and download the Google Play Music app on the iPhone.
Step 9: Log in to your Google Account once after the installation of Play Music.
Step 10: Wait for the library to load. With this, you can listen to the music on iPhone without iTunes.
Method 2: Add Music to iPhone without iTunes using Dropbox
Dropbox is a cloud service and you can upload the songs to it and thereby listen to them on iPhone. You will get 2GB of free space with the sign up and you can extend it further with a subscription.
Step 1: Download and install the latest version of Dropbox on your PC from its official website.
Step 2: Tap the Upload option and select the Files to choose a song or click on Folder to upload the entire music folder.
Step 3: Wait for the music contents to get uploaded on Dropbox.
Step 4: Now, download Dropbox app from the App Store on your iPhone.
Step 5: Enter the same login credentials to listen to music on iPhone without iTunes.
How to Add Music to iPhone using Apple Music?
If you want to add songs to your iPhone which not available on your iTunes library, you can purchase the soundtrack directly from the iTunes store on iPhone.
Step 1: Launch the iTunes store app on your iPhone.
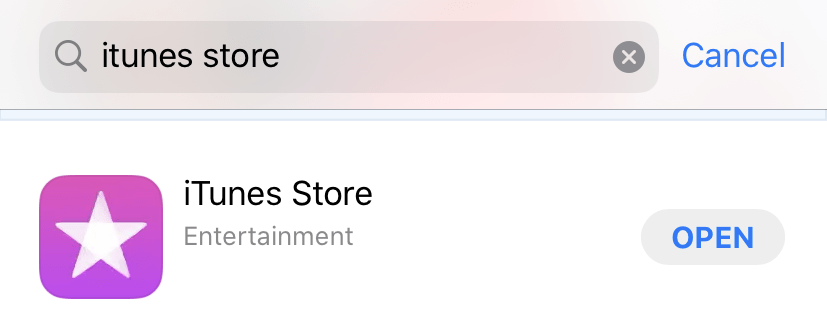
Step 2: Click on Search icon located at the bottom of the screen.
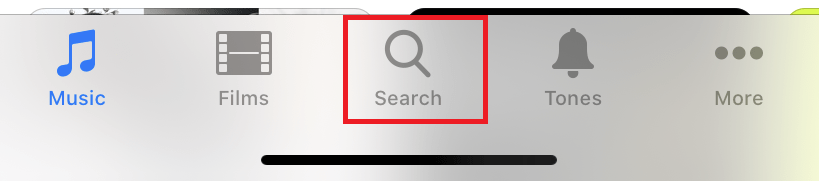
Step 3: Move to search bar and search for the song or album which you wish to add to your iTunes library.
Step 4: Select the song from the list and click on the price fixed for the song.
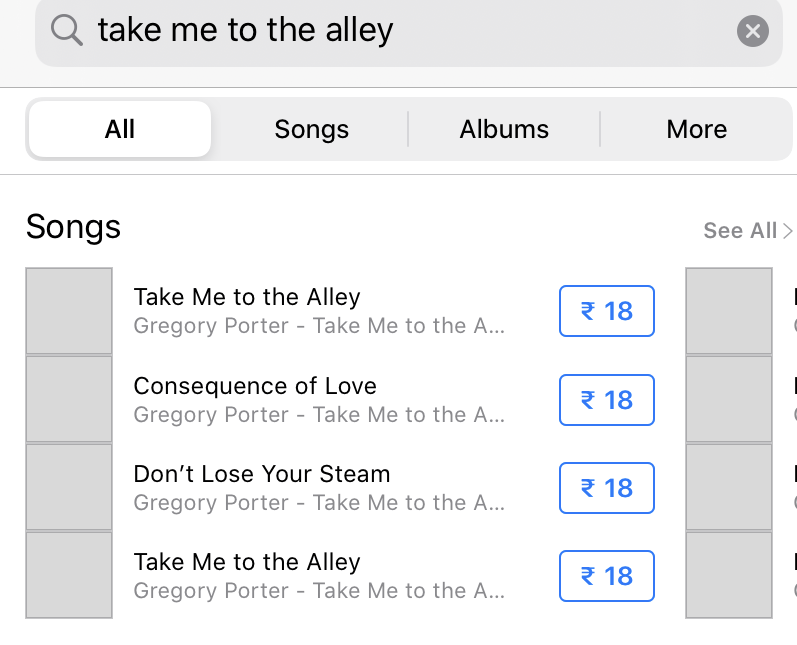
Step 5: Enter your Apple ID and password in the prompt window to confirm your purchase.
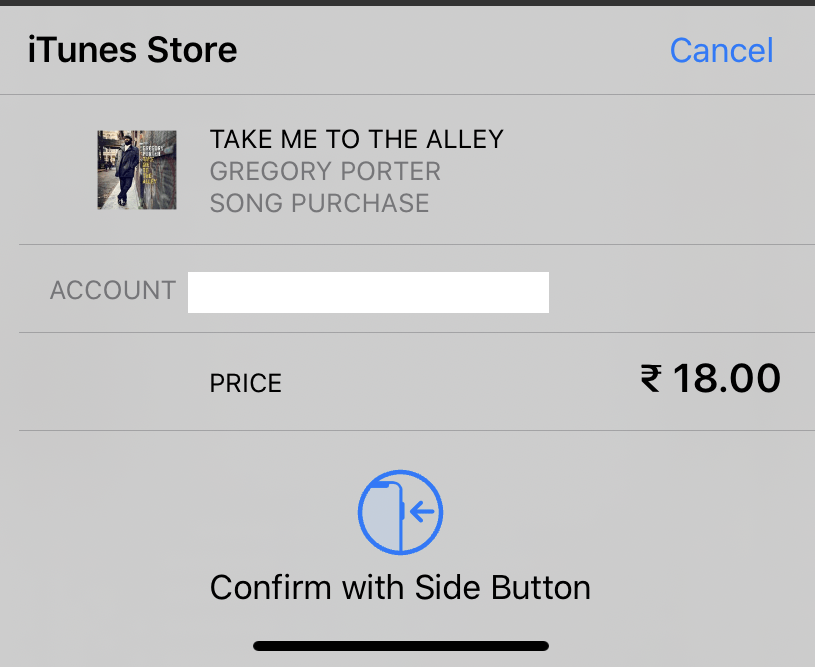
Step 6: Now your song will start downloading. Once the song is downloaded, click on the play button to play the song from the iTunes app on your iPhone.
Now follow these steps to listen to the songs on your Apple Music.
Step 1: Open Apple Music app on iPhone at first.
Step 2: Search for the song or album that you want to download.
Step 3: Click on the three-dot icon next to the album art.
Step 4: A list of options will be shown, and you should choose Make Available Offline.
Step 5: When the song gets saved, go to My Music tab to find it on your library.
Step 6: Just click on the music file to play on your iPhone even without the internet connection.
Note: Choose any streaming apps like Pandora, Google Play Music, Spotify, etc, to add music to iPhone without iTunes.
How to Add Music from Computer to iPhone without iTunes? [Using Third-Party App]
The Windows or Mac PC users can add music to iPhone without iTunes using dr.fone. It is a file transfer app that can not only sync music but also other media files. dr.fone is an alternative to iTunes and thus managing the iPhone using it is a breeze.
Step 1: Visit the official web page of dr.fone on your computer or laptop to download the toolkit.
Step 2: Install the software and use the Transfer feature to add music to iPhone without iTunes.
Step 3: Connect iPhone with your PC and wait for the device to identify your phone.
Step 4: Click on Music tab on the navigation bar to view the music or audio categorized under different categories on iPhone.
Step 5: Tap on the Import icon on the toolbar, select the music file to add it into the folder.
Step 6: On the browser window pop-up, select the location to add music to iPhone 7.
Step 7: With this, dr.fone will transfer the selected music file from PC to iPhone.
Step 8: Click on Transfer iTunes Media to Device to transfer iTunes music to iOS device.
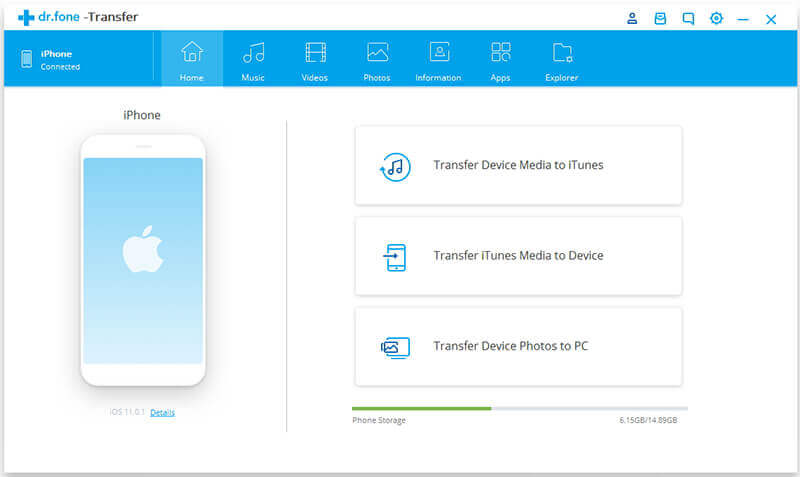
Note: There are several media transfer apps available alternative to dr.fone. They are iMyFone TunesMate, EaseUS MobiMover and you can also use any such apps to add music to iPhone.
How to Add Music to iPhone without Sync or Manually?
It is possible to add songs to iPhone without syncing your entire library. This method is a manual transfer mode and you can take control over iTunes. So, iTunes will not add music to iPhone whenever you connect it with PC.
Step 1: Connect iPhone with your PC and iTunes will open automatically.
Step 2: iTunes will open and you should navigate to the left pane and click on the Summary option.
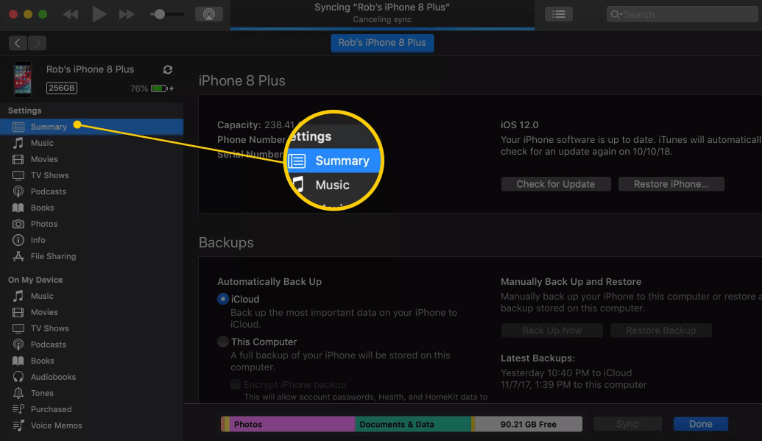
Step 3: Then select the checkbox next to Manually manage music to enable it.
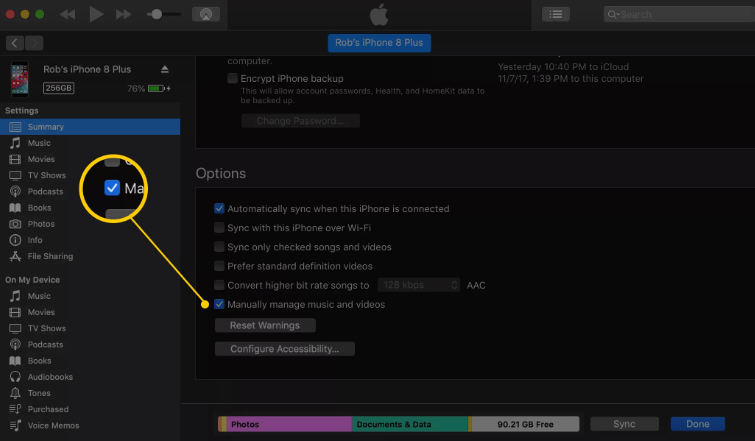
Step 4: To further enable the manual sync, click Apply to save the settings.
How to Add Music to iMovie on iPhone?
You may follow the instructions to add music to iMovie on iPhone. The first method helps you add music from iTunes while the second method involves adding music from Theme Music or Sound Effects.
Method 1: Add Music to iMovie on iPhone using iTunes
With iTunes, you can easily add music to iMovie on your iPhone.
Step 1: Download and install iTunes on your laptop or computer.
Step 2: Provide your login credentials to sign in to your account.
Step 3: Connect iPhone with the PC to let it sync your music from iTunes.
Step 4: Now, launch iMovie app on your iPhone to add music into it.
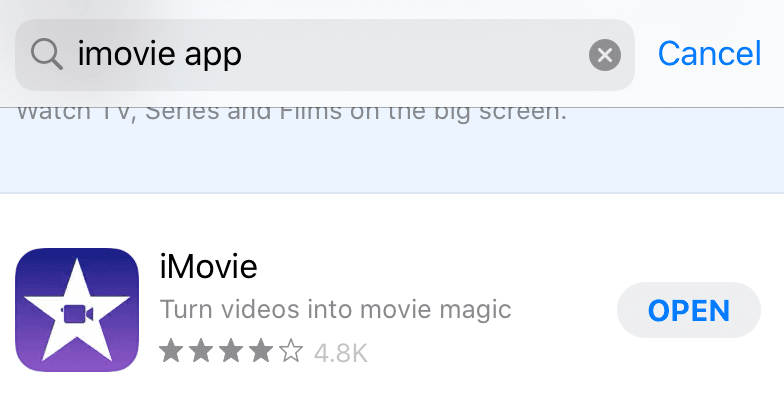
Step 5: Locate Library option of the left pane on iTunes to select Songs option.
Step 6: Choose between Albums or Artists or Genres to select a song to add it to iPhone manually.
Step 7: Just drag and drop the song from iTunes window to iPhone icon on the left pane under Devices.
Step 8: At last, click Save to make the above changes.
Note: Press Ctrl/Command key to choose multiple songs and drag.
Method 2: Add Music to iMovie on iPhone using Theme Music or Sound Effects
Step 1: Download and install iMovie app from the App Store.
Step 2: Launch it and click on the + icon and then select iMovie.
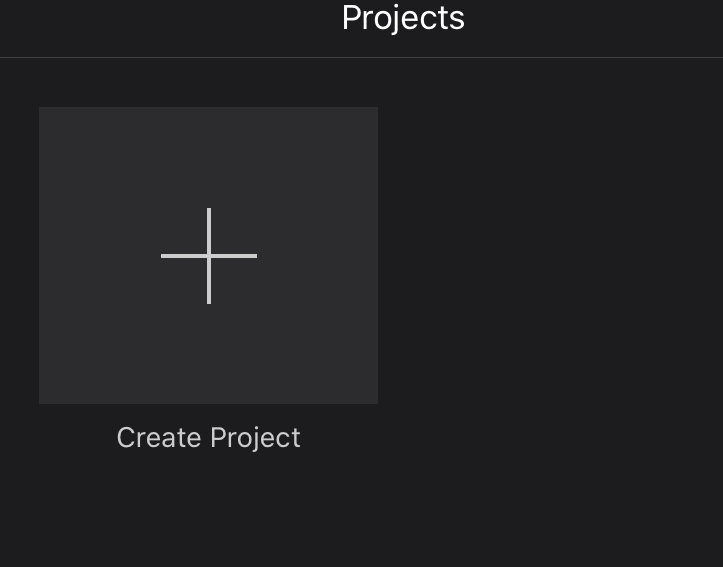
Step 3: Choose a video to which you want to add music.
Step 4: Then click on the Create Movie option.
Step 5: Select + icon from the top-left and hit the Audio option.
Step 6: Choose the music or audio from Theme Music and Sound Effects.
Step 7: Click the Use button to add music to the project.
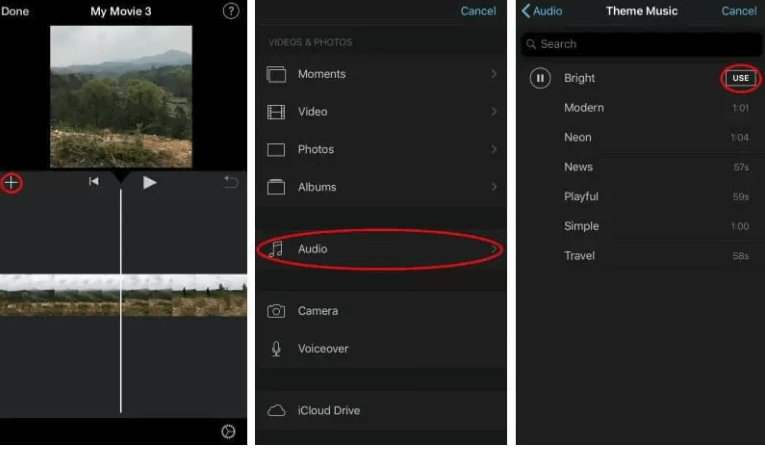
Step 8: You can then click on Done option to add music to the video file on iMovie on iPhone.
How to Add Music to Video on iPhone without iMovie or iTunes
Using Clips app, you can easily add music to video on iPhone. Clips app has built-in soundtracks and you can add them to the video by following the steps given below.
Step 1: Open and launch Clips app on iPhone and click the Music button from the top-right.
Step 2: Select My Music to choose anything between Albums, Artists, or Songs.
Step 3: Choose the music that you wanted to add as a background track.
Step 4: Click on the Play icon to preview the music and then tap on Done option to save it.
To Conclude
Adding music to iPhone is simple and easy regardless of the method discussed here in this article. You may try anything based on your preference as all the methods are easy and cost-effective options to add music to iPhone or any iOS device.
Comment below your experience adding music yo your iPhone. Follow us on Twitter and Facebook for more updates.