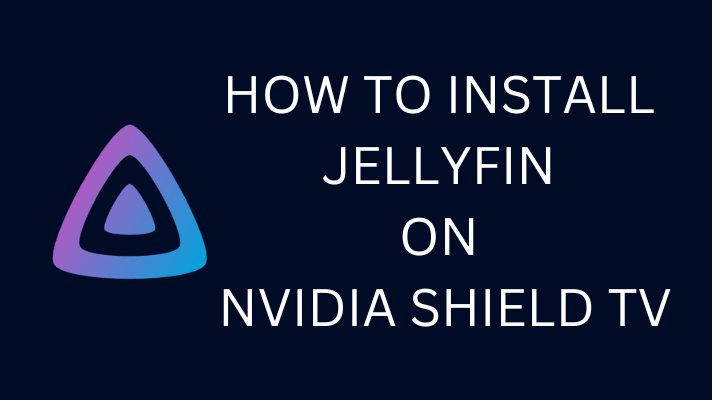Basically, Xbox One gaming consoles don’t support Bluetooth features. So, you cannot directly connect Bluetooth headphones to Xbox One. You need to use a transmitter or intermediate device for connection. On the other hand, the console supports only the wireless headsets that are powered with Xbox Wireless proprietary protocol.
If you have a wired headset, you can connect it directly to the 3.5mm port of the controller.
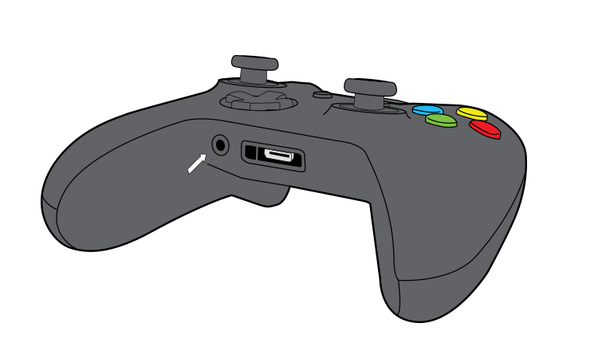
Contents
- Wireless Headphones With Xbox Wireless Feature
- How to Connect Xbox Wireless Powered Headphones to Xbox One
- Connect Headset with Wireless Adapter
- Connect Headset with Base Station
- How to Connect Normal Bluetooth Headphones to Xbox One
- Using the Bluetooth transmitter
- Connect Headphones to Xbox via PC
- For Windows
- For Mac
- Connect Headphones via TV
Wireless Headphones With Xbox Wireless Feature
- Audeze Penrose X
- Astro A40 TR Headset + MixAmp M80
- Astro A50 Wireless Headset + Base Station
- Corsair HS75 XB Wireless Gaming Headset
- Kingston HyperX Cloud II Headset
- Xbox One Chat Headset
- Xbox One Stereo Headset
- Lucid Sound LS50X
- HyperX CloudX Flight Wireless Gaming Headset
- Victrix Pro AF Wired Gaming Headset
- Razer Thresher Ultimate
- Razer Thresher
- PDP Gaming LVL50 Wireless Stereo Headset
- Turtle Beach Elite Pro 2 Headset + SuperAmp
- SteelSeries Arctis 9X Gaming Headset
- Turtle Beach Stealth 600 Gen 2 Wireless Gaming Headset
- Razer Kaira Pro
- Razer Nari Ultimate
- Turtle Beach Stealth 700 Gen 2 Wireless Gaming Headset
- Lucid Sound LS35X Wireless Surround Sound Gaming Headset
- Razer BlackShark V2 Pro
- RIG 800LX Wireless Gaming Headset
How to Connect Xbox Wireless Powered Headphones to Xbox One
If the adapter or base station is not included with the headset, you can try this method. Also, make sure that headphones have an Xbox Wireless feature.
1. Press the green Power button on the console and hold it for 4 seconds.
Tip: You will hear a pairing sound, and the power light will begin to flash.
2. Press the Sync/Pair button on the console for pairing.
FYI: For old Xbox models, you can find the sync button on the left side of the console. For the latest Xbox models, the sync button will be located on the bottom right of the front panel.
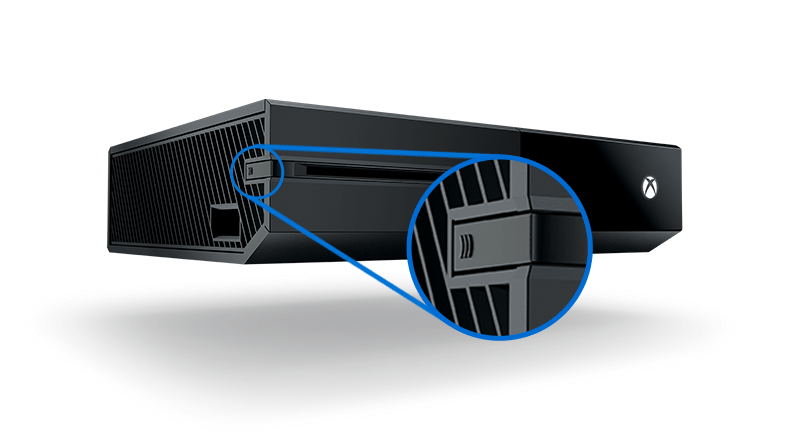
Once paired, start using the headset to listen to gaming audio.
Connect Headset with Wireless Adapter
1. Turn on the Xbox One and connect the adapter to the USB port of the console.
2. Enable pairing mode on headphones to automatically connect to Xbox One.
Hereafter, the audio will play on the wireless headsets while using the console.
Connect Headset with Base Station
1. Switch on the Xbox One and connect the base station to the USB port of the console.
2. Take an optical cable and plug the base station into the optical port of the Xbox One.
3. Turn on the pairing mode on headphones to pair them with the base station.
Tip! Update your Xbox One console regularly to play all the high-quality games without any errors.
How to Connect Normal Bluetooth Headphones to Xbox One
If your Bluetooth headphone is not supported with Xbox One protocol, you can avail following the to pair your headset with the console.
- Using the Bluetooth Transmitter
- Connecting via PC
- Connecting via TV
- Using the Xbox Mobile App
Using the Bluetooth transmitter
1. Purchase EUASOO Bluetooth 5.0 Transmitter and connect it to the 3.5mm Aux port of the Xbox One controller with the help of a 3.5mm Audio Cable.

2. Now, turn on the transmitter by pressing the power button for three seconds.
3. Take your Bluetooth headsets and turn them on.
4. The transmitter will detect and connect with your headset automatically.
5. Once it is connected, the LED will turn blue in color.
Now, you can listen to the game sounds while playing through Xbox One. The method also works with Bluetooth-powered Stereo headsets.
Connect Headphones to Xbox via PC
The procedure to connect your wireless headphones to Xbox One will differ for each operating system.
For Windows
Firstly, connect the PC and Xbox to the same internet connection. Turn on Bluetooth on your Windows desktop or laptop. Make sure that you have installed the Xbox Console Companion app from the Microsoft Store.
1. Open the Xbox Console Companion app and Sign in to your Microsoft account.
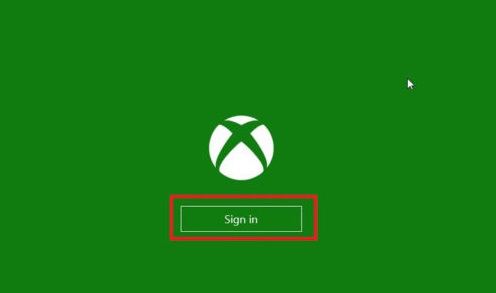
2. Click the Connection icon from the left side menu.
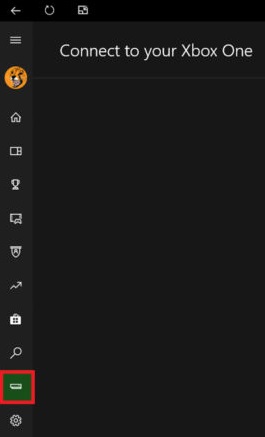
3. Next, tap Add a device. If it displays Xbox One device, tap Connect.
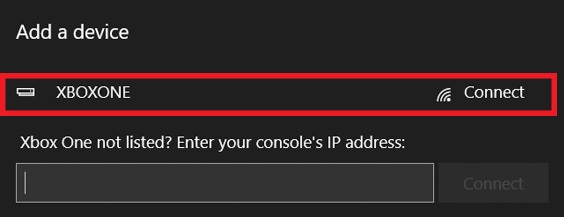
4. If your device is not shown, manually enter the console’s IP address and click Connect.
5. If you can’t find your Xbox device, go to Xbox settings → Devices & Streaming → Device connections → Turn on the following options using the checkbox.
- ☑ Allow Play To streaming
- ☑ Allow game streaming to other devices
- ☑ Only from profile signed in on this Xbox
6. Repeat steps 2 and 3 to link your Xbox One to your Windows PC.
7. Finally, you can pair your Bluetooth headphones to your PC. After that, you can use Bluetooth headphones while playing games on Xbox One.
For Mac
OneCast is an application for Mac used to connect Bluetooth headphones to Xbox One. It is a premium app that costs $9.99 after a 14-day free trial.
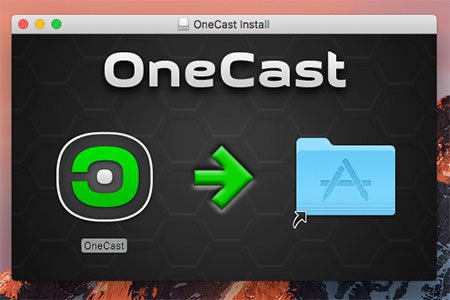
1. Connect your Xbox One console to your Mac.
2. Open the OneCast app on Mac. You need to log in with your Microsoft account if your Xbox One device is detected.
3. Once OneCast is linked with Xbox, connect your wireless headphones to your Mac.
That’s it. You can now listen to Xbox One game audio via Bluetooth headphones.
Connect Headphones via TV
In this method, you have to connect your Xbox One to the TV and then pair the Bluetooth headphones to the TV. So that you can listen to gaming audio with ease.
1. Take an HDMI cord. Connect one end to Xbox One and the other end to the TV.
2. Change the TV input to the new HDMI, into which Xbox One is linked.
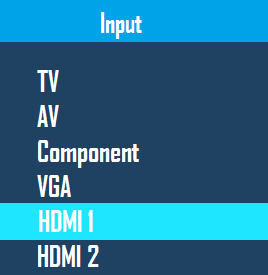
3. Turn on Bluetooth on your TV and pair your Bluetooth headset.
From now onwards, you can listen to the audio while playing games on Xbox.
To enjoy your games with HD audio quality, it is always advisable to choose wireless headsets that are powered with Xbox Wireless proprietary protocol. With the normal ones, you will not get the exact audio quality.