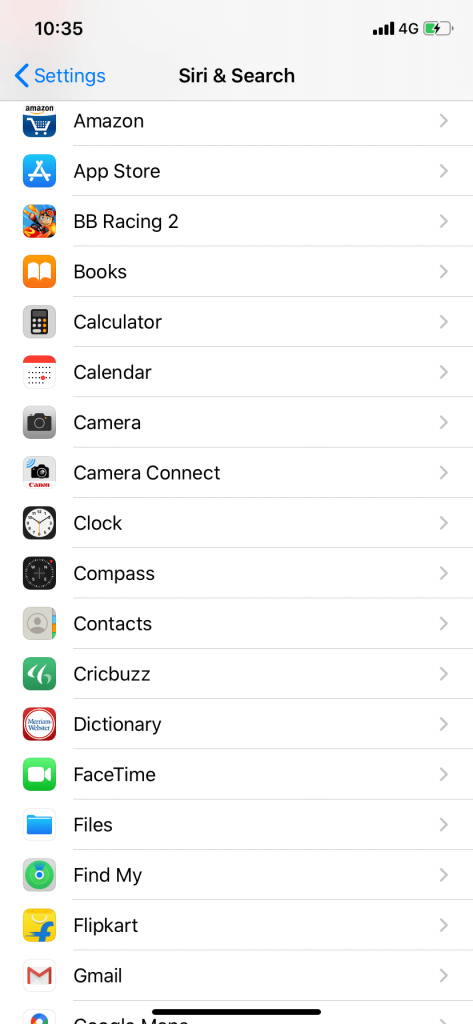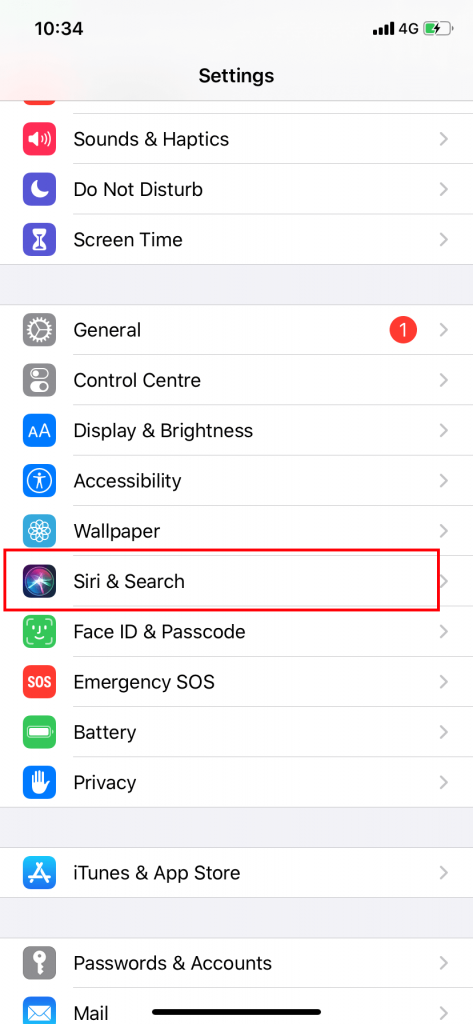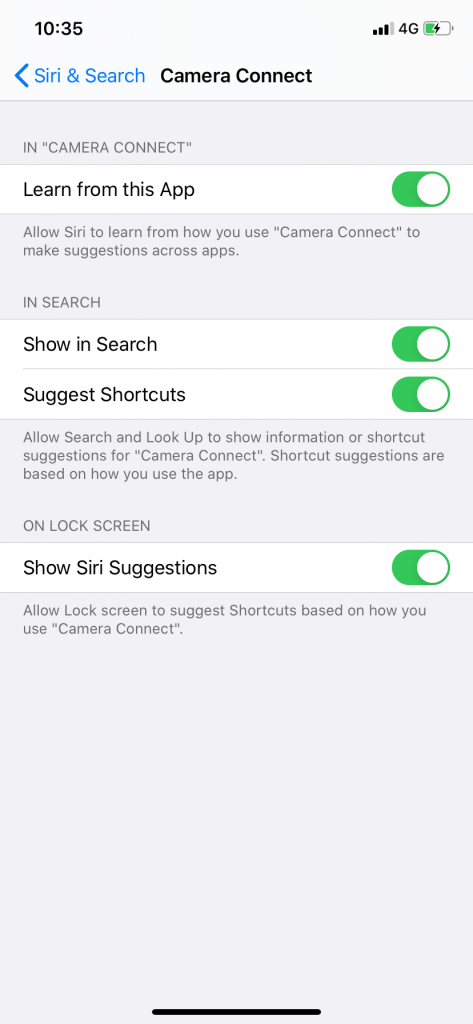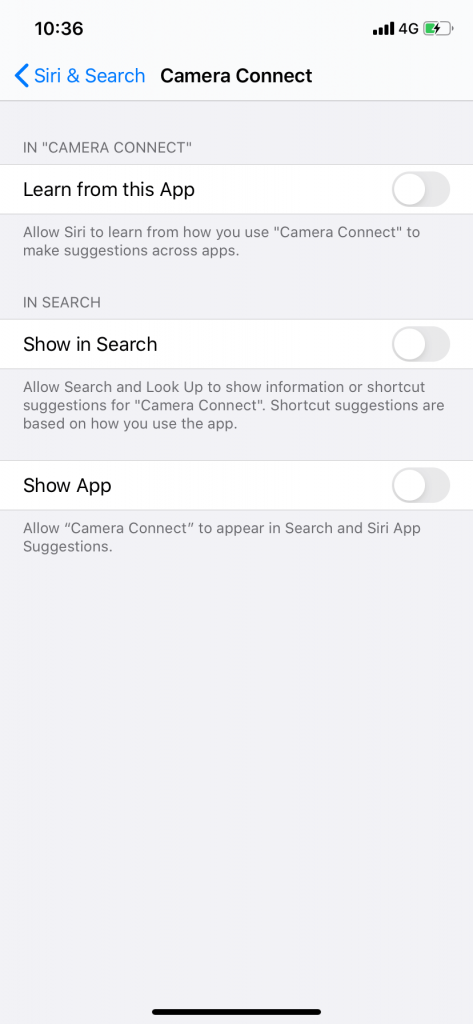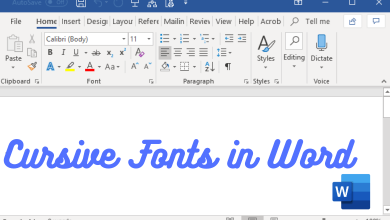Apple devices like iPhones & iPad are known for their privacy policy and user data protection. But when it comes to hiding apps on iPhones & iPad, you need to do things manually. With the iOS 14 update, Apple has rolled out the support to hide apps on iPhone & iPad. While writing this guide, the latest iOS version from Apple is iOS 14.2.1. Update your iPhone or iPad to the latest version to get this new feature.
There are three ways to hide apps on iPhone and iPad:
- From Apps List
- From the App Store
- Using the Settings
Contents
Hide Apps on iPhone & iPad from Apps List
(1) On your iPhone or iPad, tap and hold the app that you want to hide.
(2) Tap the Remove App option.
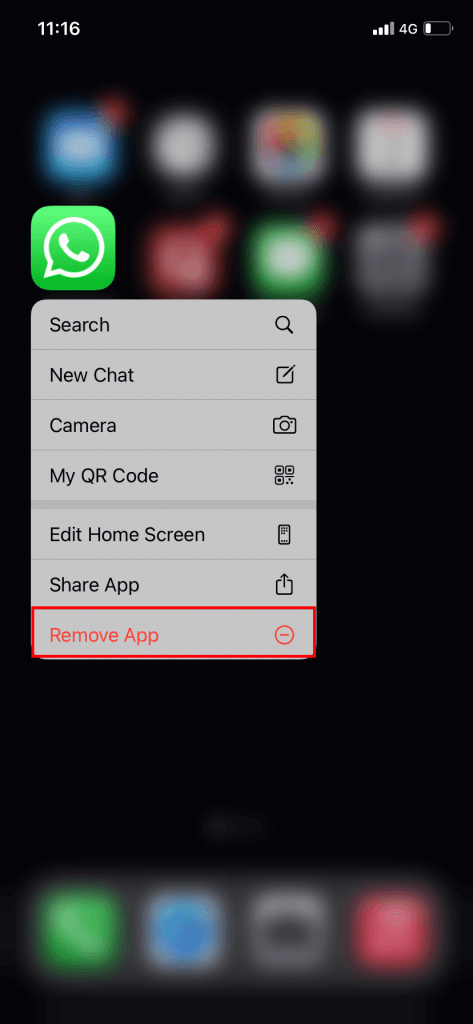
(4) A pop-up with three options will appear. Tap the Move to App Library option.
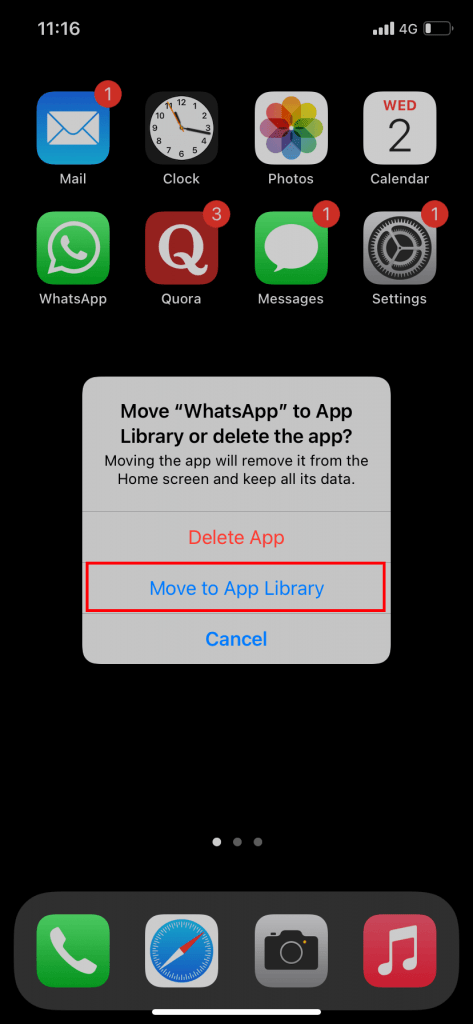
(5) It will remove the app from the home screen and will appear only on the Apps Library.
Note: The notification from the hide apps will appear as usual.
Hide Apps on iPhone & iPad from the App Store
(1) Open the App Store on your iPhone or iPad.
(2) Click your Profile icon on the top right of the screen.
(3) On your Profile, click the Purchased button.
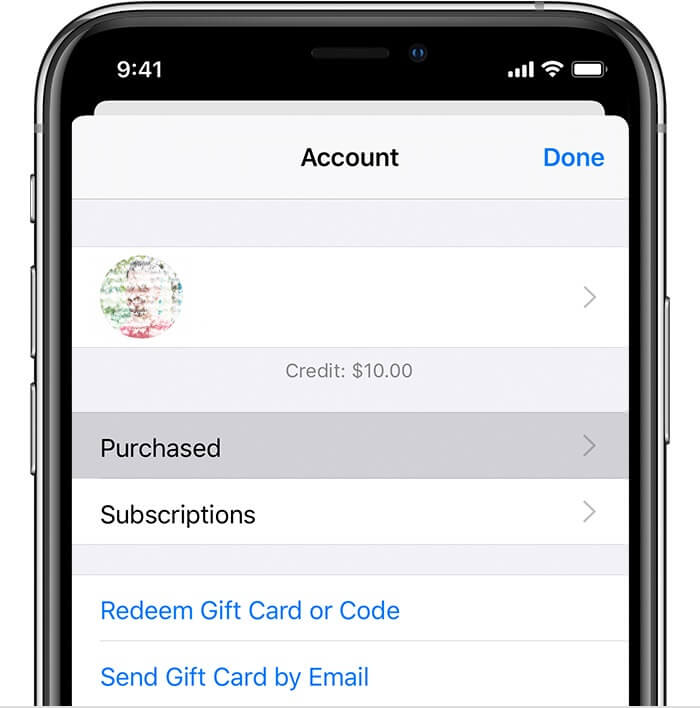
(4) All the apps that you have installed on your iPhone or iPad will appear (even the uninstalled app stored in iCloud).
(5) Swipe from the right to left on the app that you want to hide.
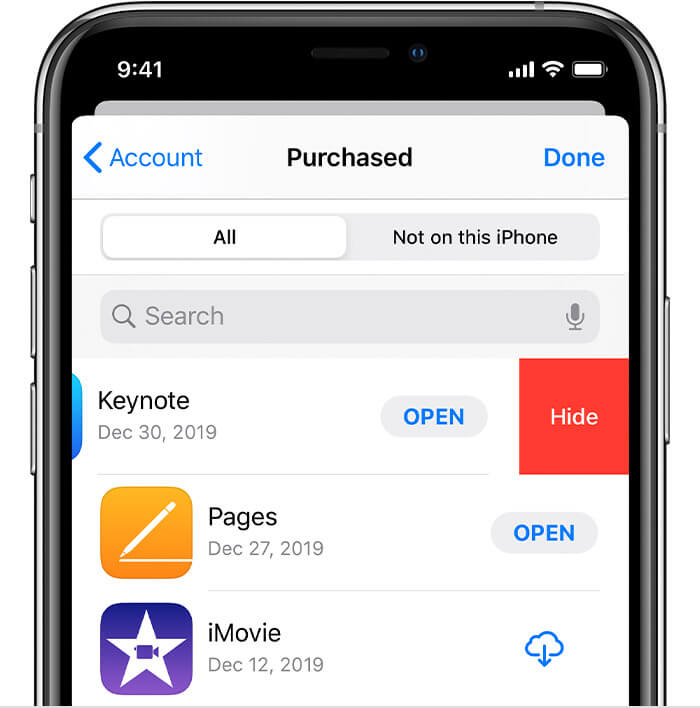
(6) The Hide button will appear. Tap on it.
Note: This will hide the app from the Purchased List. The app still available on the App list.
(7) The hidden apps will be available on the Hidden Purchases. (Go to your Apple ID –> Hidden Purchases).
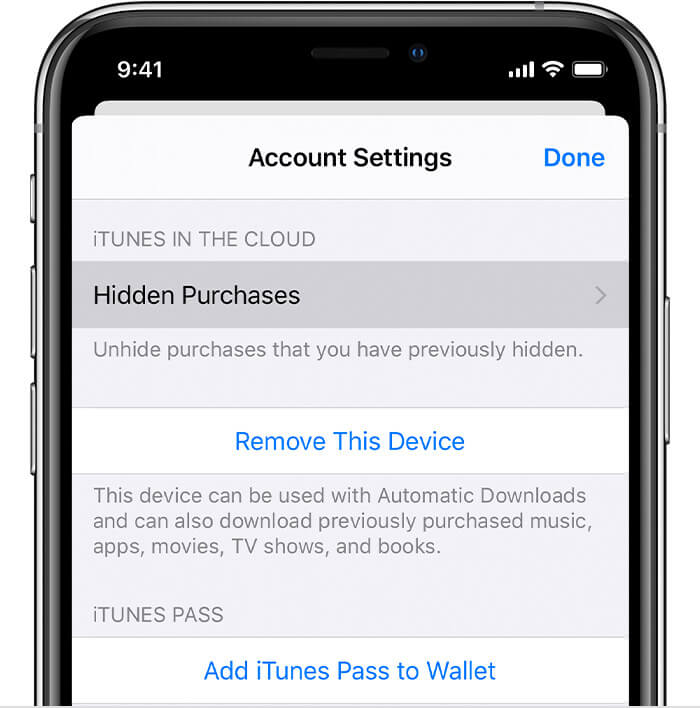
How to Hide Apps from the Settings
(1) Open the Settings on your iPhone or iPad.
(2) Tap the Siri & Search option.
(3) Scroll down a bit, you will see all the apps that are installed on your device.
(4) Choose the app that you want to hide.
(5) On the next screen, turn off all the toggles. It will hide the app from Siri’s suggestion and search function.
If you don’t want to see the app in the App List, you can also create a folder and add more than 9 apps in that folder. The 10th app will be shown on the next page of the folder. So, no one can’t easily find the app.
This is how you hide apps on iPhone and iPad. Even though the hiding feature was introduced in iOS 14, it is not as effective as hiding apps on Android devices. Maybe in the future version of iOS, we get the conventional hide apps to feature on the iPhone. Share your thoughts about iOS 14 new features in the comments section below.
Follow our social media pages, Facebook and Twitter to get more updates.