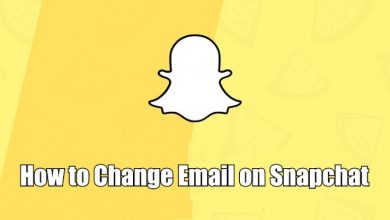If you own an external hard drive, you know the dangers of losing your files. While an external hard drive is handy when storing and transferring files, it can corrupt or cause data loss in various scenarios. If you lost data on your external drive and you’re wondering what the best external hard drive recovery methods are, you’re in luck. This article will tell you all you need to know.
Contents
- Part 1: Is It Possible to Recover Files from External Hard Drive?
- Part 2: Effective Ways to Perform a Quick External Hard Disk Recovery
- Recover Deleted Files from External Hard Drive Using Recoverit – The Most Recommended Method
- Step 1: Download and Install Wondershare Recoverit
- Step 2: Choose a Hard Drive
- Step 3: Scan the External Hard Drive
- Step 4: Preview and Recover Files
- Wondershare Recoverit – Best Data Recovery Tool
- Tech Specs
- Key Features
- Alternative External Hard Drive Recovery Methods
- Use CMD to Perform External Hard Drive Recovery
- Benefit from Data Recovery Services
- Restore a Previous Version
- Show Hidden Files
- Final Words
Part 1: Is It Possible to Recover Files from External Hard Drive?
You’ll be glad to know that it’s possible to recover deleted files from sd card, and any external hard drive is possible. If you accidentally deleted your files or the hard disk got damaged, you can recover it in many ways. This is because modern operating systems operate uniquely. When you delete a file or accidentally format your external hard drive, the files are still physically available, even if you can’t logically access them.
The space occupied by this deleted item is marked as available for use by the operating system, and eventually, it would be used as new data is saved to this disk. However, till the original data is overwritten, your files can still be recovered. Using data recovery software or other methods in this article, you can recover files from an external hard drive and access them once again.
Part 2: Effective Ways to Perform a Quick External Hard Disk Recovery
The external hard drive data recovery process can be quite difficult if you don’t know the best ways. In this section, we’ve covered the most effective ways to recover deleted files from external hard drives; let’s dive in.
Recover Deleted Files from External Hard Drive Using Recoverit – The Most Recommended Method
A very effective method to restore files to your external hard drive is using this popular and effective data recovery software Wondershare Recoverit. It is an incredible tool that offers exciting features and a friendly user interface to make external hard drive recovery. It Is also quite fast and offers remarkable results in just a short time.
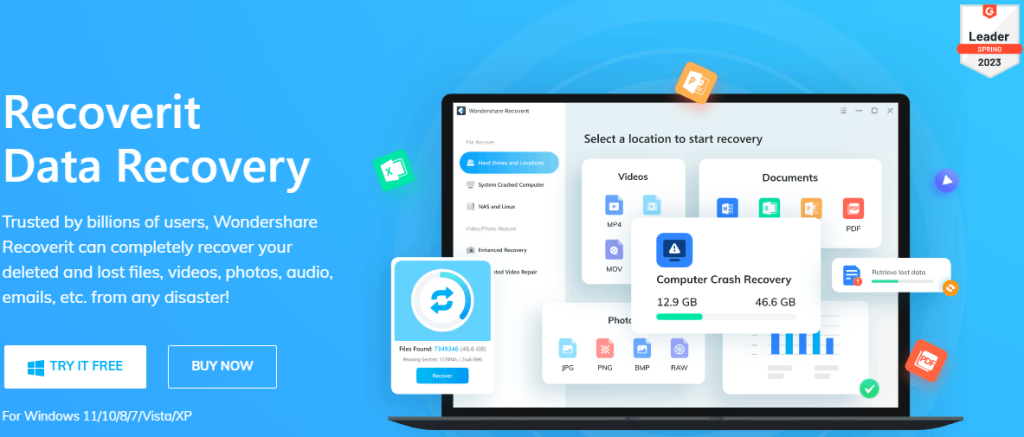
To use this software for your external hard disk recovery, visit the official Recoverit website and download the program to your computer. Both Mac and Windows are supported. Once the software is successfully downloaded, install it following the instructions provided.
Step 2: Choose a Hard Drive
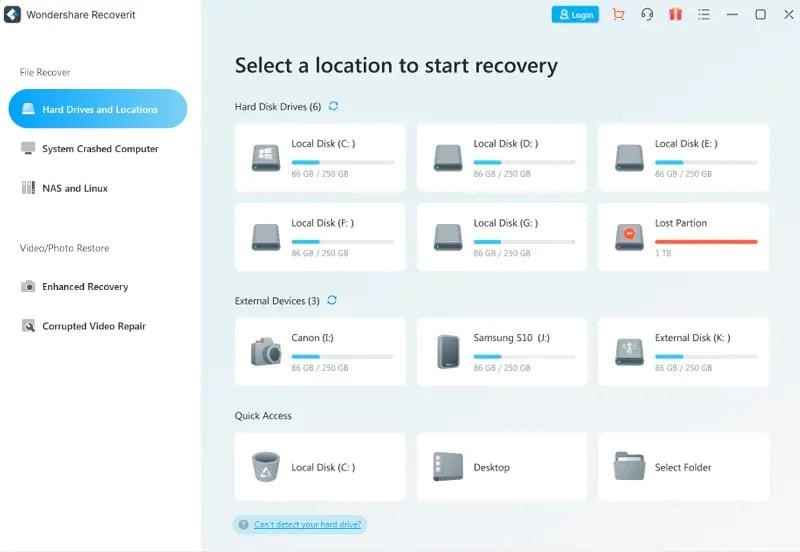
Connect the external hard drive to your PC and then launch Recoverit to continue. Please ensure that the drive can be recognized successfully by the computer. On the main interface, you need to select the disk where you lost the files. Then Recoverit will start the file scanning process.
Step 3: Scan the External Hard Drive
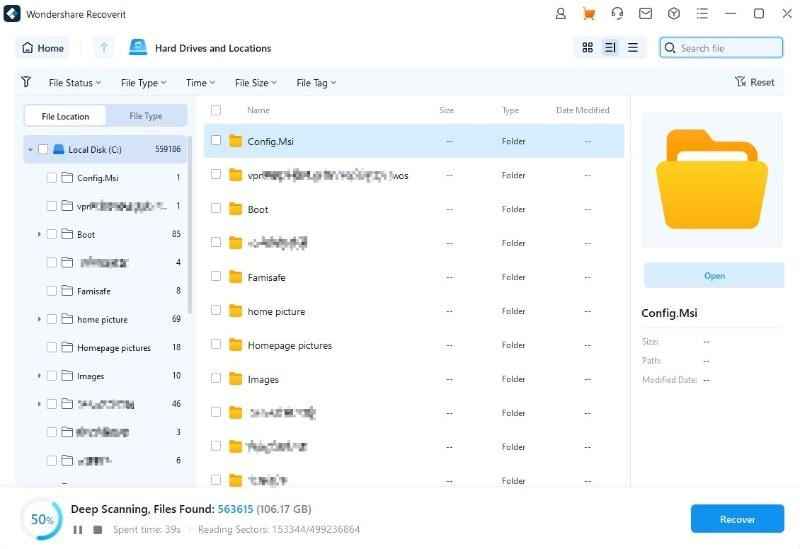
Once you trigger the scanning process, Recoverit will begin scanning the entire drive for your deleted files. You can filter the result by File Status, File Type, File Size, and many more. You can also stop the recovery process midway if you’ve already found your desired file.
Step 4: Preview and Recover Files
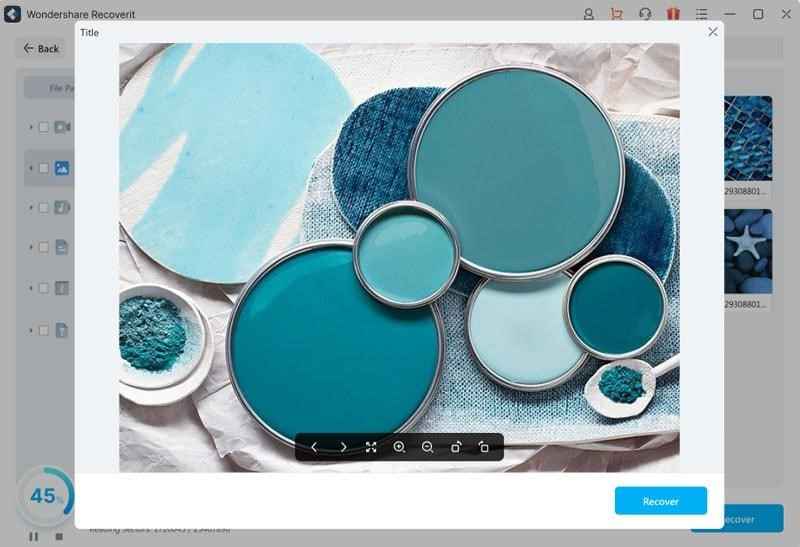
Once the recovery process is complete, you can double-click the scanned file to preview. So you can ensure that you will get the file you need. After previewing the files, click the ‘Recover’ button to recover the files to your drive.
Wondershare Recoverit is a remarkable data recovery software that allows users to retrieve lost, deleted, and corrupted files; more than 1000 file formats are supported. The application has many unique features, like a deep file scan that searches every bit of your storage device to get the files back. In addition, it offers a preview tool that allows you to view your recovered files before you save them. The application works with 2000+ various storage devices and recovers files from 500+ scenarios.
Tech Specs
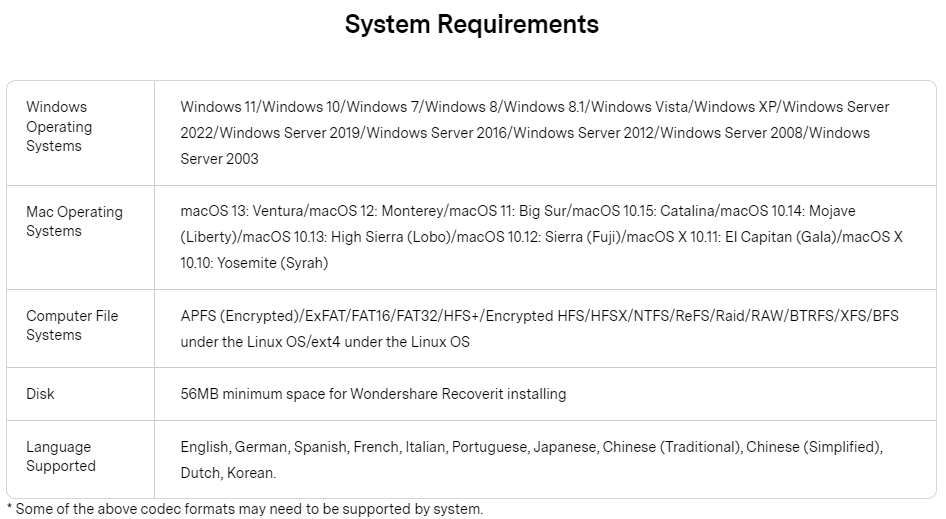
Key Features
Many features make Recoverit stand out amongst other recovery software products; below are some of its main features.
- Excellent File Recovery: Wondershare Recoverit has a 95% success rate for file recovery. Therefore, it efficiently recovers your files from any data loss situation. Its in-depth file scan feature allows the software thoroughly check your storage device for all lost files.
- Supports 1000+ File Formats: When it comes to file formats, don’t fret. Wondershare Recoverit helps to recover files irrespective of their file formats. Whether it’s DOC, DOCS, PDF, HTML, GIF, VVI, AIF, WAV, MOV, EMLX, PST, RAR, RAW, WMF, or more, Wondershare will successfully recover it. The general rule is if it exists, Wondershare can recover it.
- Supports Multiple Storage Devices: Wondershare Recoverit also helps to recover data from various storage devices. You can recover your lost files successfully, whether it’s your external hard drive, memory card, camcorder, music player, flash drive, digital camera, or others.
- Safe to Use: Recoverit is entirely safe and secure to use. It comes with a 100% virus-free guarantee for users. This makes it an ideal choice if you recover data lost through a virus or malware attack.
- Bootable Media: Wondershare Recoverit stands out from other recovery software because you can load it on a bootable storage media, like a USB drive. Therefore, if your PC crashes, all you have to do is plug it into the device, and you can still recover your files from the crashed computer.
Alternative External Hard Drive Recovery Methods
If you’re looking for alternatives to Wondershare Recoverit, don’t fret. Below, we’ve collected the most effective alternative methods to recover deleted files from external hard drives.
Use CMD to Perform External Hard Drive Recovery
Sometimes, malware or virus affects files on your PC, leading you to lose files on your external hard drive when connected. When you utilize CMD commands, you can recover these files. CMD, or Command Prompt, gives users vast control over their operating system. However, you should ensure you’re entering the right command lines, as a false operation can cause issues on your PC and lead to further data loss. Follow the steps shown below to perform external hard drive recovery using CMD.
- Step 1: Press Win + R on your keyboard simultaneously.
- Step 2: On the search box that appears, type in ‘cmd’ and then press enter.
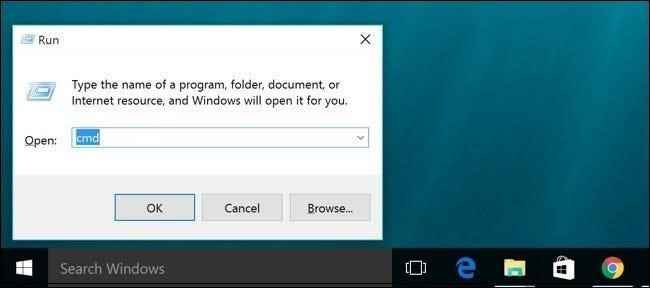
Image name: recover-files-from-external-hard-drive-effectively-5.jpg
Alt text: run cmd command
- Step 3: The command prompt window will appear, and you can type the following commands to continue.
- chkdsk F: /f (Replace F with the drive letter of the external hard drive.)
- Y
- F
- F:\>attrib -h -r -s /s /d *.*
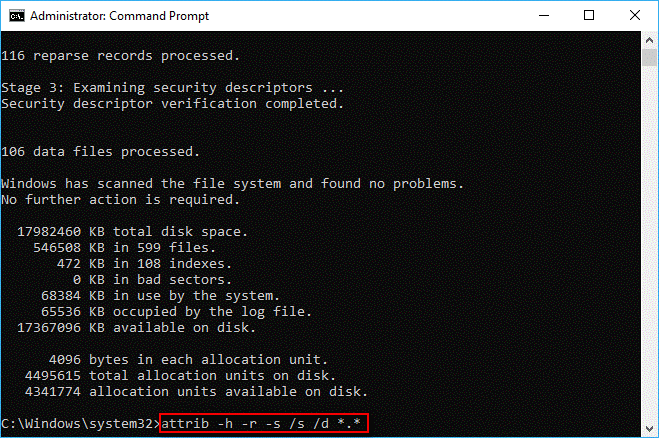
- Step 4: Now, you must wait for the operation to complete and press ‘Enter’ to close the window.
Once you complete these steps, restart your PC and reconnect the external hard disk. You should be able to view and open the recovered file on your external hard drive. However, try the next method below if this solution doesn’t work.
Benefit from Data Recovery Services
Another effective method you can try is if the damage to your external hard drive is physical. Contact a data recovery service if you’re facing data loss due to this physical damage. You should note that this solution is quite expensive and takes longer than others. However, it will increase your chances of data recovery.
When hiring a data recovery service, you should ensure you choose a reliable centre to recover files from external hard drives. Also, carry out your personal research on the average price and find one that falls within your budget. You should also check if the company has a no-data/no-charge policy.
Restore a Previous Version
File History is quite handy and a Windows feature you can utilize to recover lost files from your external hard drive. This feature allows you to go back in time to recover previous versions of your lost files. This method works even if the original files are entirely deleted. However, you must manually activate File History for this feature to work.
Turning on this feature is easy; all you have to do is open the Windows search bar and click ‘Restore files using File History.’ Immediately, you’ll be redirected to the control panel, where you can manually activate File History. Ensure you include your external hard drive among the active locations. Once you do this, follow the steps outlined below to restore previous file versions using File History.
- Step 1: Start by navigating to the folder where the files were stored before you lost them.
- Step 2: Now, right-click the folder, and from the dropdown menu, click ‘Properties.’
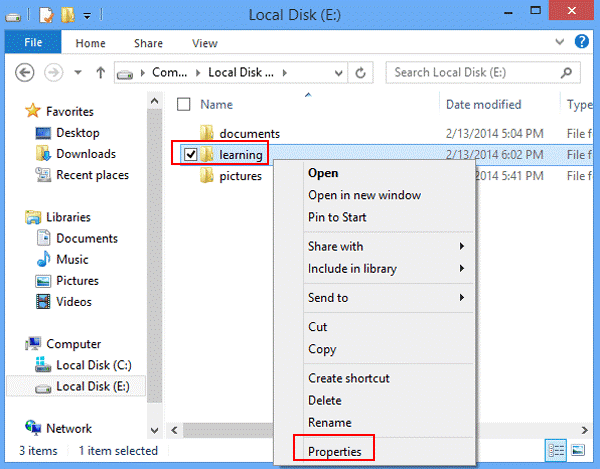
- Step 3: On the Properties window, navigate to the ‘Previous Versions’ tab, and you’ll be provided with a list of previous versions.
- Step 4: Now, choose the version you prefer to recover and press the ‘Restore’ button.
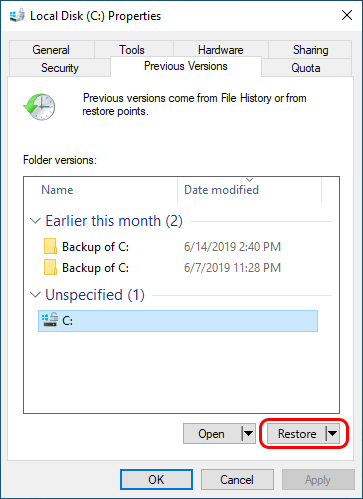
Wait for the restoration process to complete, then check to see if your files are back. If they’re not, try the next method below.
Show Hidden Files
Sometimes, we hide some items from public view on our external hard drives to protect confidential data. However, you might forget which files are hidden and think you’ve lost the data. In such a case, follow the steps below to unhide all files on your external hard drive.
- Step 1: If you’re using Windows 10/8/7, press Windows + E on your keyboard simultaneously to launch Windows Explorer.
- Step 2: Now, navigate to the Folder or File Explorer options and click ‘view.’
- Step 3: A new set of options will appear. Under your PC’s Hidden Files and Folders section, click the ‘Show hidden files, folders, and drives’ option.
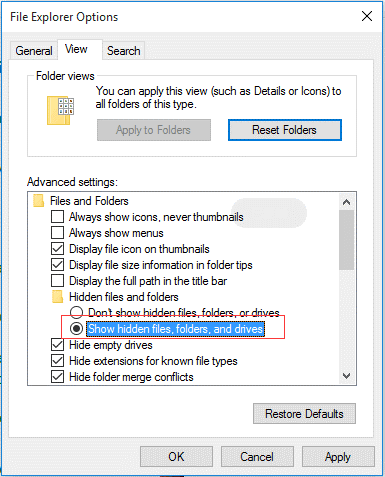
- Step 4: Now, click ‘Apply’ and then hit the ‘OK’ button to confirm your choice.
You should see your hidden files immediately; if your lost file is amongst them, you should find it easy to spot.
Final Words
There are varying ways you can lose data on your external hard drive. Even though you have a reliable antivirus or frequent backups set up, data loss can be quite unexpected. In such situations, you should try the effective external hard drive recovery methods shared in this article. Wondershare Recoverit is the best option when it comes to recovering your data with ease. However, you should also develop a habit of backing up your important data.