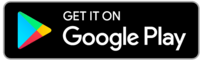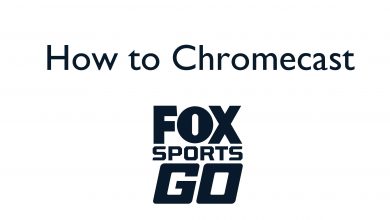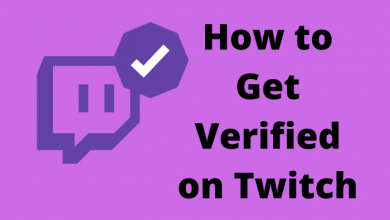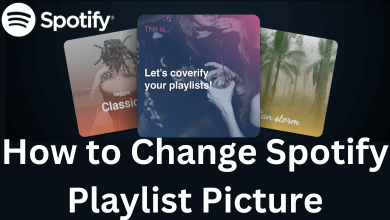Audio Chatrooms has become the talk of the town with the rise of the Clubhouse app. Every social media launches its own audio room to secure a defendable position in this platform. The popular music streaming app Spotify enters the audio chatroom with a new app called Spotify Greenroom. Most of the audio rooms have similar interface and work functions. It is easy to use multiple audio rooms app without any doubt. Spotify Greenroom is available on the Google Play Store and App Store for the installation on a smartphone. Though it is created for open topic discussion, it focuses mainly on music-related topics. In the below section, we will learn more about Spotify Greenroom.
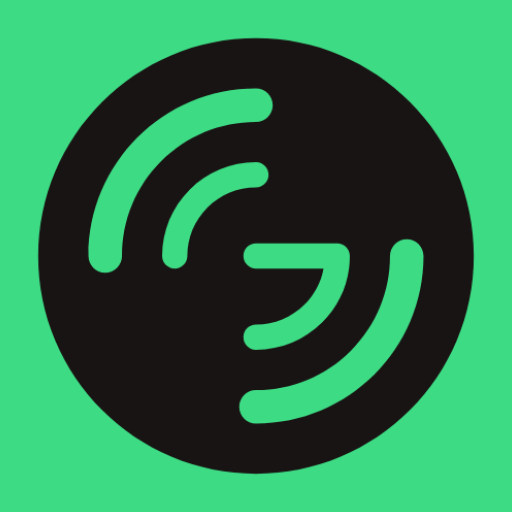
Contents
Spotify Greenroom
Spotify acquires the Betty Labs audio chatroom app known as Locker Room. The Locker Room has sports-related chatrooms in the initial stages. Now it is wide open to news, music, entertainment, and many more talks. The users can follow their favorite artists, entrepreneurs, leaders, friends on the app. It offers plenty of groups to join in notifying their live discussions. The live rooms provide the live recording to use the talk in other mediums and text chat options to instantly share your views on the speaker talk. Greenroom has Gem for users to offer the speaker in the live room for their thoughts, speech and it is similar to like in Facebook, love in Instagram. You can check your gems count on your profile.
How to Get and Sign Up for Spotify Greenroom
(1). Download the Spotify Greenroom on the smartphone from Google Play Store or App Store.
(2). Open the Greenroom app and click Sign Up for free to create an account. Next, log in with your Spotify account by clicking Continue with Spotify. If you don’t have a Spotify account, click the Sign Up Free menu to create a new account.
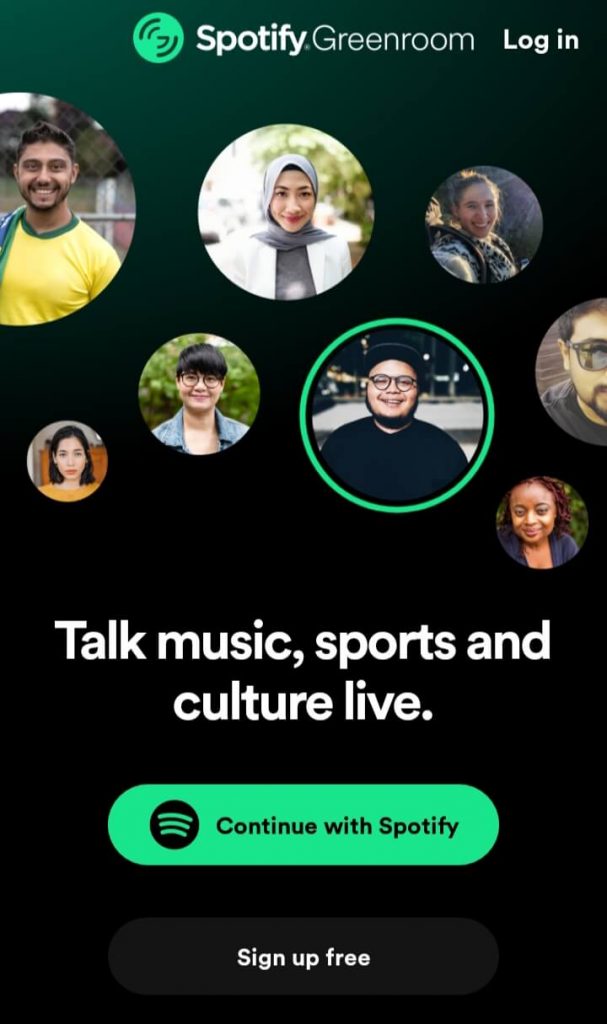
(3). Enter the Username and Password to create the account.
(4). Provide the Phone number and create a Bio for your profile. Add Profile picture.
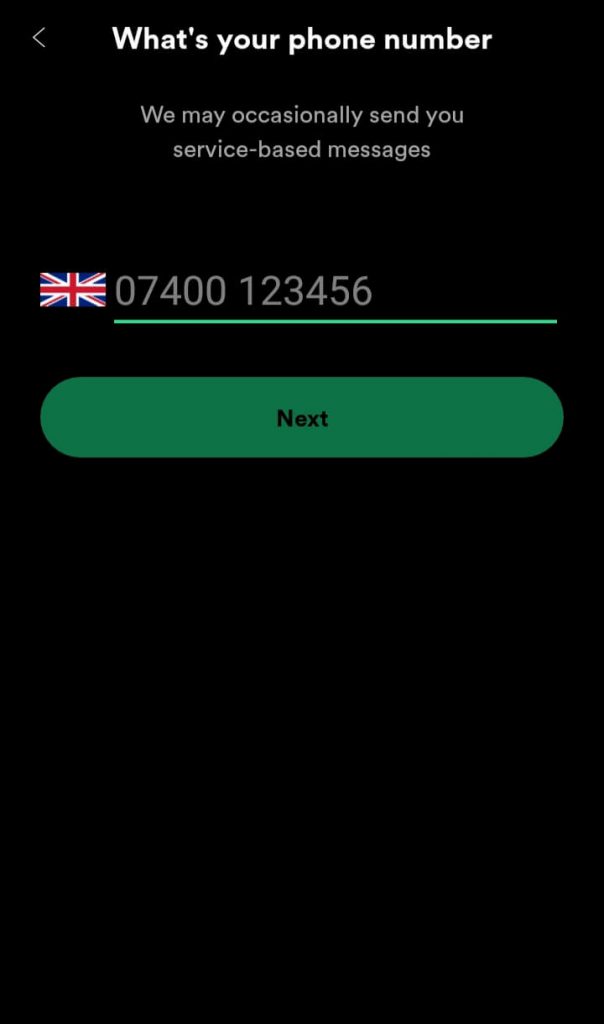
(5). Choose the Interested topics and click Agree in the privacy policy.
(6). Look at the available live rooms on the home screen.
(6). Select Join room to participate in the live talks and double tap on the speaker to give gem.
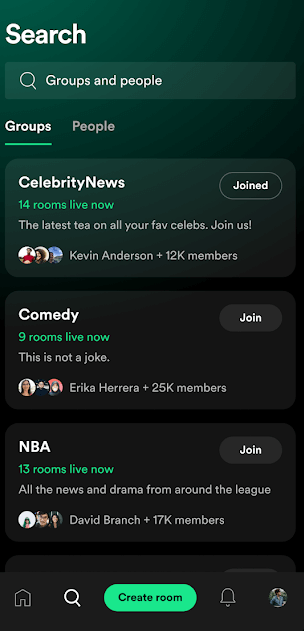
(7). Click the Share button to share the live room with social media app.
(8). Tap Ask to Speak to share your opinions on discussion and click Leave at the top to exit the live room.
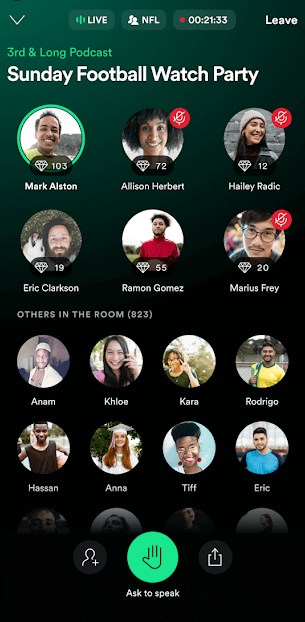
(9). Select the Search tab and browse for groups to join, people to follow on the app.
(10). Click the Calendar icon at the top and view the upcoming talks. Select Add to Calendar for reminder.
How to Create Live Room on Spotify Greenroom
(1). Select the Plus icon (Create Live Room) at the bottom right corner.
(2). Give Name of the Room and Name of the Show or Podcasts.
(3). Choose the Group for the live room and click the Live Recording toggle to record the live room.
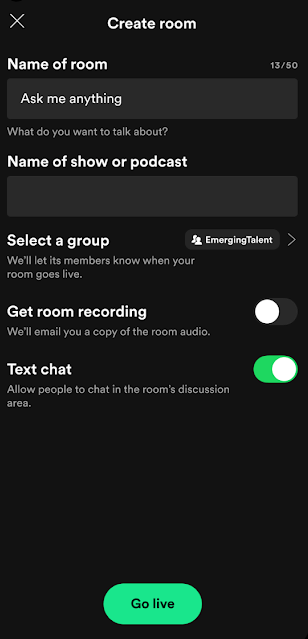
(4). Select Go Live to start the live room and invite the followers into the live room.
(5). Tap Requests to view the speaker requests and click Mute to turn off the speaker.
(6). Choose End at the top and select End Room to close the live room.
Greenroom offers a compact and user-friendly interface for smooth listening or speaking in an open forum. It has an activity tab to gather all the followed groups, participating live rooms for quick visits. Spotify provides strict guidelines for hatred and explicit content on the live rooms. The Social media giants Twitter offers Spaces, Facebook has Live rooms for audio chatrooms.
Related: Everything you need to about Clubhouse
In case of any queries with the above article, share them in the comments section. Also, follow Techowns’ Facebook and Twitter pages to get instant tech-related updates.