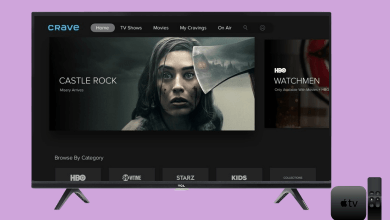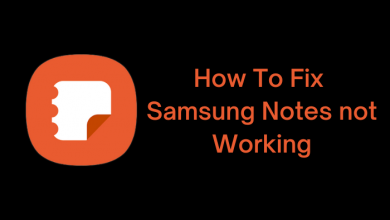Key Highlights
- To Enable Developer Mode on LG TV: Sign up your account → Install Developer mode app → Enable Developer Mode → Connect LG TV and PC → Developer is activated.
Are you a developer who needs to test your application on LG TV? Then the Developer Mode app provides you with an easy way to install, debug, and test webOS TV apps on your LG TV. You can also access and modify the advanced features on your LG TV with developer mode. It also has a lot of functions like customization and troubleshooting, which you can perform on your LG TV. If you want to enable the developer mode, you have to connect LG TV and PC using developing software (Developer Mode app) to test and design the webOS applications.
Contents
- What are the Benefits of Developer Mode on LG TV
- Essentials
- How to Activate the Developer Mode on LG TV
- Process 1: Sign up for the LG TV Account
- Process 2: Install the Developer Mode App on LG TV
- Process 3: Enable Developer Mode on LG TV
- Process 4: Connect LG TV and your PC
- Connect Your LG TV and PC with CLI
- Connect Your LG TV and PC with VS Code Extension
- Connect Your LG TV and PC with IDE
- How to Disable Developer Mode on Your LG TV
- Related Posts:
- FAQ
What are the Benefits of Developer Mode on LG TV
There are a lot of benefits while activating the Developer Mode option on LG TV, which include.
- Customization of the look and feel of your LG TV
- Troubleshooting the issues of the LG TV
- Using advanced features on your LG TV
- Edit and View Software Updates
Essentials
To activate the Developer Mode on your LG TV, the following requirements are needed.
- A PC or laptop with Windows OS.
- Stable WIFI connection on LG TV.
- Developer Mode application from the LG Content Store
- Third-party software like VS Code Extensions or CLI or IDE
- An LG TV user account.
How to Activate the Developer Mode on LG TV
You have to follow the four-step process to enable developer Mode on LG TV.
Process 1: Sign up for the LG TV Account
1. Visit the LG TV official website on your browser.
2. Tap on the Sign UP NOW option.
3. Provide all the required details and accept the terms & conditions.
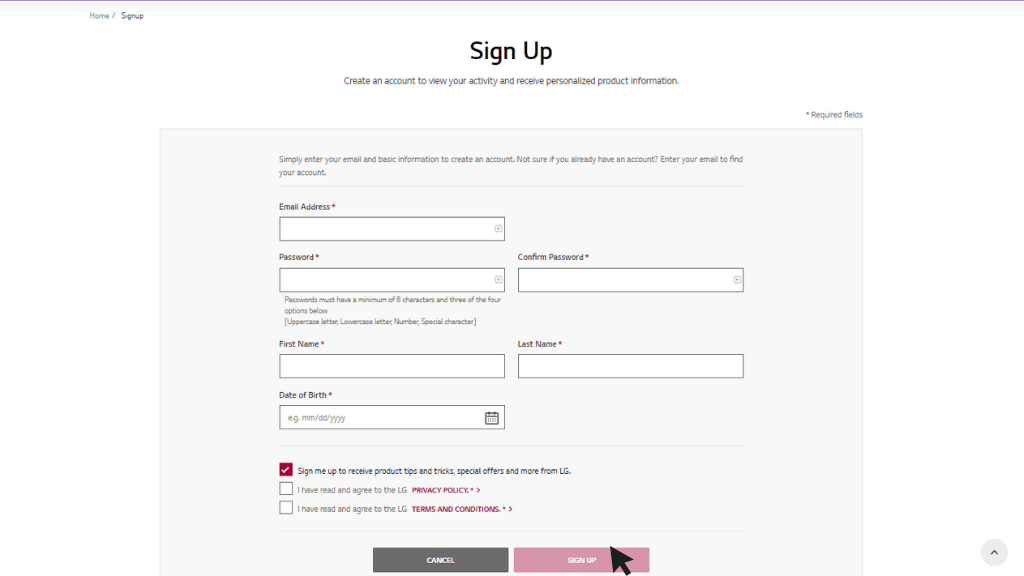
4. Tap on the Sign UP button at the bottom.
5. Complete the email verification and click on Confirm to finish up the process.
Process 2: Install the Developer Mode App on LG TV
1. Power on your LG TV and check the Wi-Fi connection on your TV.
2. Click on the Apps on the home screen.
3. Search for LG Content Store and open it.
4. Type Developer Mode on the search bar and select the application.
5. Tap on the Install button to download the Developer Mode application.
Process 3: Enable Developer Mode on LG TV
1. Launch the Developer mode application on your LG TV.
2. Provide your User ID and Password to log in to the LG TV developer mode.
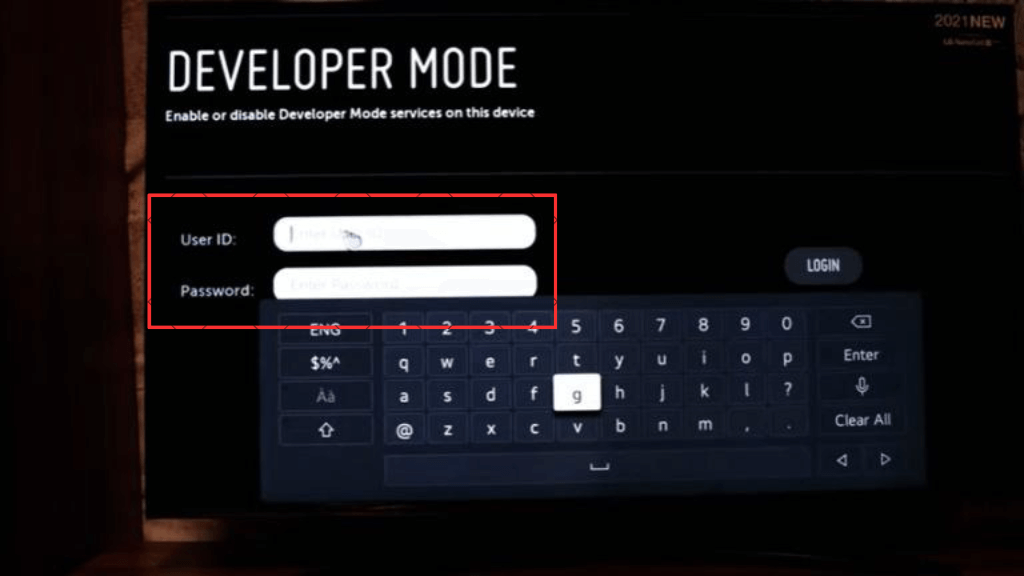
3. Enable the Dev Mode Status, which activates the developer mode option, and reboot your TV.
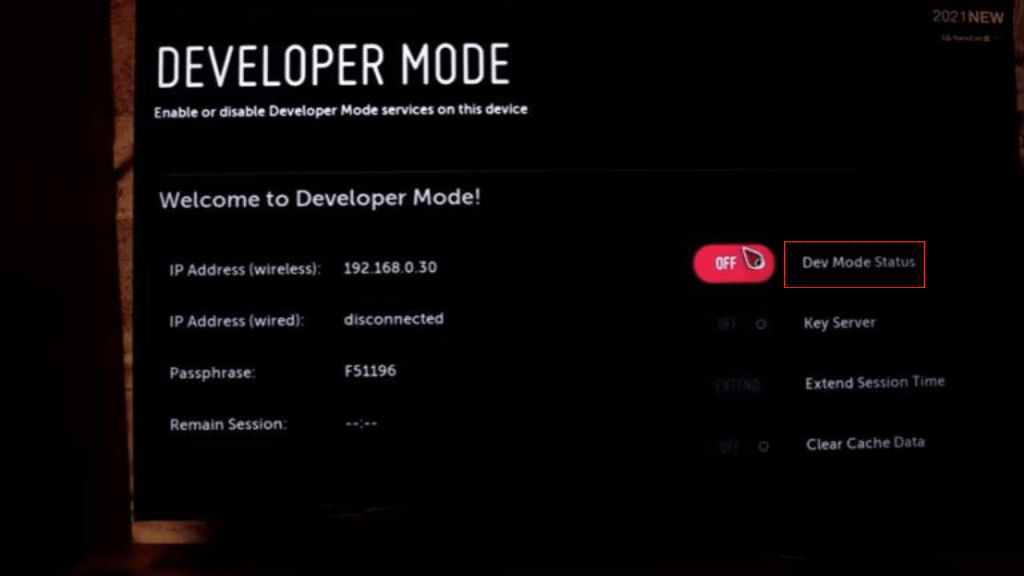
4. Once you enabled the developer mode on your LG TV. You should connect to the key server immediately to test your webOS apps.
Process 4: Connect LG TV and your PC
You can connect LG TV and PC using CLI, VS Code Extension, and IDE methods.
Connect Your LG TV and PC with CLI
CLI is the text-based interface system that is used to interact with the application and the operating system to perform specific tasks for the users. It allows the user to perform tasks by entering the command, which is used for packaging, creating, installing, and launching the web apps in the command line environment. You can also develop and test apps without using the specific IDE. Now let’s have a look at how to connect LG TV and PC with a few simple steps.
1. Launch the webOS TV CLI on your PC.
2. Implement the below command and select Add.
ares-setup-device
** You can modify the device info in the above list or add a new device.
? Select: (Use arrow keys)
> add
modify
remove
3. Provide the information about your TV on the below command.
** You can modify the device info in the above list or add a new device.
? Select: add
? Enter Device Name: tv2
? Enter Device IP address: 10.123.45.67
? Enter Device Port: 9922
? Enter ssh user: prisoner
? Enter description: new device
? Select authentification: password
? Enter password:
? Save ? Yes
4. After entering the information, check the result with the below command.
ares-setup-device –list
5. On the Developer Mode application, tap on the Key Server button.
6. Now, you can get the key file from your webOS TV with the below commands on your PC.
ares-novacom –device tv2 –getkey
7. Enter Passphrase command is prompted on your PC.
8. Type the exact character on your TV screen, which consist of 6 characters on the bottom left of the Developer Mode app screen.
input passphrase [default: webos]:
9. You can also check the connection of your TV and PC with the below code.
ares-device-info –device tv2
10. At last, you can install and test webOS apps on your LG TV.
Connect Your LG TV and PC with VS Code Extension
With VS Code extensions, you can add up debuggers, languages, and tools to your installation of applications to support your workflow development. Here are some of the steps to implement the connection between LG TV and PC using VS Code Extensions.
1. Install the webOS TV VS Code extension and run the VS Code on your PC.
2. Use Ctrl+Shift+P to open the Command Palette and select webOS TV: Set UP Device.
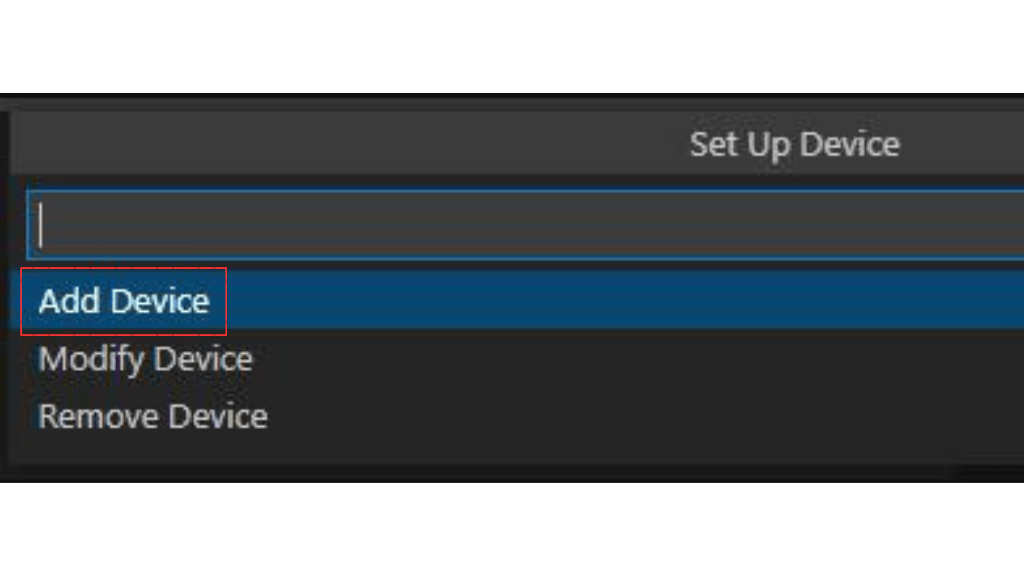
3. Select Add Device and tap on the Add Device icon.
4. Provide the information about your TV, like device name, address, port number, etc.
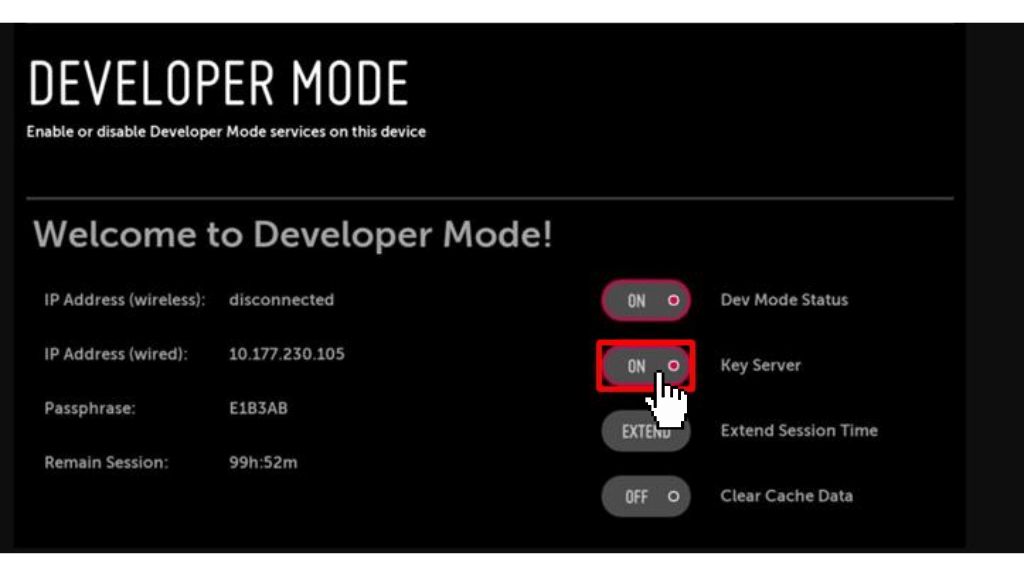
5. Tap on the Key Server button on the Developer Mode application.
6. Open the Command Palette on VS code and select webOS TV: Set Up SSH Key.
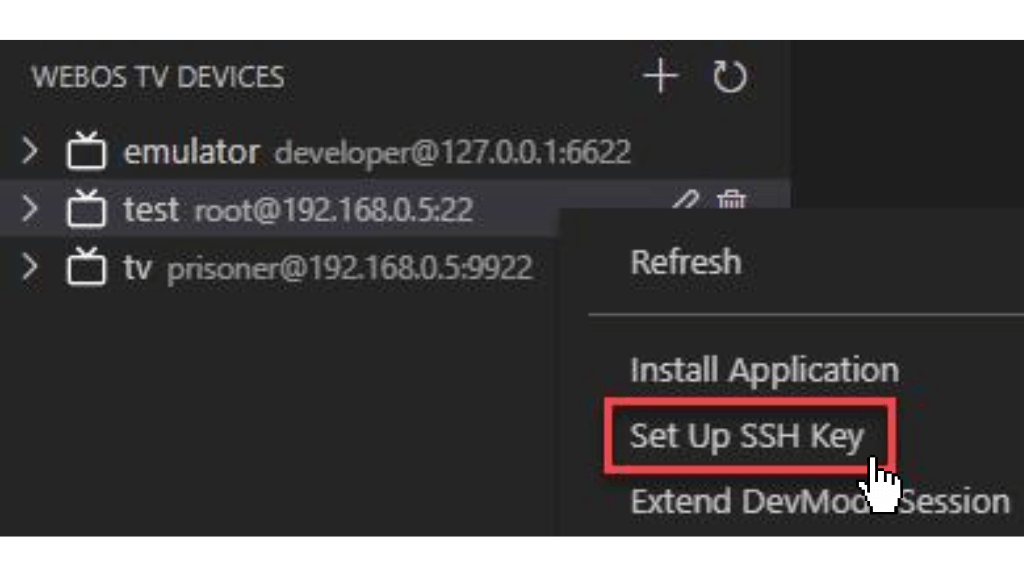
7. Right-click on the device and choose the Set Up SSH Key option on the webOS TV devices in the Activity bar.
8. Type the passphrase as shown on the Developer Mode application.
9. Now, you can see the changed username and port number after refreshing the device list.
Connect Your LG TV and PC with IDE
WebOS TV IDE is the same feature as the webOS TV CLI, which does not have a command-based environment. It provides a convenient environment to support the development of applications. Follow the instructions to connect your LG TV and PC with webOS IDE.
1. Open the webOS SDK and run the webOS IDE on your PC.
2. On the Target Configuration screen, tap on the New Connection icon.
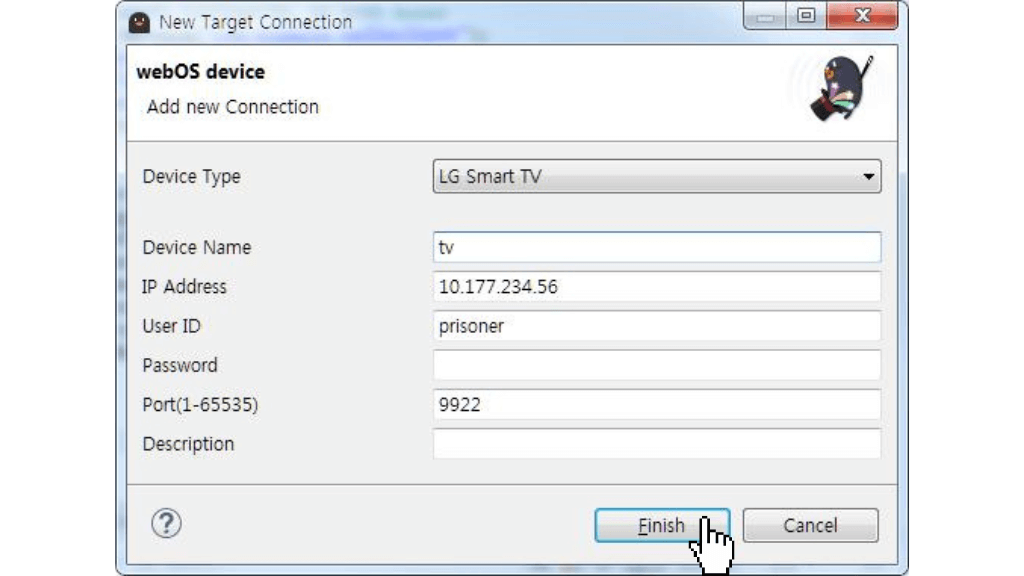
3. Provide the required information about your TV.
4. On the Developer mode application, click on the Key Server button.
5. Select the Generate Key by right-clicking the created target device.
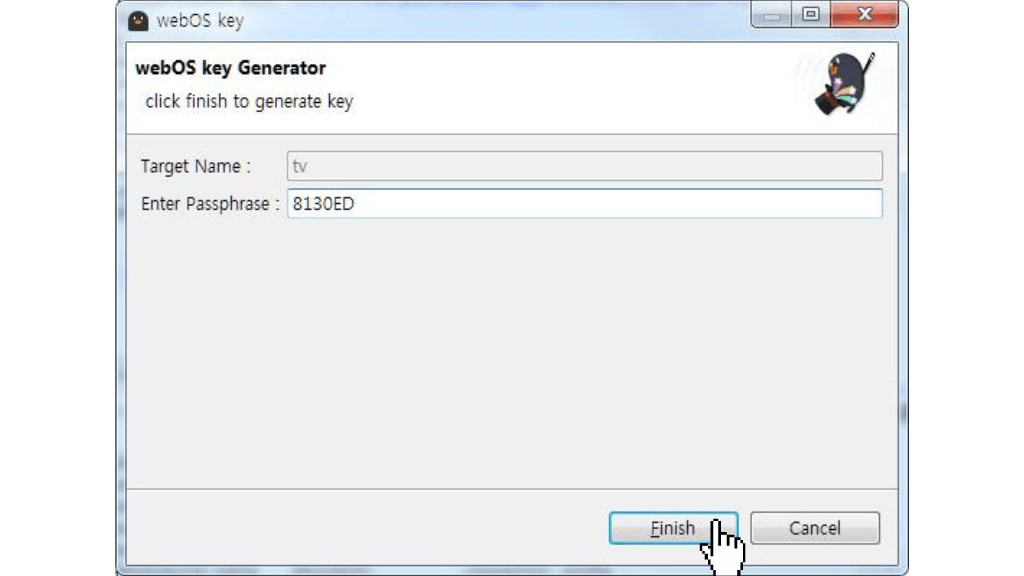
6. Enter the 6-character passphrase shown on your TV and tap on Finish.
7. Using right-click menu, connect your LG TV, and you can see the application you have installed on your TV. If you are using the Developer mode app for the first time, none of the apps will be displayed.
8. You can now install and test your app on your LG TV.
How to Disable Developer Mode on Your LG TV
You can turn off the Developer mode with a few simple steps.
1. Turn On your LG TV and open the Settings menu.
2. Select the Developer option on the list.
3. Now, uncheck the Enable Developer Mode option, and the developer mode is disabled on your TV.
Related Posts:
- How to enable developer mode on Xbox One
- How to enable developer mode on Discord
- How to enable Roku developer mode and sideload apps
FAQ
Unfortunately, developer mode is enabled for a limited period of time. To extend the timing of the developer mode, click on the EXTEND button on your Developer Mode Settings, which extends it for another 50 hours.
It is easy to access the secret menu on LG TV by just clicking the Input button on the remote and pressing the 3,1,9,5 buttons separately.
You can clear cache data with a few simple steps: Open the Developer Mode app -> Turn on Clear Cache Data -> Reboot your TV.
Incorrect entering of code or unstable internet connection while connecting LG TV and PC may cause problems in the developer mode app on your TV.