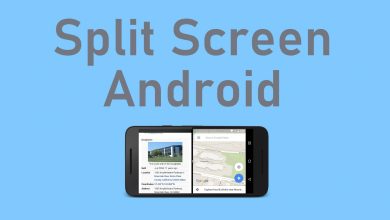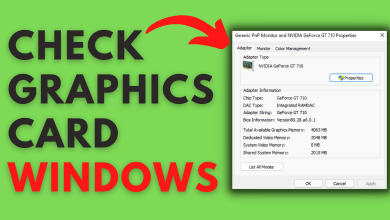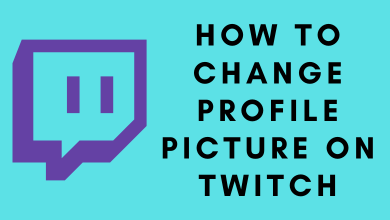No one can hates games. From school to work, everyone will have their favourite games of their own interest. So while playing there will be some moments that you want to capture. With the NVIDIA’s GeForce Experience Share In-game Overlay, you can record the whole gameplay. But it may be annoying to some people because every time when you open any game, you will get a notification. If you want you can disable NVIDIA Overlay on your device.
NVIDIA’s GeForce Experience Share In-game Overlay is a process that is helpful to YouTube gamers, video game broadcasters, and game vloggers. With the feature, you can save your whole gameplay, record, broadcast, screenshot capture and share it with your friends. Games like PUBG, FIFA, will have moments to capture. But these features are not mandatory to have.
Techowns Tip: How to Update NVIDIA Shield TV in 2020
Contents
(1) Open the GeForce Experience app or press Alt+Z.
(2) Click the Settings icon on the top right corner of the screen.
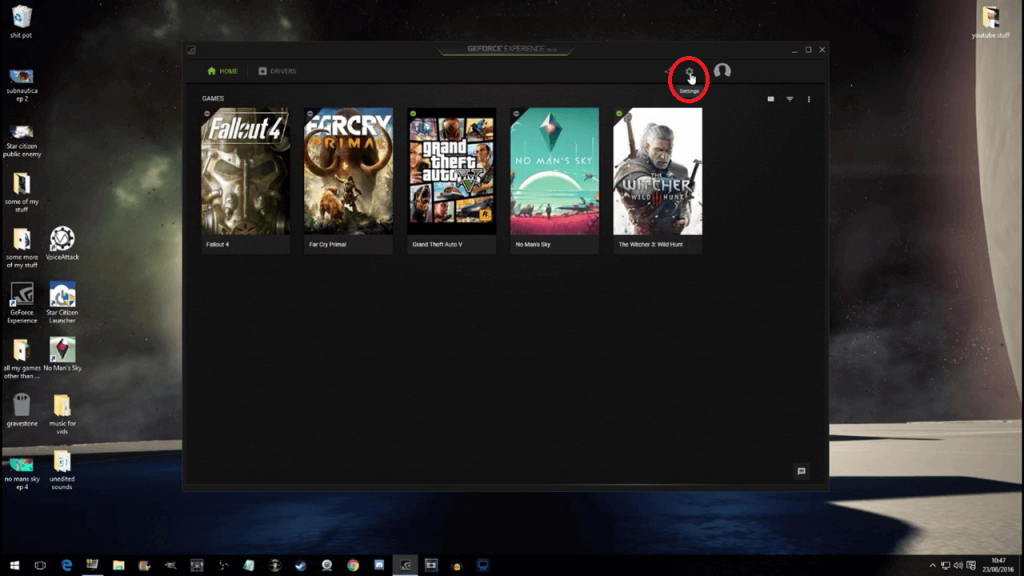
(3) Turn off the Share toggle under the General tab to disable the NVIDIA Overlay. In some devices, it may be named IN-GAME OVERLAY.
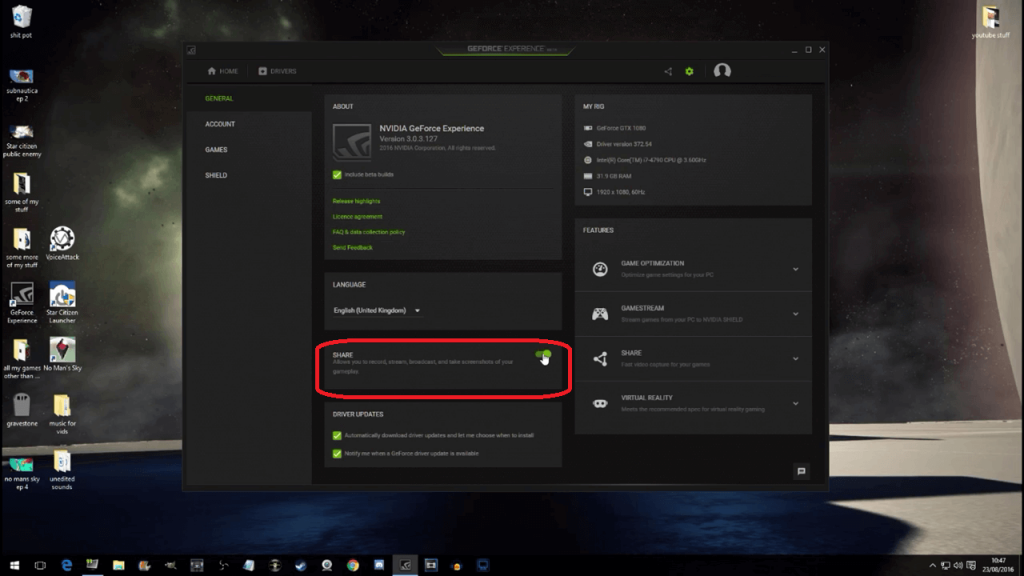
Now, you have disabled the NVIDIA’s GeForce Experience Share In-game Overlay. This feature is also called as NVIDIA ShadowPlay. But still, some overlay icons will appear in your game. These are the Instant Replay and Status Overlay icons.
Steps to Disable NVIDIA Overlay Icons
You have two option when it comes to disabling overlay icons. You can disable icons and instant replay together. Else you can disable icons alone leaving the instant replay turned on.
Disable Overlay icons & Disable Instant Replay
(1) Open the GeForce Experience app or use the shortcut key.
(2) Click the Share icon on the top of the screen.
(3) On the next screen, click the Instant Replay icon and choose Turn Off (The option is turned on by default).
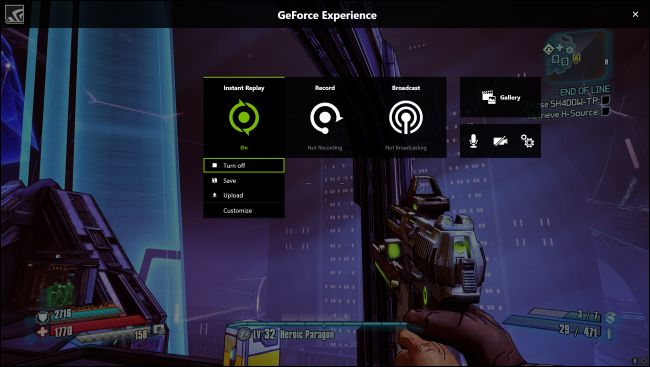
(4) You will get a notification pop-up stating that the feature is turned off.
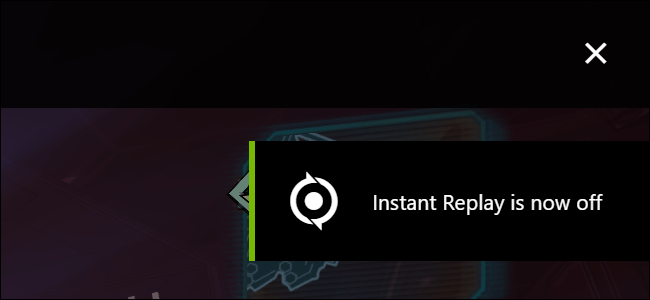
The setting is saved for all the games and you don’t have to disable for every other game you have. And it remains disabled until you re-enable it.
Disable Overlay icons & Enable Instant Replay
To do so, once again press Alt+Z.
(5) Now click the Preferences icon.
(6) Choose Overlays options.
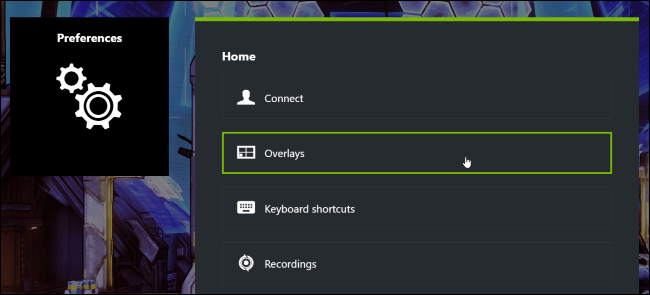
(7) On the next screen, click the Status Indicator button and choose Off.
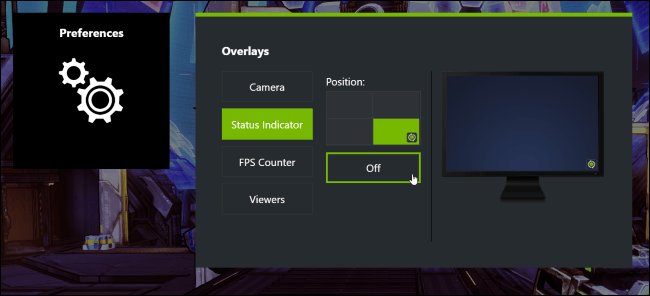
Now, you can play your games without any annoying overlay icons while having the Instant Replay feature enabled.
Note: These overlay features can’t be disabled for a specific game, either you have it on all of your games or don’t have it.
Our Opinion
Gaming is fun when you have these overlay icons but it will be an adventure if you just play the game without any unwanted icons. Disable all the NVIDIA overlay and play the game. These icons will cause you distractions and blind spots in the game. If you are a gamer and not a game vlogger, better turn off all the overlay icons.
Comment below if you need any further help regarding the topic. Follow us on Twitter and Facebook for more updates.