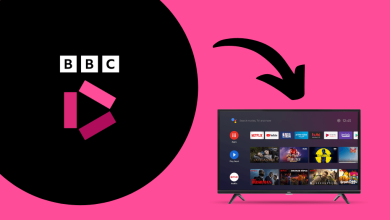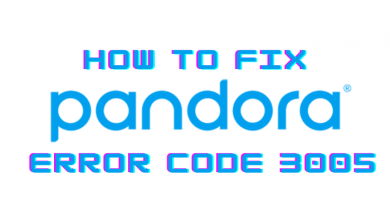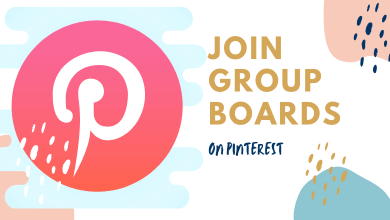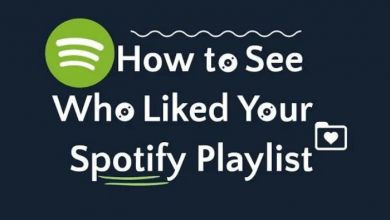Key Highlights
- Google Photos is unavailable in the Amazon Appstore on Firestick.
- You can access the web version of Google Photos via Silk Browser.
- You can also cast Google Photos to Fire TV Stick using a smartphone.
This article illustrates the steps to view the web version of Google Photos using Silk Browser. Also, we have explained the procedure to access Google Photos on a Fire TV Stick using the PixFolio app or screen mirror Google Photos on a Fire TV using a smartphone.
Contents
How to Watch Google Photos on Firestick Using Silk Browser
1. Switch on your Firestick-connected TV and ensure internet connectivity.
2. Install the Silk Browser on Firestick from the official appstore.
Note: You need to set up the Mouse Toggle on Firestick to navigate through webpages on Silk Browser.
3. Launch Silk Browser on Firestick and click the URL field.
4. Enter photos.google.com and visit the website.
5. Sign in with your Google account to preview the files stored on it.
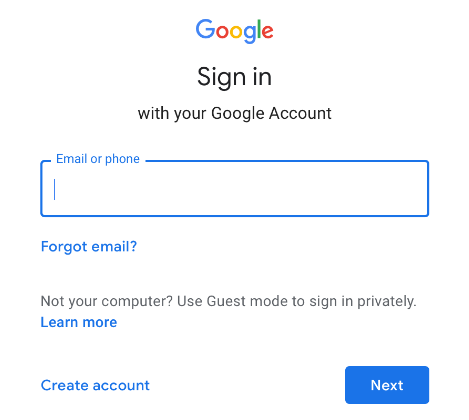
That’s it. Start watching the files of Google Photos on your Fire TV.
How to View Google Photos on Firestick Using PixFolio App
1. Turn on your Firestick and connect it to the stable internet.
2. Go to the homepage, click Find, and enter PixFolio in the search bar.
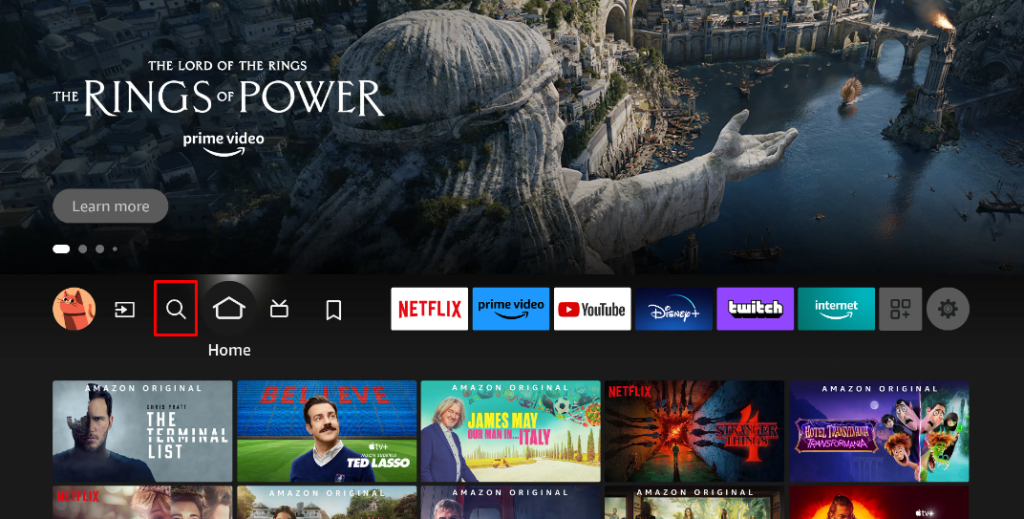
3. Search for PixFolio and choose the app from the suggestions.
4. Click Get or Download to install the PixFolio app.
5. Open the PixFolio app on Firestick and accept the necessary permissions.
6. Import files of Google Photos and add them to PixFolio.
7. Once done, you can slideshow Google Photos on your Fire TV Stick.
How to Cast Google Photos to Firestick Using Android
1. Connect your Android smartphone and Firestick to the same WiFi network.
2. Hold the Home button on the Firestick remote until a shortcut menu appears on the screen.
3. Select the Mirroring option and leave the screen as it is.
4. On your Android phone, pull down the notification bar and tap the Cast icon. Or go to Settings > Connected Devices > Connection Preferences > Cast.
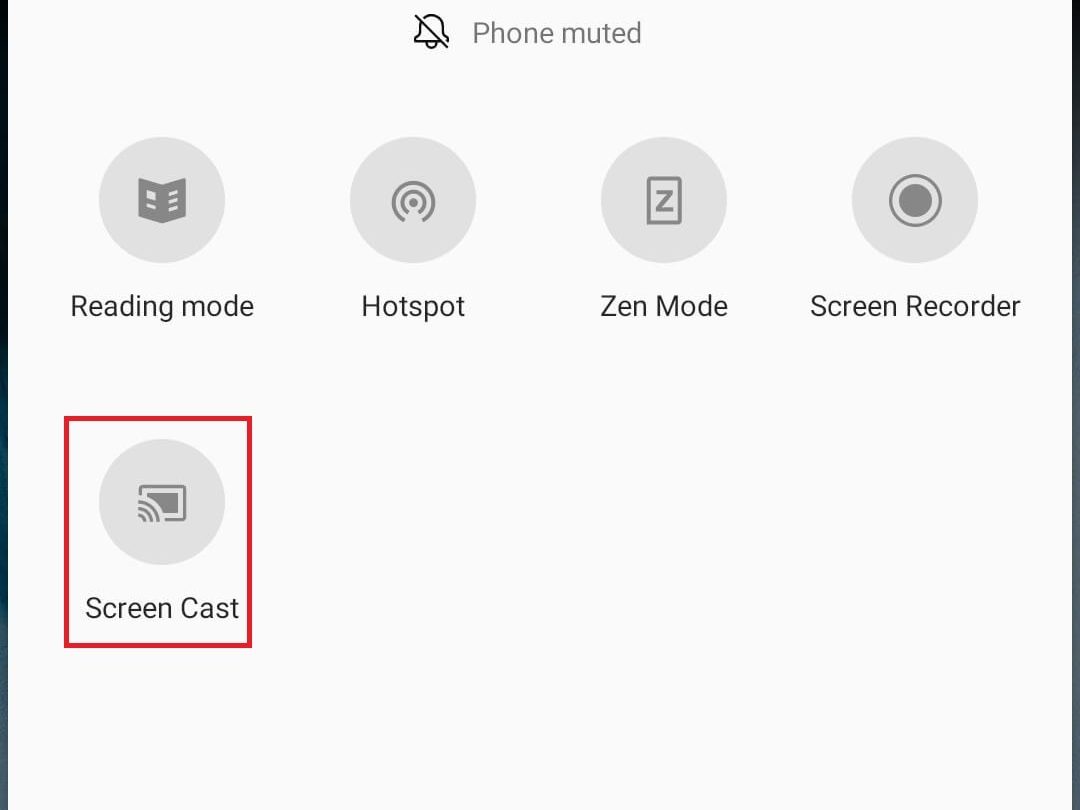
5. Tap the Firestick device name.
6. Your phone screen will be mirrored on the Firestick screen.
7. Open the Google Photos app and start viewing the photos.
FAQ
Yes. You can sideload Google Photos on Firestick through an APK file on the Downloader app.