Key Highlights
- Using Messenger App: Open Messenger → Profile → See more in Accounts Center → Password and security → Change password → Enter current and new password → Change password → Click Log out (or) Stay logged in.
- Using Facebook App: Open Facebook → Log in → Hamburger menu → Settings and privacy → Settings → Password and security → Change password → Enter current and new password → Change password → Click Log out (or) Stay logged in.
Are you a frequent user of Messenger? It is essential to change the password once in three months. This will keep your Facebook account and the Messenger app safe against hackers. While creating a new password, enter at least 6 characters. A strong password must combine numbers, punctuation, uppercase, and lowercase characters.
This article teaches how to change the password on Messenger from an Android, iPhone, and Web Browser.
Contents
- Can You Have a Different Password for Facebook and Messenger
- How to Change Password on Messenger Using Android
- How to Change Messenger Password Using Facebook App (Android/iPhone)
- How to Change Messenger Password Using Browser
- How to Change Password on Messenger Without Facebook
- How to Change Messenger Password Without Logging In Using Facebook App
- Why Do You Need to Change Password on Messenger
- How to Enable 2FA Authentication on Facebook
- Frequently Asked Questions
Can You Have a Different Password for Facebook and Messenger
No. You can’t use unique passwords for Facebook and Messenger. Since Messenger relies on a Facebook account, you can’t use a separate password on the messaging platform. By logging in with your Facebook account on Messenger, you can easily communicate with your friends.
If you change the password on Facebook, it will reflect on the Messenger platform automatically. The Messenger app also offers an option to change the password within the app.
How to Change Password on Messenger Using Android
(1) Launch Messenger on your Android.
(2) Tap the profile icon at the top-left corner of the screen.
(3) Go to the bottom and click See more in Accounts Center.
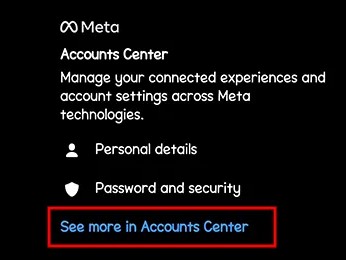
(4) Click Password and security under Account settings.
(5) Tap Change password under the Login & recovery section.
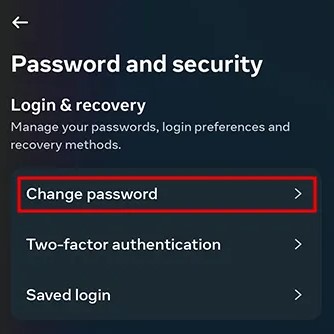
(6) Enter the current and new password in the required fields.
(7) Click the Change password button.
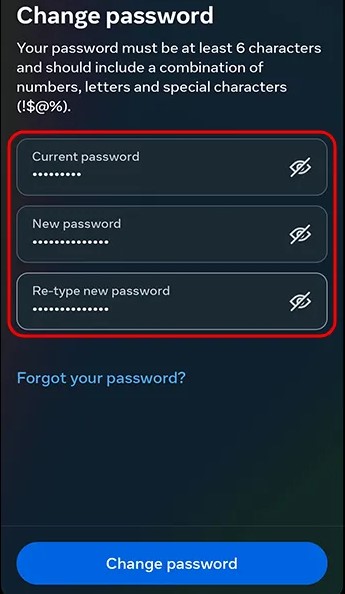
(8) Now, the new window will appear. If necessary, select the other devices and click Log out. Otherwise, click Stay logged in.
How to Change Messenger Password Using Facebook App (Android/iPhone)
(1) Launch Facebook on an iPhone or Android.
(2) Sign in to the Facebook account and tap the Hamburger icon in the top left.
(3) Click Settings and privacy from the options and choose Settings.
(4) Locate Accounts Center and select Password and security.
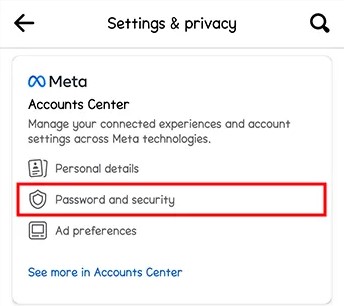
(5) Click Change password under the Login & recovery section.
(6) Enter the current and new password in the relevant fields. Click Change password.
How to Change Messenger Password Using Browser
Unlike Android and iPhone devices, you can’t find an option for Account Settings on the Messenger web version. So, head to the Facebook website and change the password for your account.
(1) Visit facebook.com.
(2) Select the drop-down icon next to your Account name.
(3) Choose Settings & Privacy → Settings.
(4) Select the Password and security option.
(5) Click Change password under the Login & recovery section.
(6) Enter the current and new password and click Change password.
(7) If required, select the device to remove and tap Log out. Otherwise, click Stay logged in.
How to Change Password on Messenger Without Facebook
You can reset the password without logging into your Facebook account when you forget it. Facebook has a dedicated webpage for these kinds of queries. Remember, it works only if your email is linked to your Facebook account.
(1) Go to the Facebook Identify Recovery website.
(2) Input the mobile number or email address linked to your Facebook account.
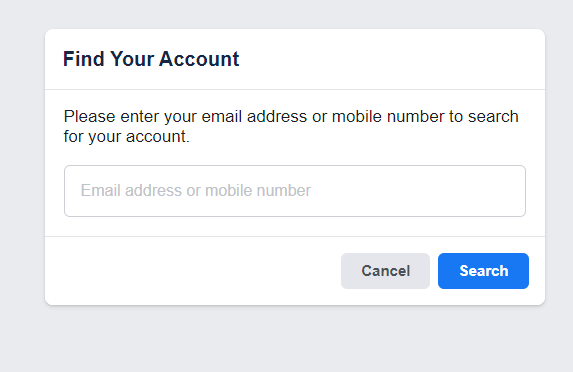
(3) Click Search and select your account to receive the verification code.
(4) Input the security code you received and click Continue.
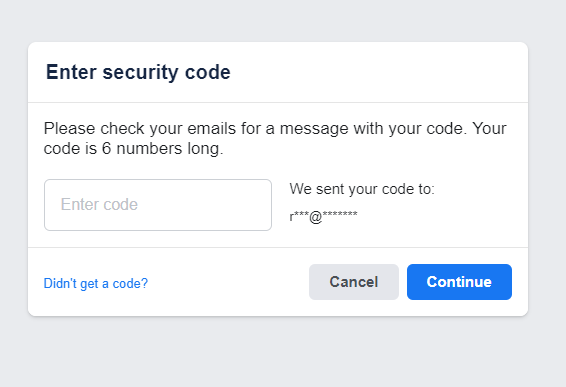
(5) Set a new password for your profile.
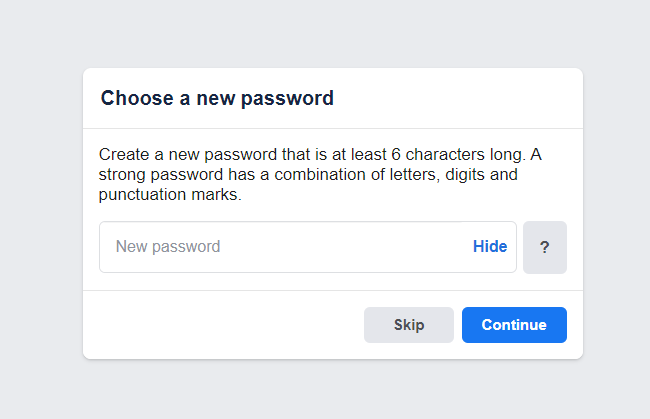
(6) Tap Continue to save the changes.
How to Change Messenger Password Without Logging In Using Facebook App
(1) Open the Facebook app on your Android or iPhone.
(2) The login page will appear. Click the Forgot password option.
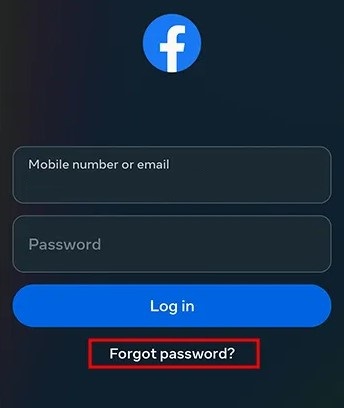
(3) Input the email address or mobile number that you linked to the Messenger account. Click Find account.
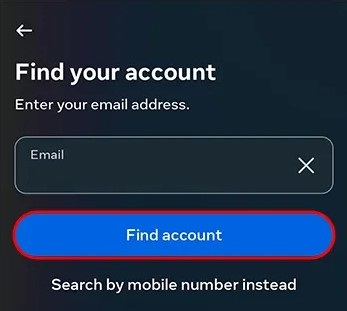
(4) Choose the preferred option to receive a verification code. Tap Continue.
(5) Enter the 6-digit code and click Continue.
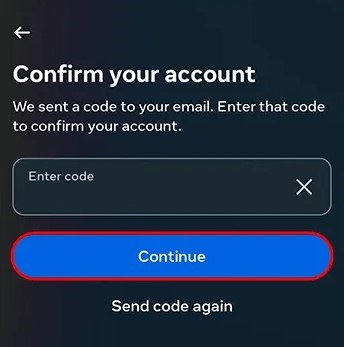
(6) Enter the new password and tap Continue.
Why Do You Need to Change Password on Messenger
Here are a few reasons you need to consider changing the password on Messenger.
- If you have configured the same password for too many social media accounts.
- Changing the password prevents someone from accessing your account if you have lost any device.
- If there is malware on your device, a password change can keep your account safe.
- If you have logged into your Messenger account on someone’s device or public WiFi network.
- When you have revealed the password to someone by mistake.
- If you have linked personal data like date of birth, phone number, and other data on your password.
How to Enable 2FA Authentication on Facebook
If you think a strong password is insufficient to secure your account, enable two-factor authentication for your Facebook account. After enabling this, you must provide an additional code and your password while logging in.
- Open the Facebook application and click the Menu icon at the bottom right corner.
- Choose Settings & privacy → Settings.
- Select Security & login.
- Click Two-factor authentication.
- Select the authentication method you want and Continue.
- Authentication app
- Text message
- Security key
- Follow the on-screen guidelines to finish the activation process.
- From now on, you need to go through the additional verification method while signing in.
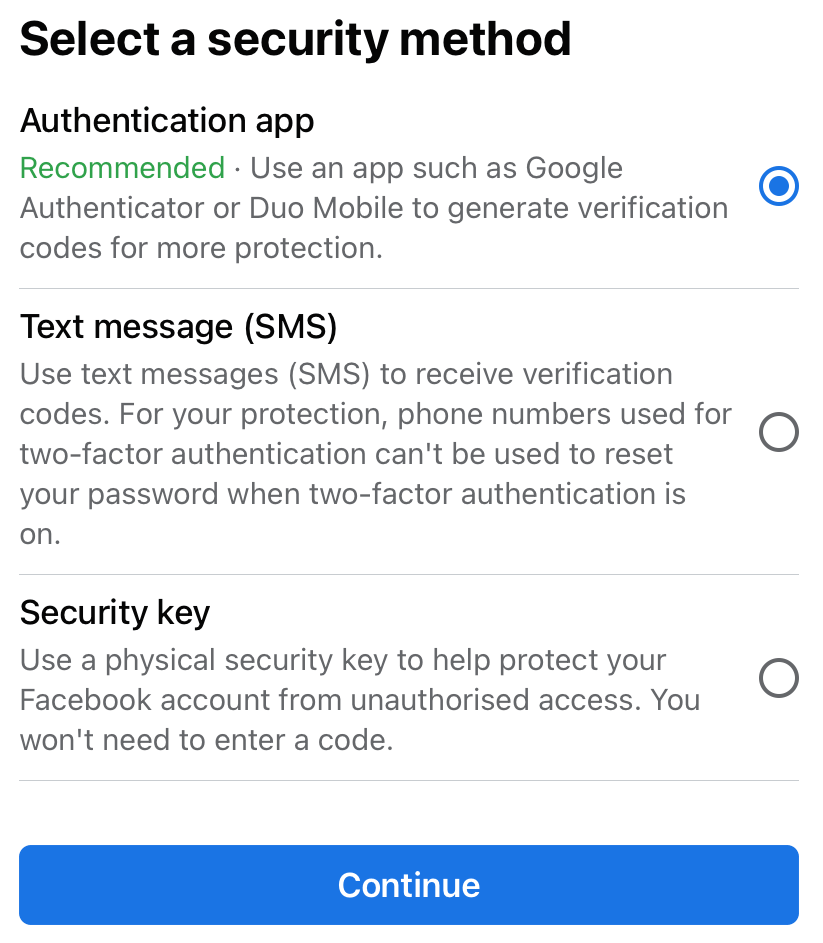
Frequently Asked Questions
Open Google Chrome on your smartphone → Tap Profile → Select Security → Click Facebook → Select the account → Click the Eye icon → View the current password.
Visit (facebook.com/hacked) from a browser and follow the on-screen guidelines to change the password of your Facebook/Messenger.
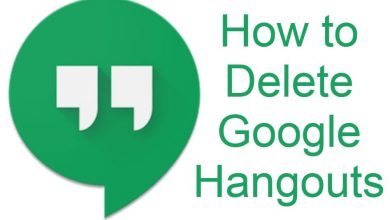
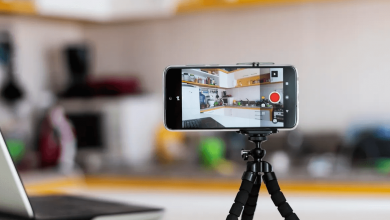
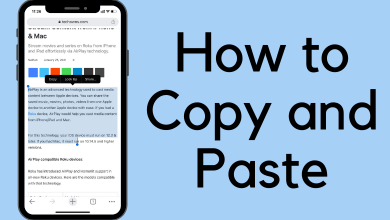

This is one of the valuable articles I got after so many times. I was looking for this problem’s solution and tried a lot on Youtube, and read other articles, but the process was the same of all the articles, but the way you explained is quite appreciatable.
thank you for the valuable content.
No help to me. I put in the Facebook password saved in my Google password manager and it didn’t work so therefore I couldn’t change it.
You may have failed to update your current Facebook password in Google Password Manager. In that case, you should reset your Facebook password to change the messenger password. Here is our guide to reset your Facebook password: https://www.techowns.com/how-to-change-password-on-facebook/