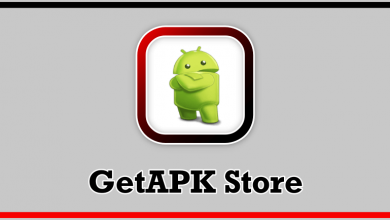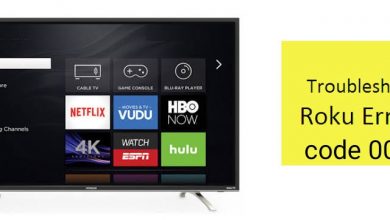Plex is an application where you can stream shows, movies, and live TV for free. As Plex is Chromecast-compatible, you can cast media files onto the TV wirelessly. You can cast Plex to a TV with the help of a smartphone, tablet, desktop, or laptop. Get the Plex app on your smartphone and stream your favorite videos, photos, and music to your Chromecast-connected TV.
This article briefly narrates how to stream Plex content using a Chromecast device.
Contents
How to Chromecast Plex to TV
Plex is available for smartphones like Android, iPhone, or iPad and on popular web browsers like Chrome, Firefox, and Internet Explorer. You can cast Plex onto the TV using these methods.
- Cast Plex from a Smartphone
- Cast Plex from Windows or Mac
Prerequisites
- Smartphone (Android or iPhone)
- Desktop or Laptop (Windows or Mac)
- Smart TV with HDMI port
- WiFi network
How to Chromecast Plex from Android / iPhone / iPad
#1: Plug in your Chromecast device to the HDMI port on the TV.
#2: Connect the Chromecast and smartphone to the same WiFi.
#3: Open the Play Store or App Store on your smartphone.
#4: Search for and select the Plex app.
#5: Tap the Install option to get the Plex app on your smartphone.
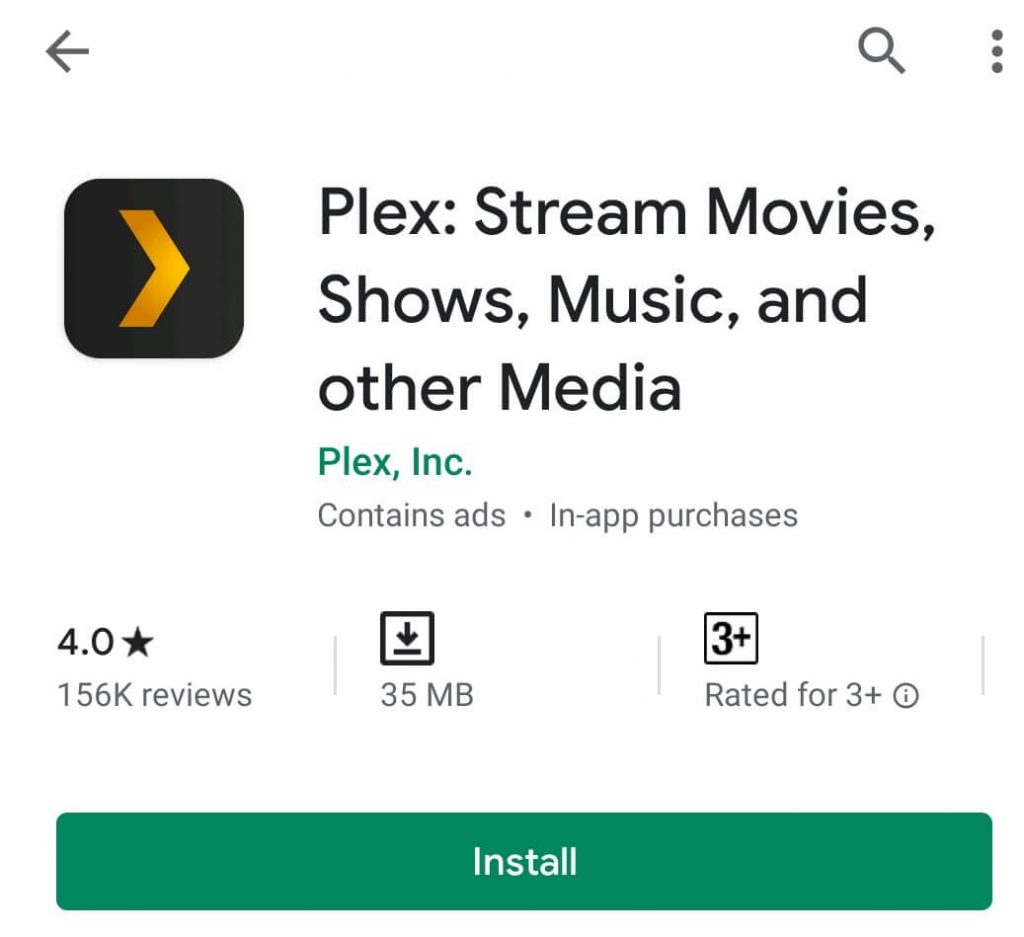
#6: Once the app is installed, tap Open to launch the Plex app on your mobile.
#7: You must now enter the Plex login credentials to log in.
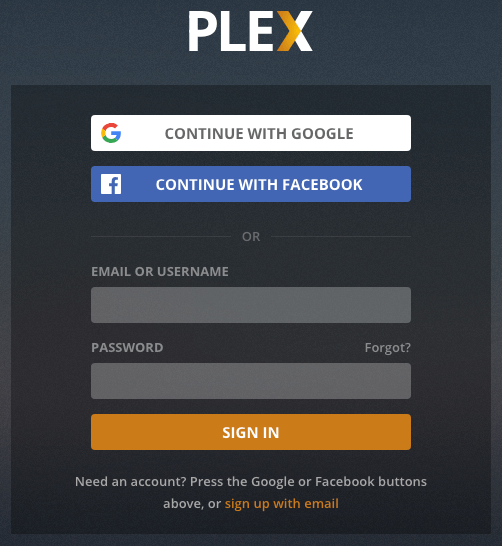
#8: Play any video on the app and click the Cast shown in the top right corner of the app.
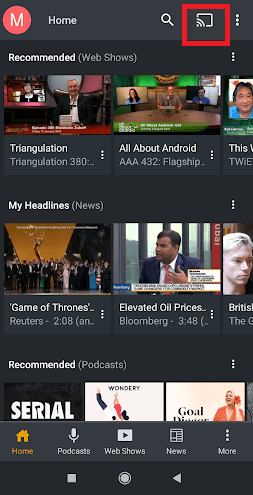
#8: Select the Chromecast name to cast the selected media content.
That’s it. The video will now start to play on the selected device.
How to Chromecast Plex from PC (Windows / Mac)
#1: Connect a Chromecast to the HDMI port of the TV.
#2: Connect your PC and Chromecast to the same WiFi network.
#3: Open the Chrome browser on your computer.
#4: Navigate to search and enter the Plex TV web URL https://www.plex.tv/.
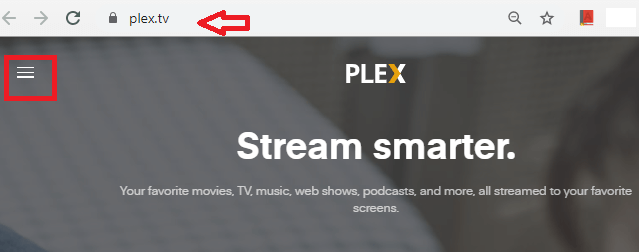
#5: Click the three-lines icon and tap the Sign In option.
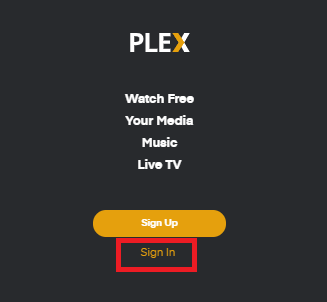
#6: Enter your Plex sign-in credentials and click sign in.
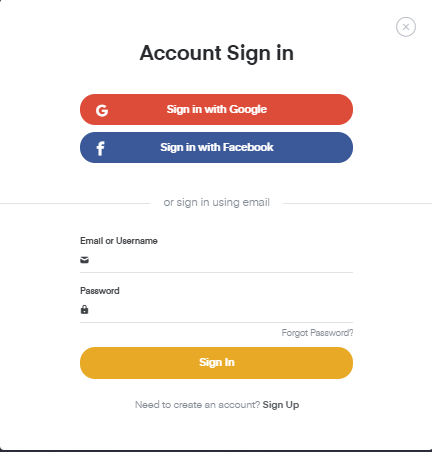
#7: Now select the Cast icon from the Plex home page.
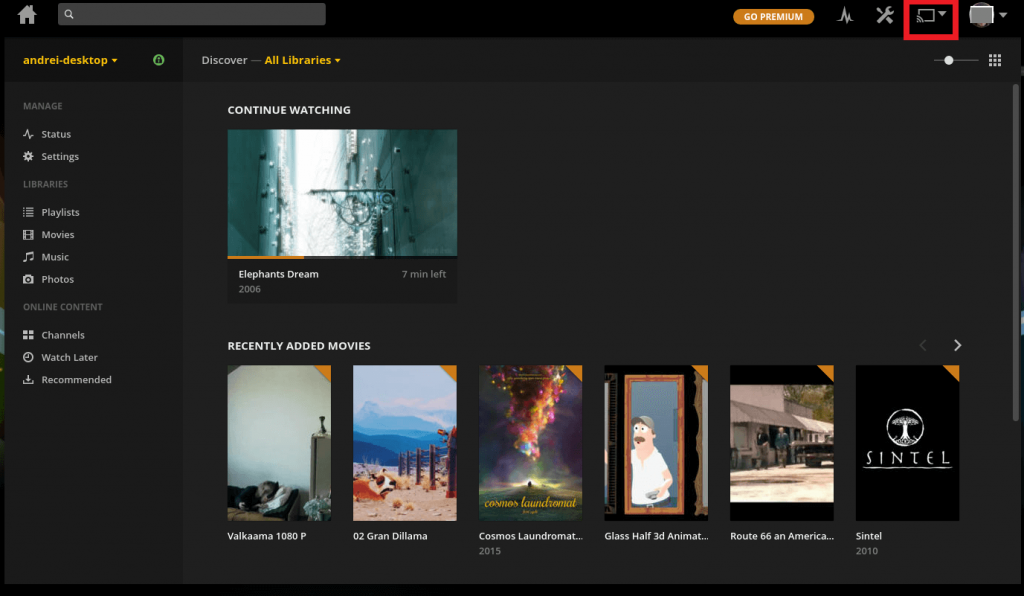
#8: Select your Google Chromecast to cast Plex to the device.
#9: As a result, your TV screen displays the contents from your computer.
That’s it. This way, you can easily stream the content on a Chromecast-connected TV.
Plex Not Working on Chromecast [Best Fixes]
If the Plex app is not working on casting, follow these workarounds to resolve the issue.
- Check whether you have connected the TV and phone to a strong WiFi network.
- Update the Plex app to the newer version.
- Disable the VPN connection and perform a casting.
- Update the Chromecast to the latest version.
- Reboot the Chromecast and try again.
FAQ
It is because of poor WiFi signals. Connect the phone and Chromecast to a 2.4 GHz band for a strong connection.
Yes. You can install Plex on Chromecast with Google TV from the Google Play Store.
No. You can stream Plex videos for up to 1080p quality on casting. For watching 4K Ultra HD videos, you can purchase and use Chromecast Ultra.