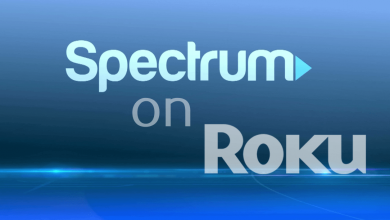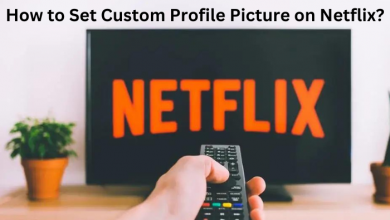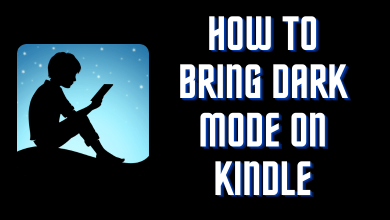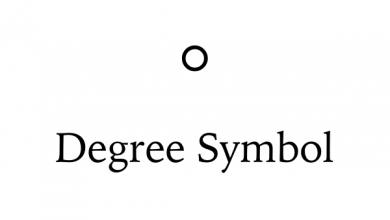Key Highlights
- Installation: Get the Apple TV app from the App Store of your Hisense Smart TV (Android TV OS, Fire OS, Roku OS, and VIDAA).
- The Apple TV app is preinstalled on XClass TV.
- Activation: Go to activate.apple.com to activate Apple TV on Hisense TV.
The Apple TV app is compatible with all Hisense Smart TVs. Visit the relevant app store on your Hisense TV to download the Apple TV app. After the installation, you need to activate the app with your Apple TV+ subscription to stream movies and TV series. Besides installing the app, you can AirPlay Apple TV to Hisense TV using an iPhone or iPad. This article depicts the workable ways to stream the Apple TV+ content on Hisense Smart TV.
Contents
How to Get Apple TV on Hisense Smart TV
The Apple TV+ app installation procedure will differ based on the Hisense TV operating system.
Hisense Roku TV
1. Press the Home Button on the Roku remote.
2. Scroll down and select the Streaming Channels option.
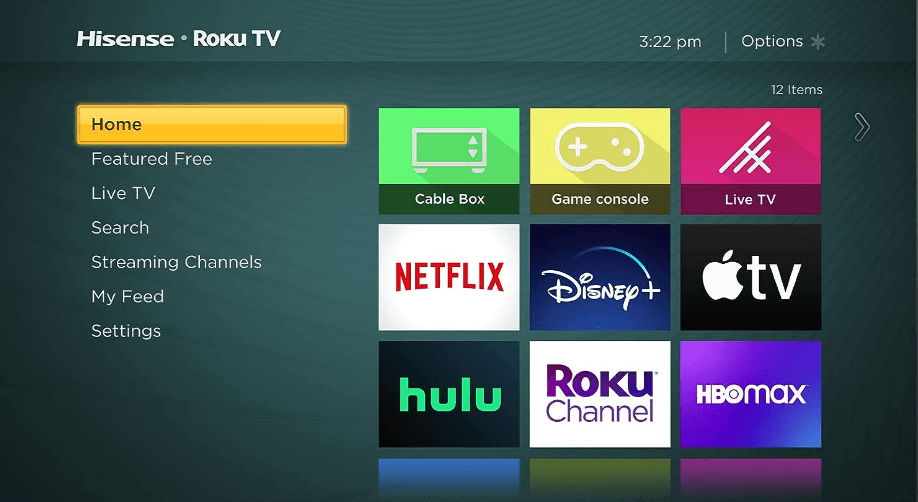
3. Select Search Channels and search for Apple TV.
4. When you find the Apple TV app, press the OK button to view the details.
5. Click on Add Channel and wait for the channel to install.
6. Once installed, click OK from the prompt. Then, click Go to channel to launch the app.
Hisense Android/Google TV
1. Select Apps on the Hisense Android TV home screen and open the Google Play Store.
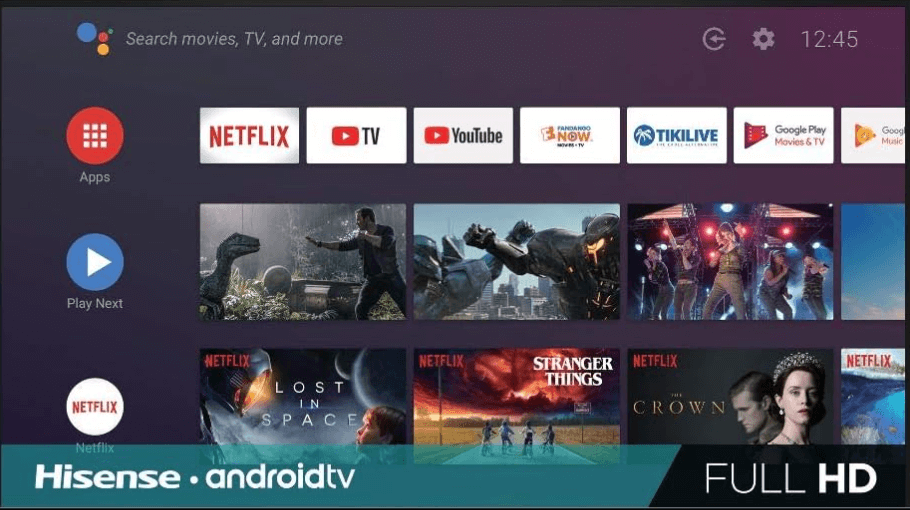
2. Hit the Search icon and search for Apple TV. If you have a Google TV, click Apps → Search for apps and games → Enter Apple TV and locate the app.
3. Select Apple TV from the suggestions and click Install.
4. After installing the app, click Open to launch Apple TV.
Hisense Fire TV
1. Go to your Hisense Fire TV home page.
2. Select the Find icon and tap the Search bar.
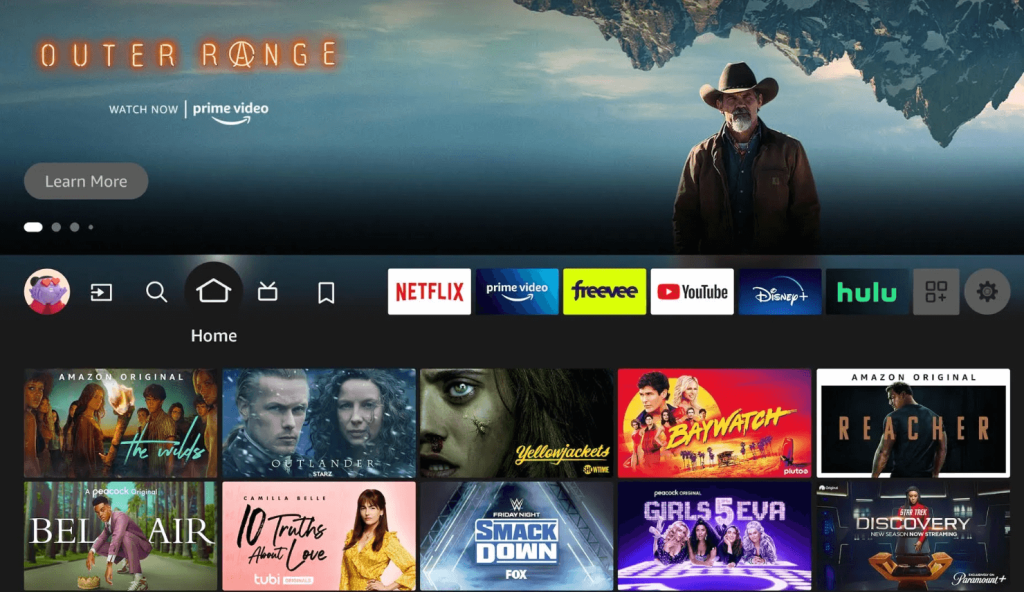
3. Type Apple TV using a virtual keyboard and search for it.
4. Choose Apple TV under the Apps & Games section.
5. Hit the Download or Get button and wait until the Apple TV app is installed on Fire TV.
Hisense VIDAA TV
1. From the home screen, click on the Apps icon.
2. Select the Vidaa Store from the My Apps section.
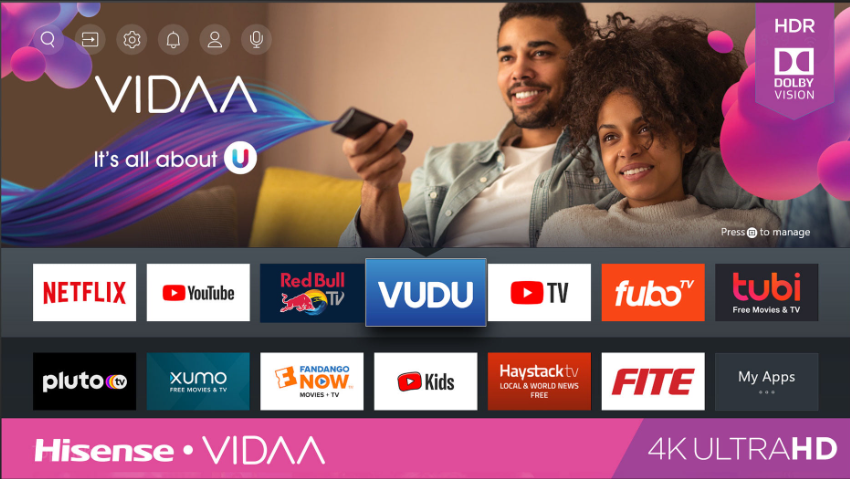
3. Use the arrow button to scroll down the App Store and find the Apple TV app.
4. Alternatively, click the Search icon and search for Apple TV.
5. Choose the Apple TV app and hit the Install button on your VIDAA TV.
Hisense XClass TV
The Apple TV app is pre-installed on XClass TV. So, you can directly access Apple TV without installing the app on XClass TV.
1. Click the App Store icon on your XClass TV home screen.
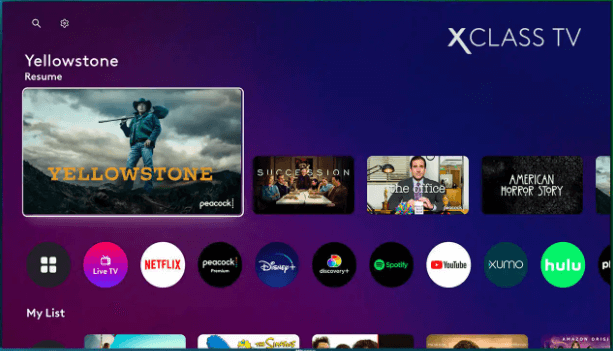
2. Go to the Search bar and search for Apple TV.
3. Highlight Apple TV and click on it to run the app.
How to Activate Apple TV App on Hisense Smart TV
1. Open the Apple TV app on your smart TV.
2. On the home screen of the Apple TV app, tap the Settings icon at the top right corner.
3. Tap the Accounts option and choose Sign In.
4. You will see two ways to sign in to the app.
- Sign In on Mobile Device – Use your smartphone’s camera to scan the QR Code.
- Sign In on This TV – Enter your Apple ID manually.
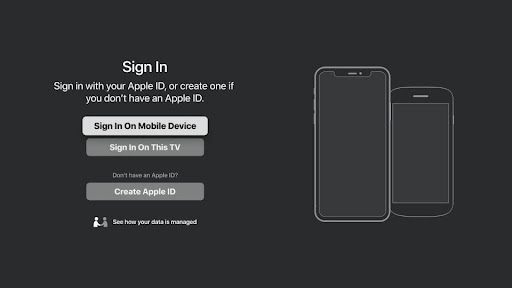
5. Select Sign In on This TV. The activation code will be displayed on your TV screen. Note it down.
6. Visit the activation website of Apple TV (https://activate.apple.com) from your PC browser.
7. Enter the activation code and tap the Continue option.
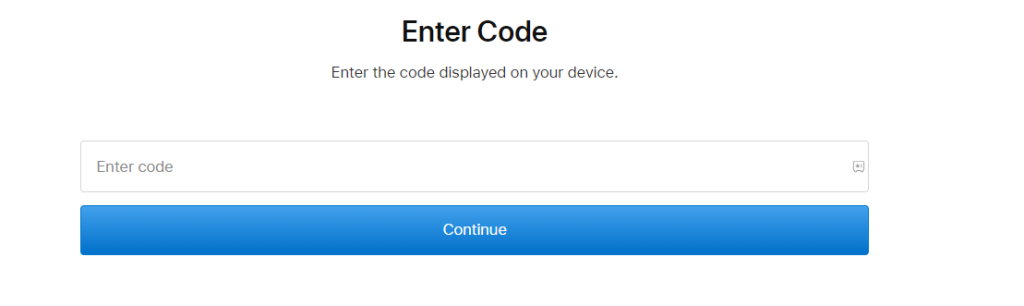
8. Follow the on-screen instructions to complete the activation process.
9. Launch the app and stream your favorite movies and shows on your Hisense TV.
How to AirPlay Apple TV to Hisense TV
If you can’t install the Apple TV app on Hisense TV, you can use the AirPlay method to stream the content wirelessly. Before getting into the steps, you have to turn on AirPlay on your Hisense TV.
1. Install Apple TV on your iPhone or iPad from the App Store.
2. Once installed, launch the Apple TV app and sign in with your Apple ID.
3. After that, connect your Hisense TV and iPhone to the same WiFi connection.
4. Play any Apple TV+ content you want to watch.
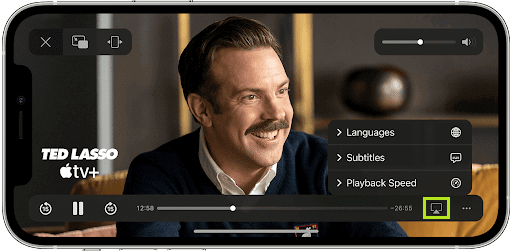
5. When the video starts playing, tap the AirPlay icon and choose your Hisense TV.
Once paired, you can watch Apple TV+ content on your Smart TV.
How to Fix Apple TV Not Working on Hisense TV
Sometimes, the Apple TV app will show a black screen, freeze, buffer, or not respond to remote commands. If you experience these kinds of issues, you have to check for the bugs step by step. Identify the exact reason for the problem and execute the appropriate troubleshooting step.
- Check the internet connection – If the Apple TV app is freezing or lagging, check whether your TV has a strong connection. If the internet connection is slow, restart the modem. You can also connect Hisense TV to a wired internet connection for stable connectivity.
- Reinstall Apple TV – You can uninstall and reinstall the Apple TV app if it refuses to open.
- Update Hisense TV – If the TV firmware is not updated for some time, the app might face issues while streaming. So check for the firmware update and install it immediately.
- Reset Hisense TV – If the issue is not with the app, you have to troubleshoot your TV. When you reset your TV, all the bugs will be cleared immediately.
- Contact Support – If the issue persists even after executing the troubleshooting steps, it is better to contact the support center. Contact the support team of Hisense TV, and they will help you to rectify the issue.
Frequently Asked Questions
It is because your Hisense TV runs with outdated firmware. So, you must update the TV firmware to get the Apple TV app.
Yes. If you are a new subscriber to Apple TV+, you will get a 7-day free trial. You can cancel the Apple TV+ subscription before the trial period ends to watch its content for free.