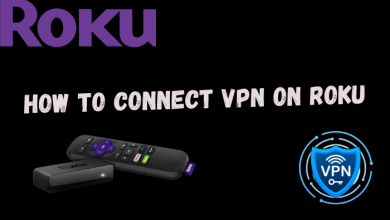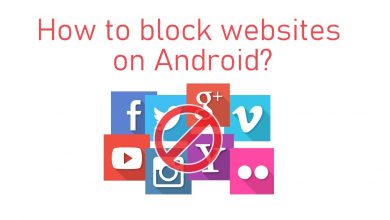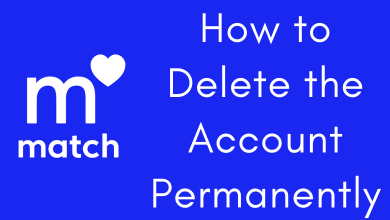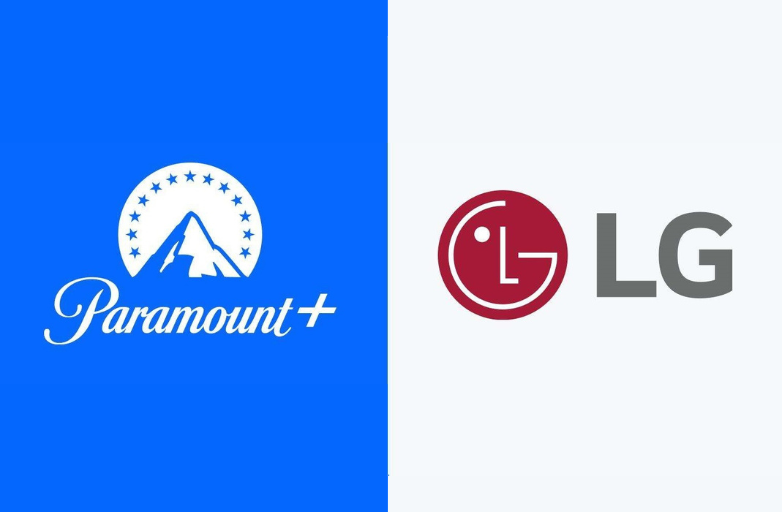Key Highlights
- Open the browser and clear the cached files by heading into Settings page → Privacy and Security → Clear browsing data → select the time range → enable the Cached images and files menu → Clear the data.
Microsoft Edge will store temporary cache files holding the information related to the websites that you’ve recently visited. Those files will help the users to load the websites fastly and quickly. However, it may also slow down the performance of the Edge browser when it becomes corrupted. So it is necessary to clear those cache files whenever the Microsoft Edge browser fails to work properly. It applies to both smartphones and PC.
Contents
Why Do You Need to Clear Cache Files on Microsoft Edge?
Generally, the cache files help the users to load frequently visited websites quickly. However, you should consider clearing it for the following reasons.
- If your device runs out of storage.
- When Microsoft Edge malfunctions or fails to work properly.
- If you had issues signing in to shopping, streaming, or another website.
- To protect your personal information from data breaches.
How to Clear Microsoft Edge Cache on Android and iPhone
1. Launch the Edge browser and tap the three-dotted icon at the bottom menu bar.
2. Choose the Settings icon and tap the Privacy and security option.
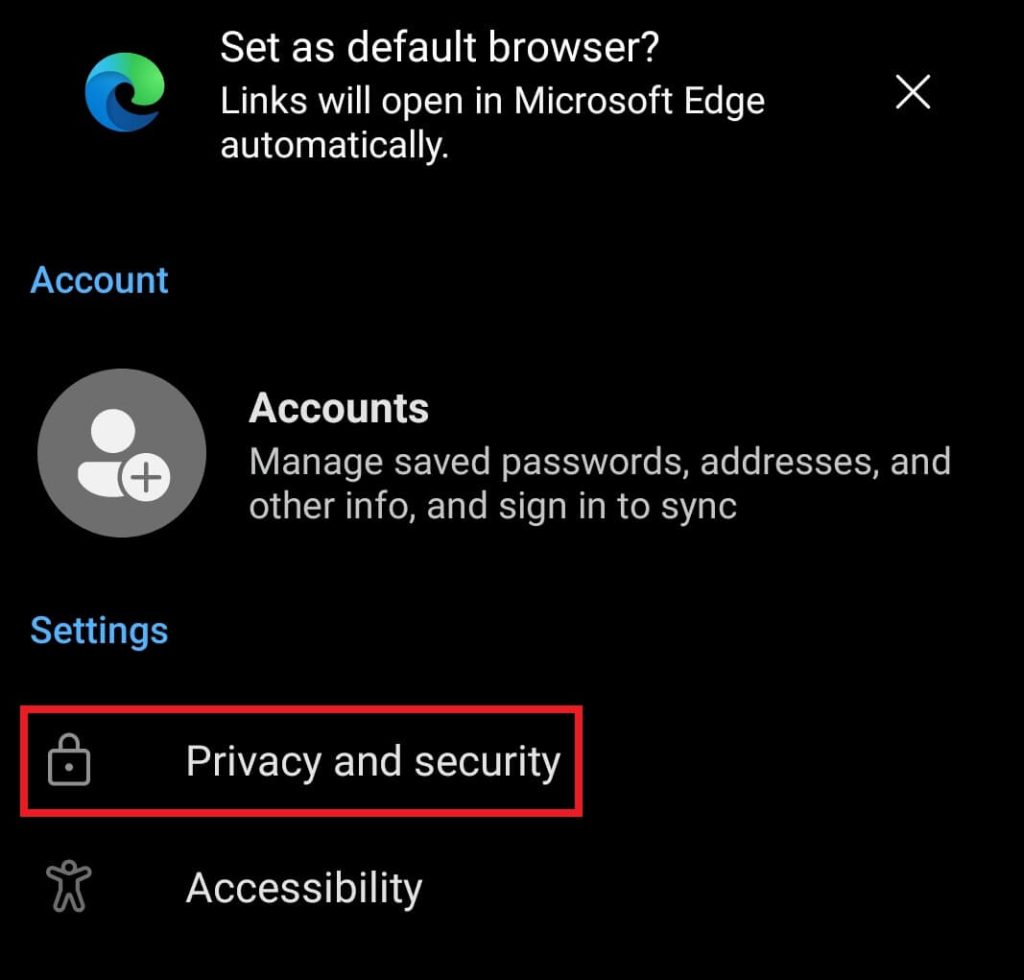
3. Tap the Clear browsing data option on the next screen.
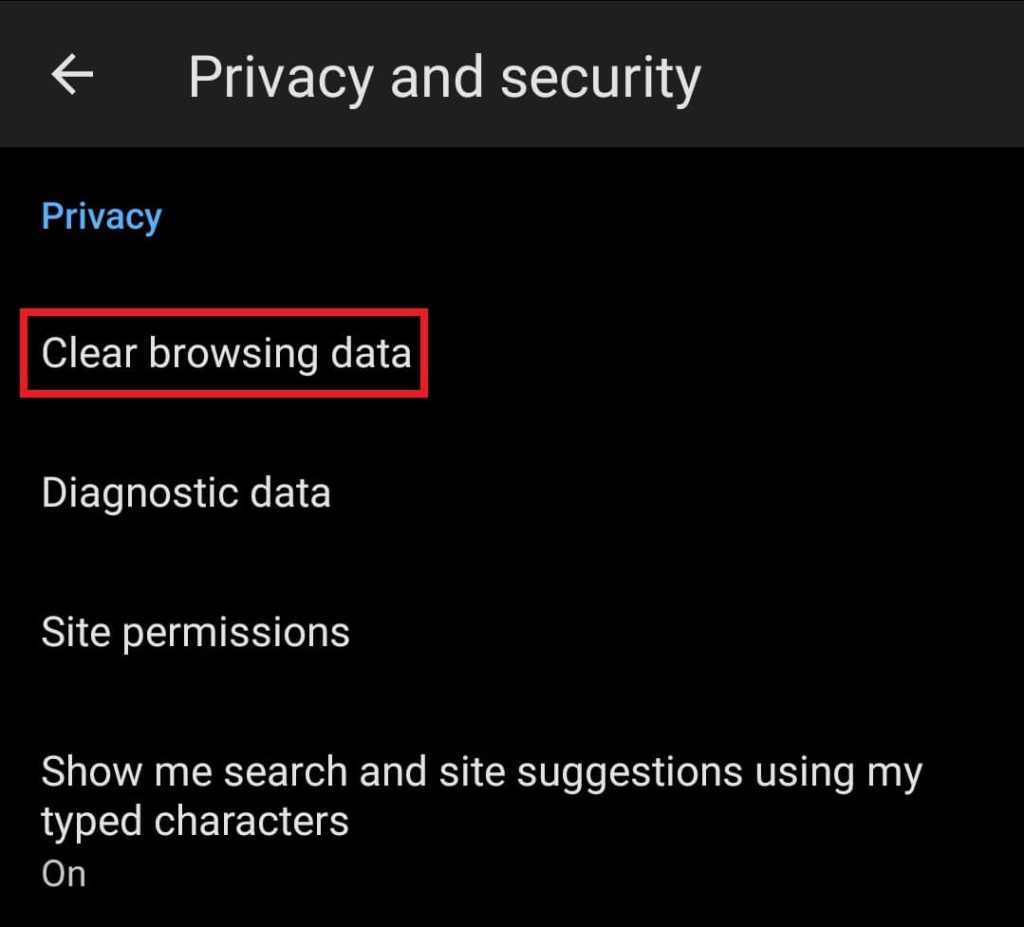
4. Click the Time Range drop-down menu. It will display four different options:
- Last hour
- Last 24 hours
- Last 7 days
- Last 4 weeks
- All time
5. Select the time range you want and ensure that the Cached images and files checkbox is enabled.
6. Finally, tap the Clear data option at the bottom.
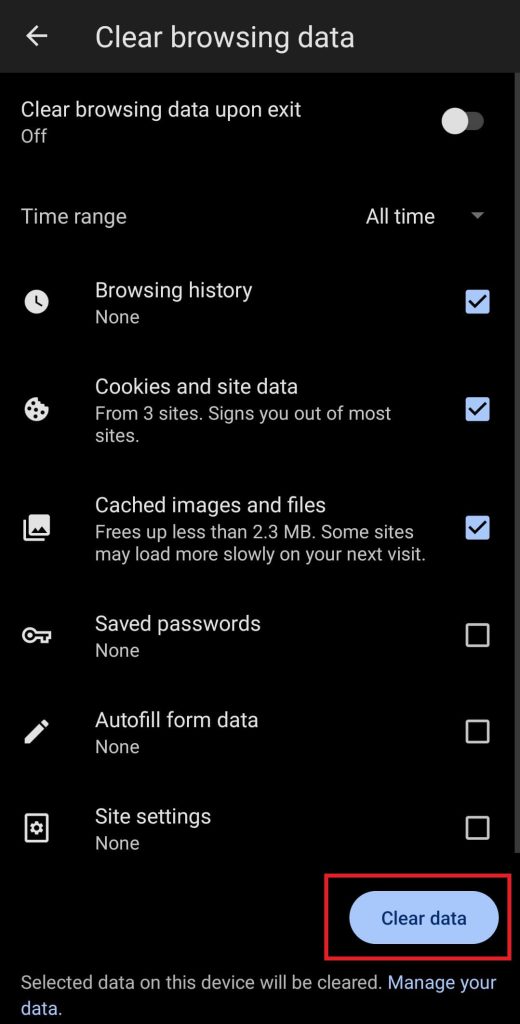
Alternate Way!
Android users can also clear cache files from the device settings by deleting the app data.
1. Launch Settings on your Android device.
2. Open Apps and select the Edge browser.
3. Choose Storage → Clear data.
4. Confirm your action, and the cache files will be deleted from the browser.
Like the Edge browser, you need to clear the cache files of the Chrome browser frequently to improve its performance
How to Clear Microsoft Edge Cache on Windows and Mac
1. Launch the browser and tap the three-dotted icon at the top right corner.
2. Select Settings from the menu.
3. On the left-side menu pane, select the Privacy, Search, and Services option.
4. Navigate to the Clear browsing data section and tap on the Choose what to clear option.
Keyboard shortcut to open the Clear browsing data page: Ctrl + Shift + Delete.
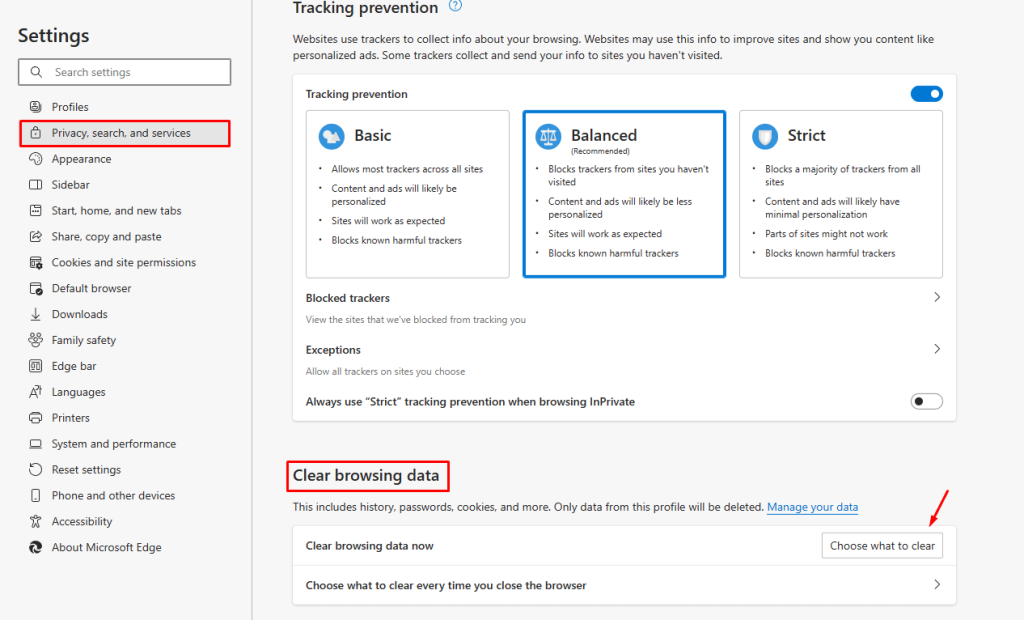
5. Select the time range and enable the Cached images and files checkbox.
6. Finally, tap on the Clear now option.
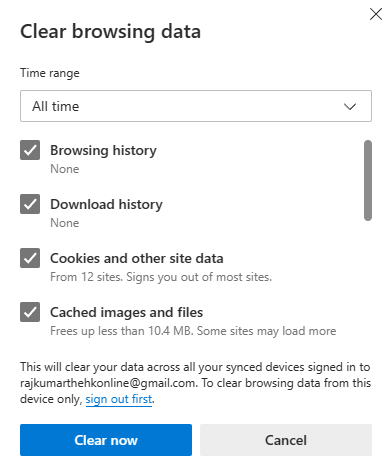
Configure Edge Browser to Clear Cache Files Automatically
Instead of deleting the cache files manually, you can delete them automatically by configuring the browser settings.
1. Navigate to Settings → Privacy, Search, and Services.
2. Under the Clear browsing data section, click the Choose what to clear every time you close the browser option.
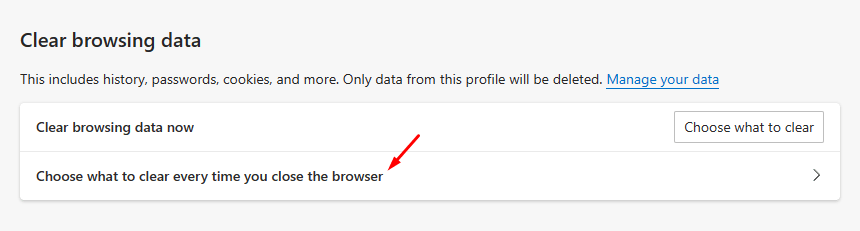
3. Enable the checkbox stating the Cached images and files option.
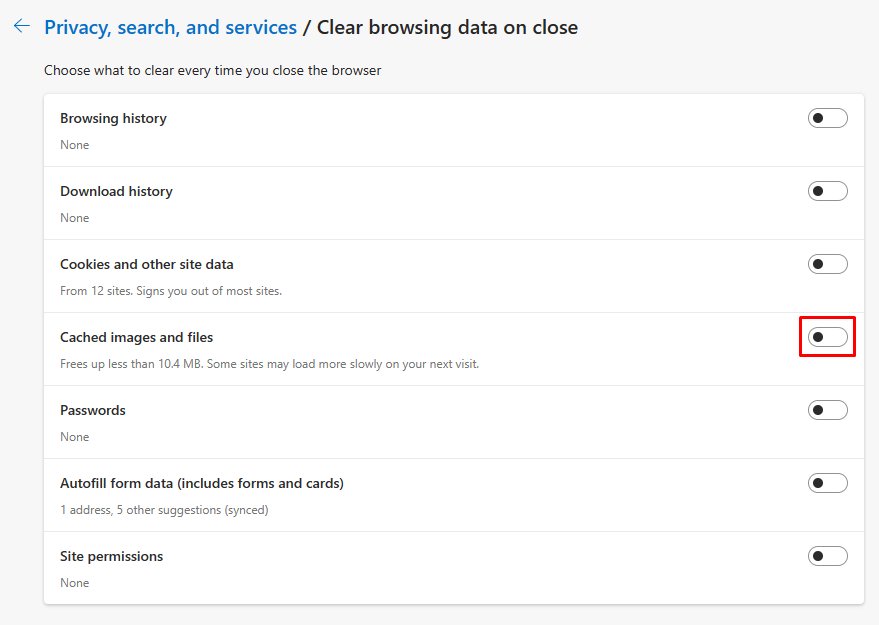
That’s it. The cached data will be deleted automatically whenever close the browser.
If the issue is not fixed even after deleting the cached data, delete the browser and re-install it on your device.
Frequently Asked Questions
Yes. There is a built-in setting to enable dark mode on the Microsoft Edge browser.