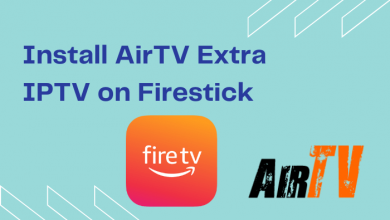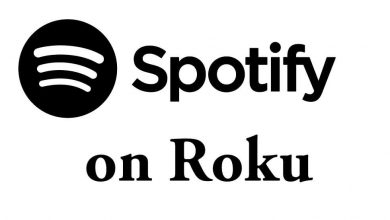Key Highlights
- To Clear the App Cache on Android: Turn on your smartphone→ Settings→ Apps→ Manage Apps→ Select the app→ Clear Data→ Clear Cache→ Ok→ Done.
- There is no clear cache option to clear cache on all apps at once.
Do you want your Android device to work faster and better? Then, it is mandatory to clear the cache of the app on your Android smartphone. Fortunately, you have multiple ways to clear the cache data of the app at once from all the models of your Android Smartphones.
Clearing the cache of the app is a temporary solution to free up the space on your Android device. By doing so, you can boost the performance of your device. Additionally, it stops hackers from tracking your smartphone.
In this article, you will get the complete details about the process of clearing the cache of the apps on your Android device. Moreover, you can refer to the listed steps for clearing the cache according to your mobile models.
Contents
When You Should Clear Cache on Android?
- When you are using the app for a long time, it brings the cache data to your device.
- You can clear the cache data on the particular app if you face any non-working conditions while using the app.
- Whenever you find your Android device lags in performance, you can clear the cache data.
- You can clear the cache data of your Android device on a regular basis for smooth performance.
How to Delete Individual App Cache
1. Unlock your Android Smartphone and go to the home screen.
2. Click the Settings option and tap the Apps.
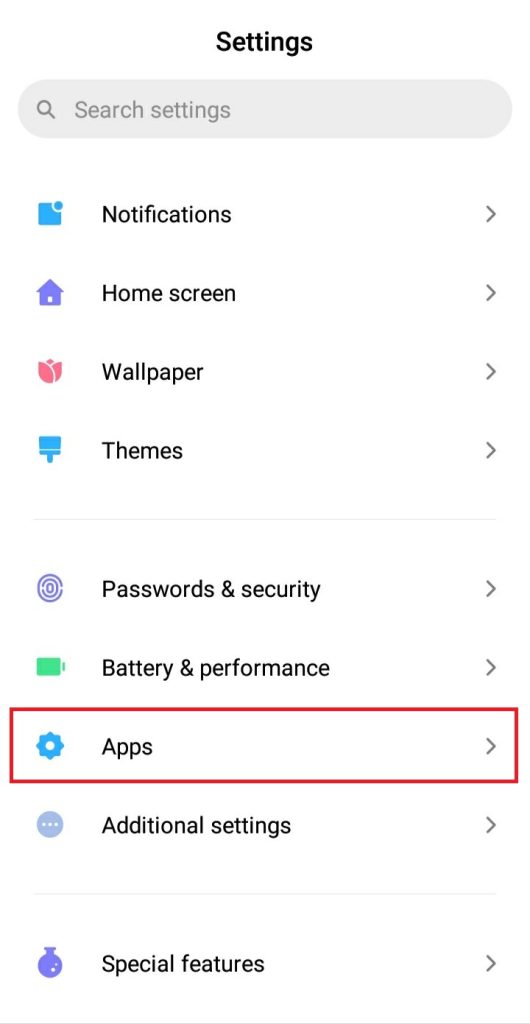
3. Tap the Manage Apps, and you will find the app listed over there.
4. Choose any of the apps and click on the Clear Data icon placed at the bottom of the screen.
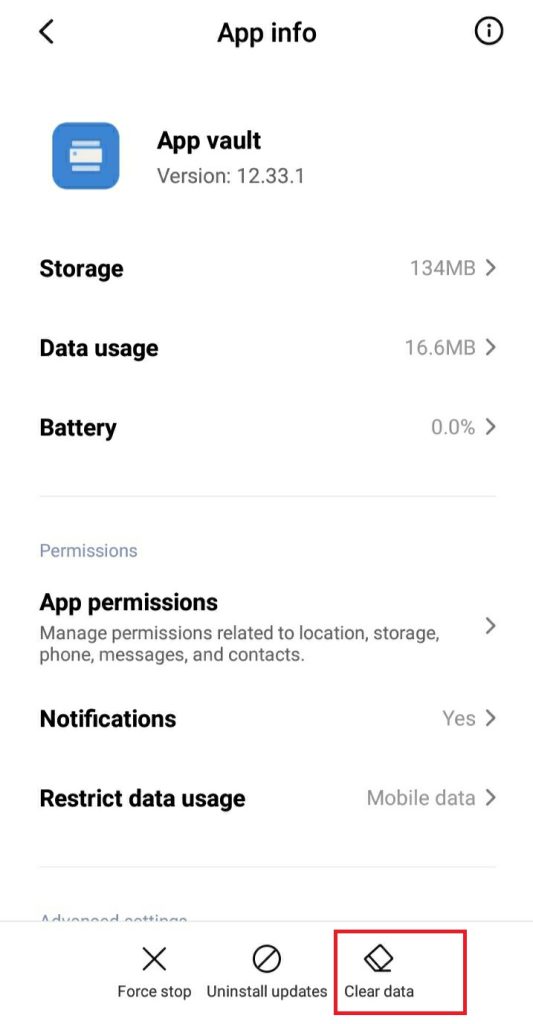
5. Tap the Clear Cache option.
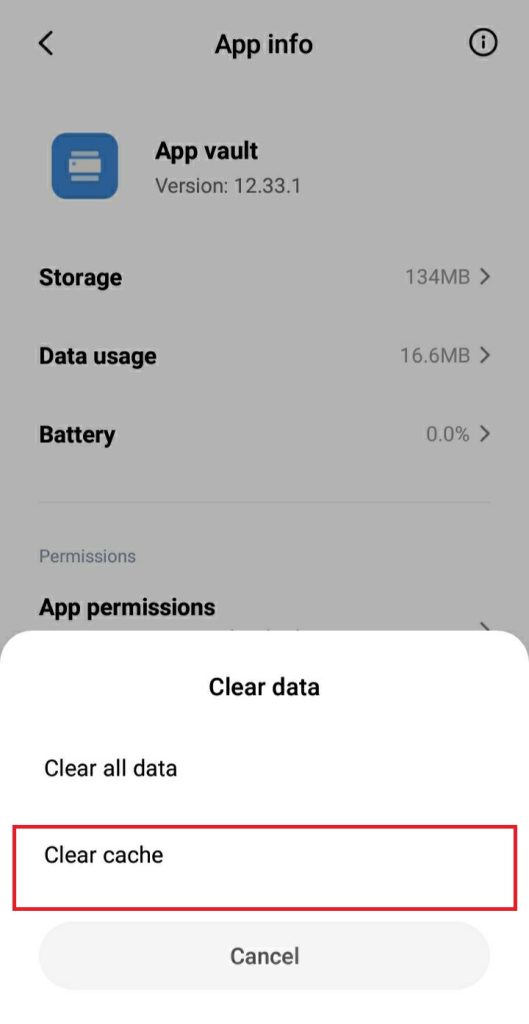
6. Click on OK to clear the cache data of the app.
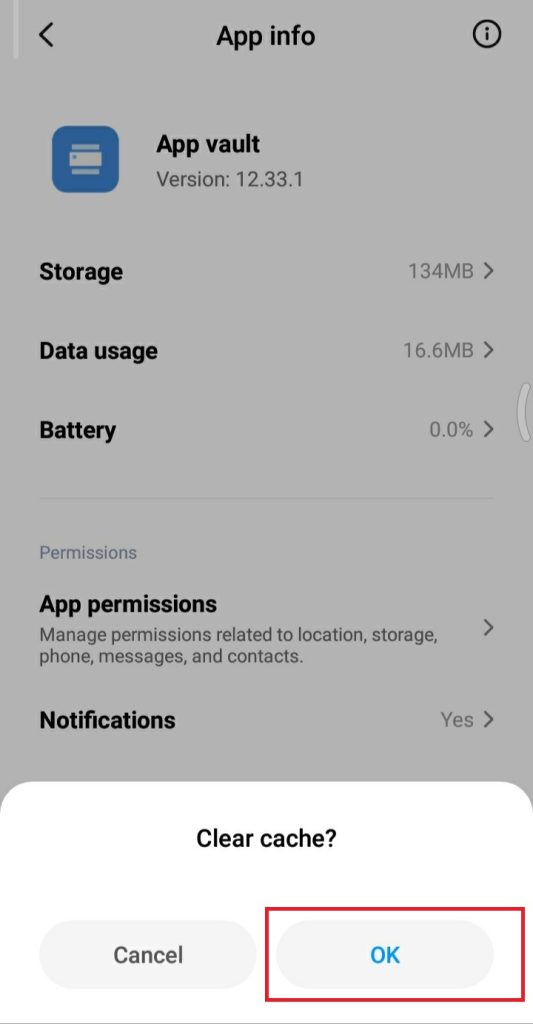
Techowns Tip: You can get the best cleaner apps for your Android smartphones.
How to Clear Browser Cache on Android Devices
1. Open the Chrome Browser on your Android smartphone.
2. Click the Three dots placed at the top right corner of the browser.
3. Tap the History option from the list.
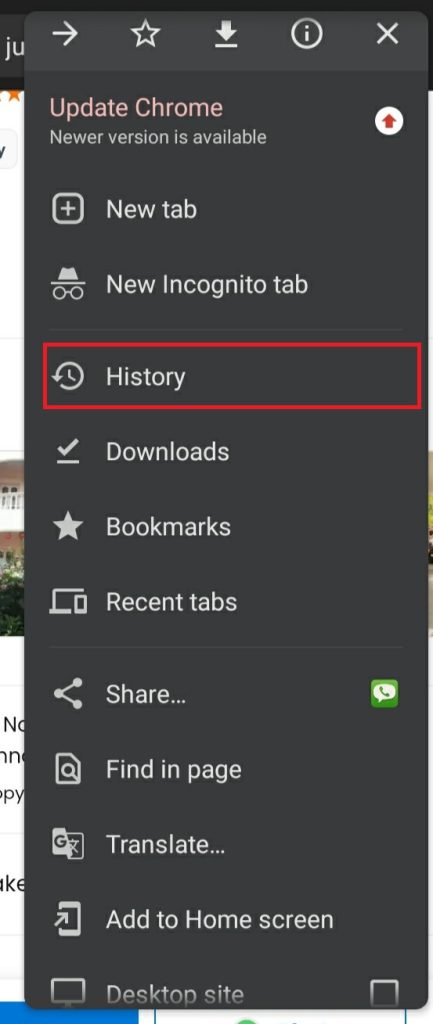
4. Hit the Clear Browsing Data option on the browser.
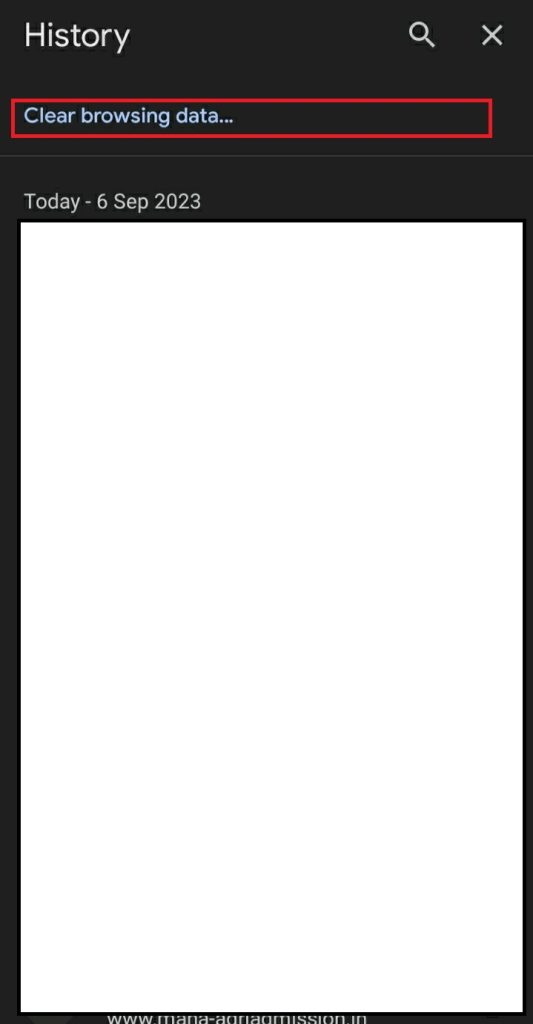
5. Set the Timing Limits and hit the All Time option.
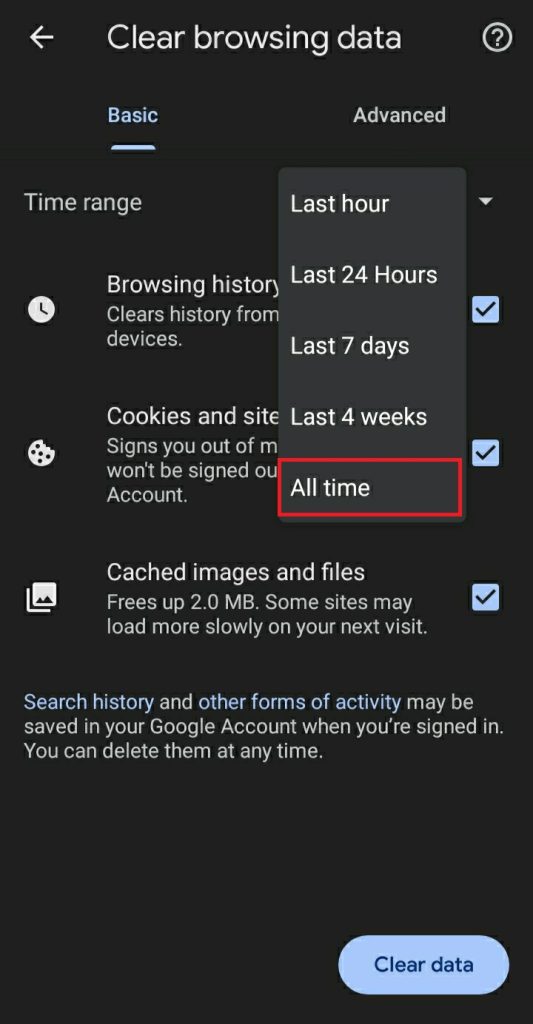
6. Select the check boxes near the Cookies and Data & Cached images and files option.
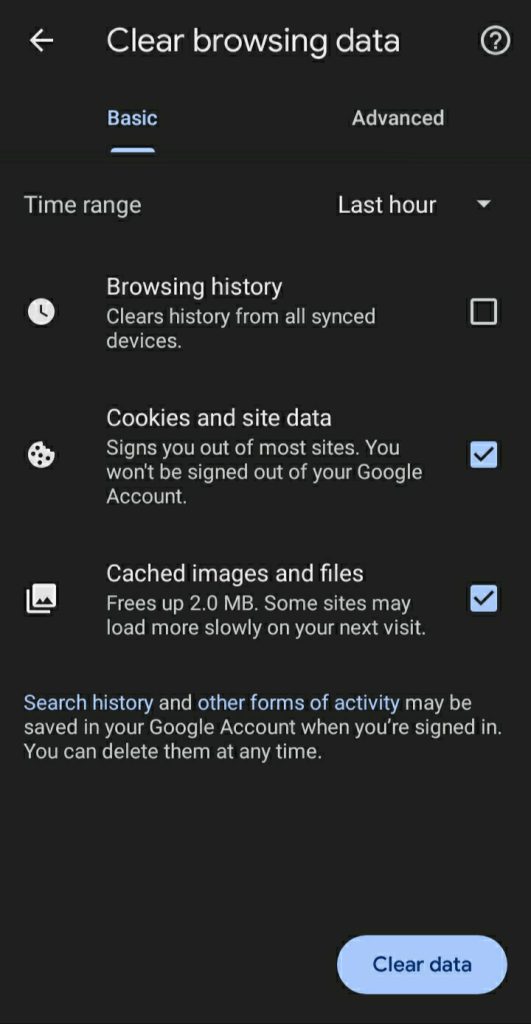
7. Tap the Clear Data placed at the bottom of the screen.
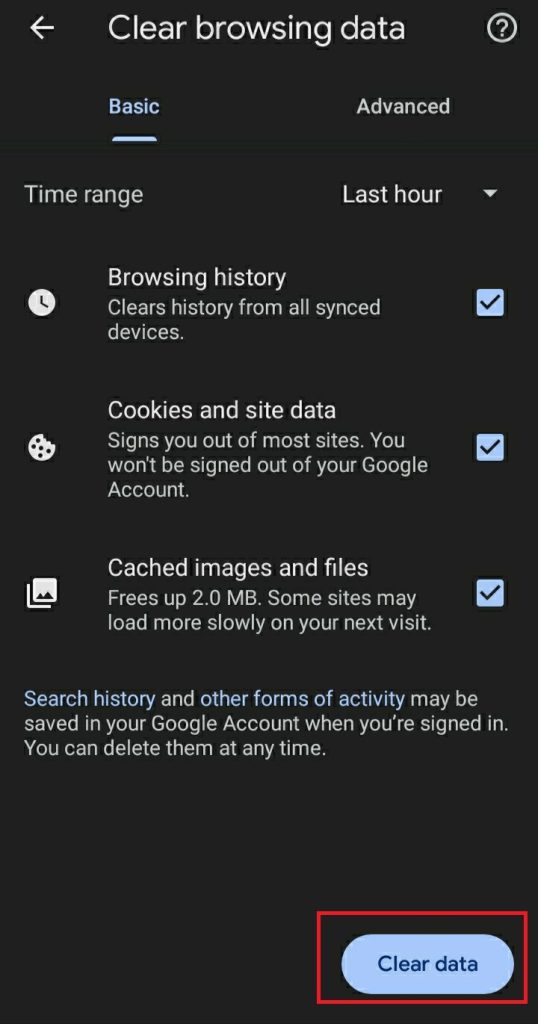
Also, find out how to clear the clipboard on your Android smartphone.
How to Remove Cache Data on Google Pixel
1. Head over to the home screen of the Google Pixel phone.
2. Click on the Settings and tap the Apps.
3. Tap the See All option placed at the bottom of the screen.
4. Select any of the apps from the provided list.
5. Click on the Storage and Cache option.
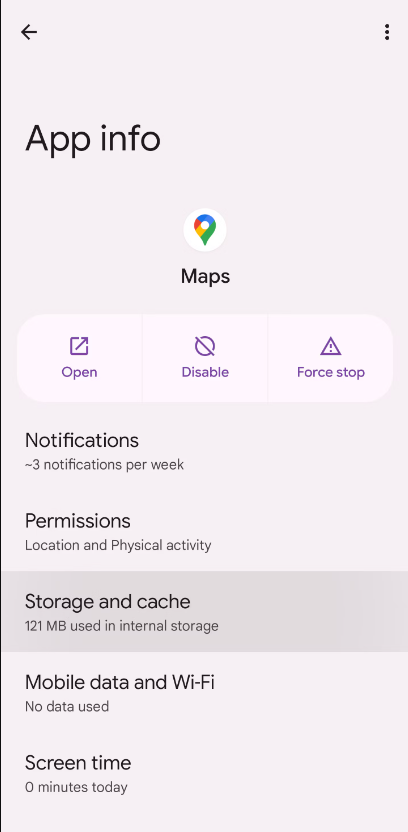
6. Hit the Clear Cache option and tap the Clear Storage option.
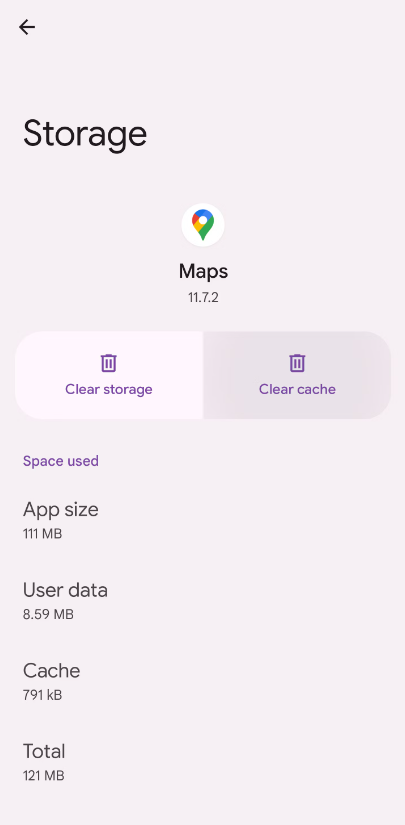
How to Clear Cache on Samsung Galaxy Phones
1. Unlock your Samsung Galaxy Phone and go to the home screen.
2. Click on the Settings option and hit the Apps menu.
3. Select any of the apps from the listed apps.
4. Tap the Storage option and hit the Clear Data.
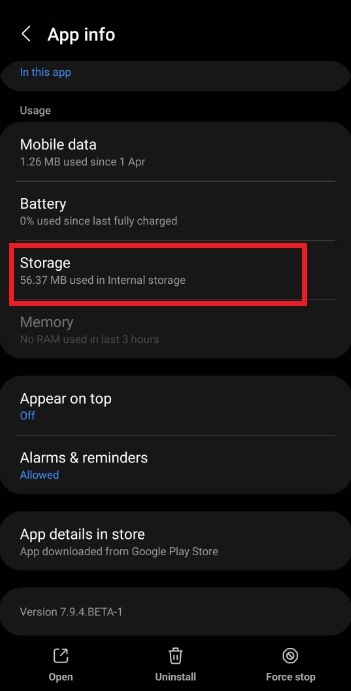
5. Click on the Clear Cache option to clear the caches of the app on your Samsung Smartphone. You can also find the guide on how to clear the cache on Samsung TV.
How to Delete Cache on One Plus Phones
1. Click on the Settings option from the home screen.
2. Hit the Settings option and tap the Apps and Notifications option.
3. Click on See All to view the list of the apps on your One+ phone.
4. Select any of the desired apps from the provided list.
5. Tap the Storage and Cache option and hit the Clear Cache.
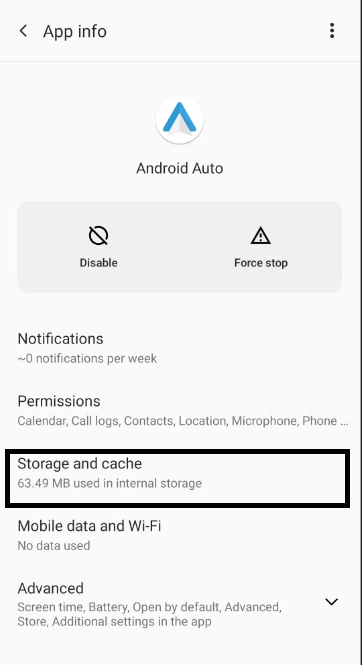
6. Hit the Clear Storage option to clear all the cache data of the desired apps on your One Plus smartphones.
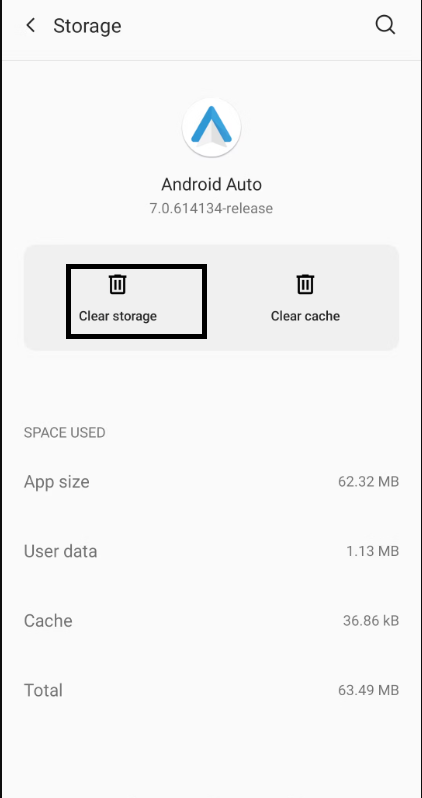
How to Clear Cookies on Android
If you want to clear all the browsing information from your device, then you must clear the cookies from your smartphone. Follow the below settings to clear the cookies from your device browser.
Open Google Chrome → Three dots→ History→ Clear Browsing data→ Cookies and site data→ Select the Check boxes→ Clear Data.
Techowns Tips: If you want to boost your PC performance, then get to know how to clear caches on Windows.
FAQ
To clear the cache mode, First, power off your device→ Press the volume and power buttons together. Press the Volume button→ Recovery Mode→ Wipe the Cache partition.
To clear the cache on Android all at once, you can reset the Smartphone by selecting the Reset option in the General Management. Or else, go to the Settings app on your Android Phone→ Apps and Notifications → Choose any of the apps → Storage→ Clear Cache.