Copy and paste is the most well-known feature used several times. In Mac, when you copy or cut any text, the data will be stored in the clipboard even after you paste it on the field. This is a cool feature because you can track the text messages that you have copied and also re-use them in the future. But this feature can be a trouble when your clipboard is loaded and it may cause an error or slow down the program. To rectify this problem, you need to clear the clipboard history on your Mac.
If you copied an image with high resolution, it would be stored in the clipboard. Due to the high resolution, it may slow down your browsing speed. Also, if you have copied any personal or confidential file, it can be accessed easily. There are many similar reasons to clear clipboard history on your Mac. There are two different methods to erase Clipboard on your Mac device.
Contents
How to View Clipboard on Mac
If you want to check the clipboard to make sure whether you want to erase your clipboard or not or simply to check the data on it, follow these steps.
#1 Go to the home screen on your Mac.
#2 Click anywhere on the screen to locate Finder.
#3 Navigate to the menu bar on the top left.
#4 Select Edit and click on Show Clipboard option.
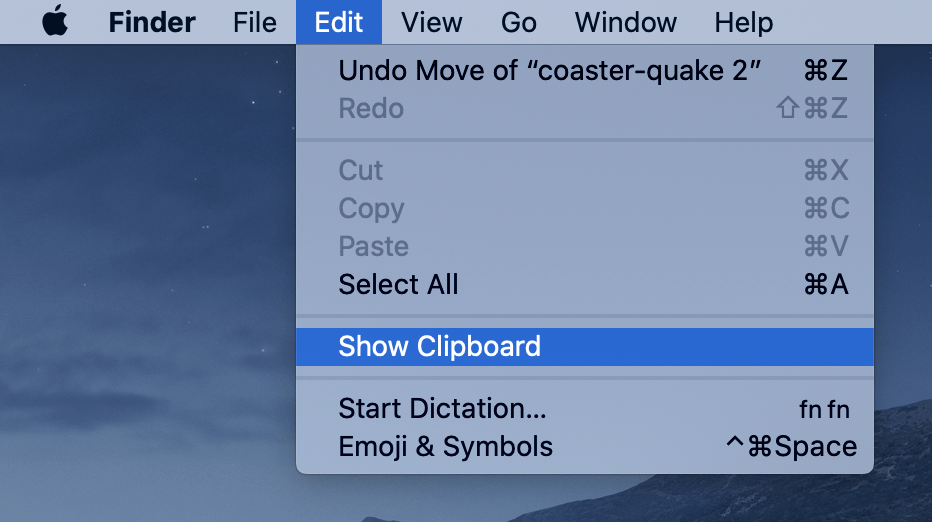
#5 Now, you can check the data stored on the Clipboard.
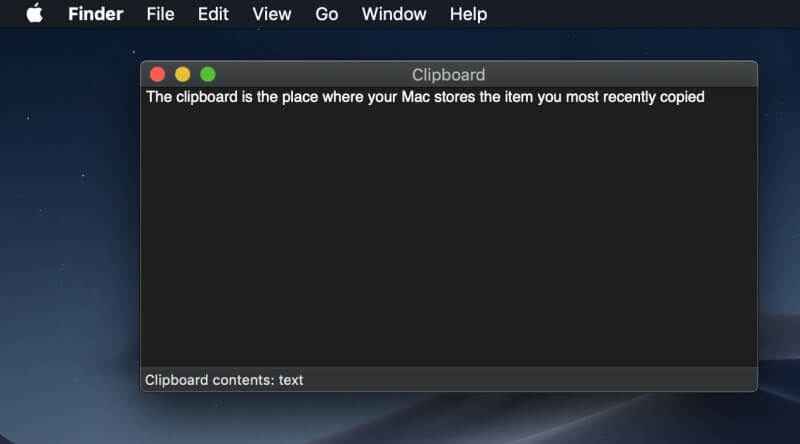
How to Clear Clipboard on Mac
- Using Terminal
- Using Data Replacement
Clear Clipboard on Mac: Using Terminal
This is the fastest way to erase the clipboard on your Mac desktop.
#1 Enter the home screen on your Mac desktop.
#2 Click on the empty space and locate the Finder.
#3 Select Applications and scroll to find Terminal.
#4 Click on the Terminal icon.
#5 The Terminal window will appear, type pbcopy < /dev/null.
#6 Click Enter to clear your clipboard.
#7 This will clear all the data stored in the clipboard.
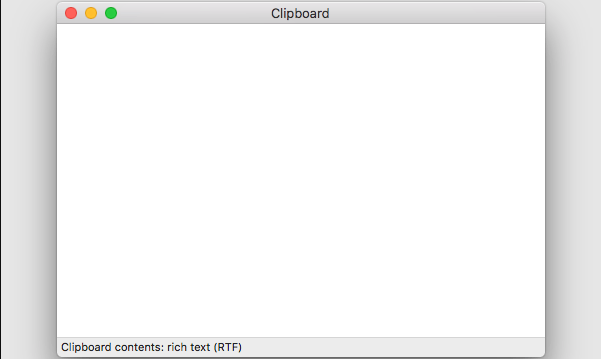
Clear Clipboard on Mac: Data Replacement
The easiest way to erase the existing data is by replacing it with another data using Command + C on your Mac desktop. Follow the guide to replace your data with small textual data or blank space.
#1 Open any text document (Word, Excel, Text, Keynote, and Pages).
#2 Type a word or letter and select the word or letter using the mouse. (You can also type two words and select space in between the words to replace with blank space)
#3 Select Command+ C on your Mac keyboard. This will copy the selected text in the clipboard while overriding the previous data.
#4 Now, your clipboard data will be replaced.
When you shut down or restart your Mac, it will automatically clear the clipboard.
Related: How to Clear Clipboard on Windows.
These are the different ways to clear the clipboard on Mac. All the steps mentioned here are applicable to all Mac models like iMac, MacBook Pro, MacBook Pro, and so on. If you have any difficulties while accessing the clipboard on Mac, let us know in the comments below.
Follow our Facebook and Twitter profiles to get instant updates.



