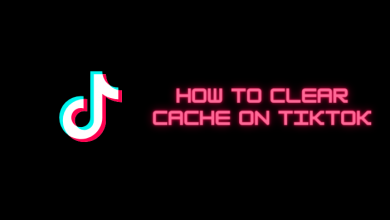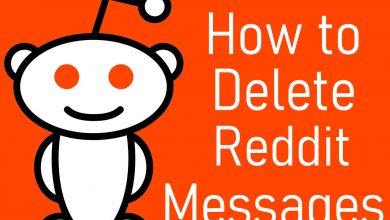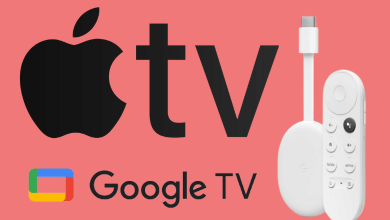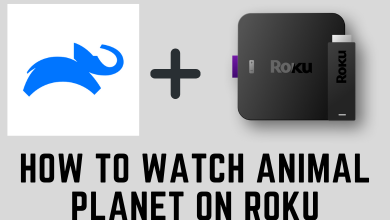If you’ve stayed for long without using your iPad, it’s possible to forget the passcode. You may have entered the wrong passcode several times and locked your device. No matter the situation, this guide outlines the detailed steps to unlock an iPad without a passcode.
Entering the correct passcode is the only default way to access your device. As a security measure put in place, you can only guess your iPad passcode up to ten times. After that, you’ll have your device locked. However, there are easy ways to unlock your device without a passcode. Read on as we discuss them.
Contents
- How to Unlock iPad Without Passcode
- Fix 1: Unlock the iPad Using a Password Unlocker Tool
- Fix 2: Unlock iPad Using Find My App
- Fix 3: Unlock iPad By Tapping on the Erase iPad Button
- Fix 4: Unlock the iPad Using iTunes or Finder
- Fix 5: Unlock the iPad By Entering Recovery Mode
- The Bottom Line
- FAQs About How to Unlock iPad Without Passcode
How to Unlock iPad Without Passcode
Forgetting your iPad passcode doesn’t mean you can no longer access your device. Many ways exist to unlock your device, set a new passcode, and start enjoying it once more. This section will outline five fixes to unlock iPads without a passcode. These fixes include:
- Unlock iPad Using a Password Unlocker Tool
- Unlock iPad Using Find My App
- Unlock iPad By Tapping on the Erase iPad Button
- Unlock the iPad Using iTunes or Finder
- Unlock your iPad By Entering Recovery Mode
Keep reading to learn how each fix is applied.
Fix 1: Unlock the iPad Using a Password Unlocker Tool
Using a Password Unlocker tool to unlock a disabled iPad tops our list of fixes because it’s a very effective method and takes only a few minutes. One of the best unlock tools to use is EaseUS MobiUnlock. This software lets you fix an iPad without a passcode by removing the current screen lock.
This could include a Face ID, Touch ID, 4-digit or 6-digit code. Additionally, the tool helps to remove any iTunes encryption on your iPad. Follow the steps below to unlock your iPad using this Password Unlocker tool:
1. Download and install EaseUS MobiUnlock on your computer.
2. Using a USB cable, connect your locked iPad to the computer and open EaseUS MobiUnlock, then choose “Unlock Screen Passcode.”
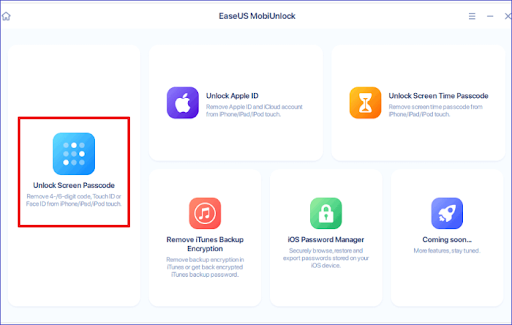
3. After EaseUS MobiUnlock detects your iPad, click “Start.”
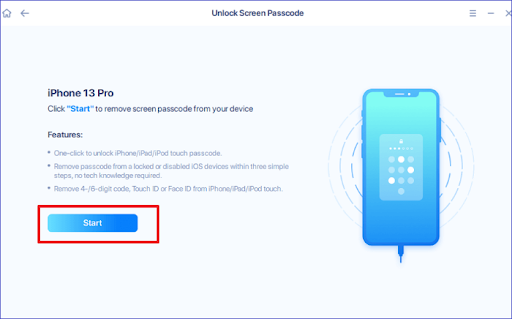
4. Confirm your iPad model and click “Next” to download the latest firmware package for your device. If you have already downloaded it before, you can click the “Select” button at the bottom of the screen to continue the download.
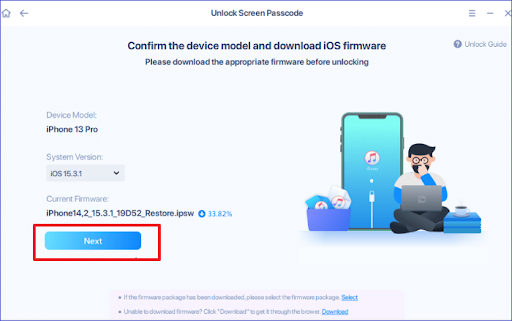
5. After downloading the firmware, click “Unlock Now.” Read and follow the instructions on the warning window on your screen, then click “Unlock.” This will start your iPad’s unlocking process.
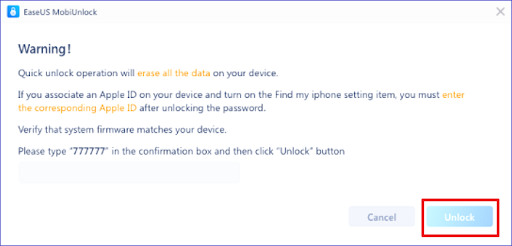
Fix 2: Unlock iPad Using Find My App
You can access the Find My app on any iOS device. This app allows you to bypass a disabled iPad and unlock it by erasing all the data and settings. To use this fix, you’ll need to have Apple credentials for your disabled iPad. Next, you can follow the steps below:
1. Open the Find My app on another iPad or iPhone. Enter the Apple ID and password associated with the disabled iPad.
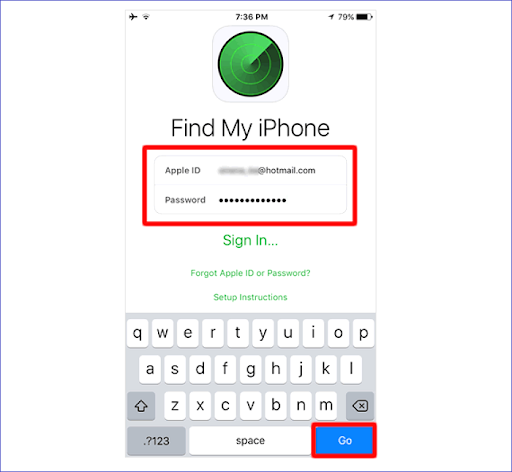
2. On the next screen, click “Devices,” then select your disabled iPad.
3. Next, click “Erase iPhone” at the bottom of the iPad icon.
4. A pop-up will appear. Click “Erase iPhone,” then click “Erase.”
5. Confirm the erase process by entering your Apple ID. The Find My app will then erase all the data and settings on your iPad. From there, you can set a new password and use your device again.
Fix 3: Unlock iPad By Tapping on the Erase iPad Button
The Erase iPad button usually appears on your lock screen once you’ve entered the wrong passcode several times. Pressing this button allows you to erase all the settings on your iPad so that you can set a new passcode. You’ll need to fulfill the following requirements to apply this fix:
- Your device should run on iPadOS 15.2 or later.
- Your iPad should have an internet connection.
- You should have your Apple ID and password.
- You should have enabled the “Erase iPad” feature on your settings.
Next, you can follow the steps below to fix your disabled iPad:
1. Input the wrong passcode seven times for the Erase iPad button to appear.
2. Next, tap on the Erase iPad button. Tap the button again for the “Sign out of Apple ID” screen to appear.
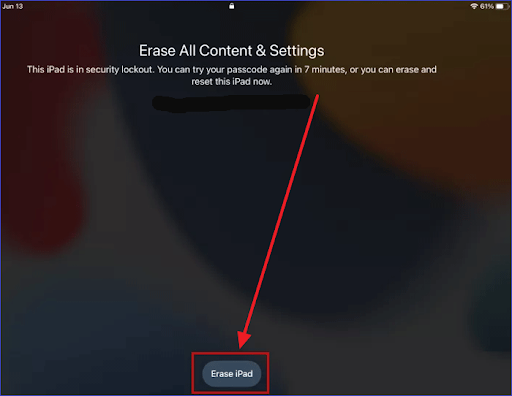
3. Enter your Apple ID and password to sign out. This process will erase all the settings you’ve made on your iPad. Remain patient until the process is completed. Once done, your device will restart and allow you to set a new passcode.
Fix 4: Unlock the iPad Using iTunes or Finder
iTunes or Finder lets you restore your iOS device if you’ve forgotten its passcode. Provided you’ve synced your iPad to iTunes or Finder, you can access it on your computer without inputting a passcode.
iTunes supports Windows PCs and Macs running macOS Mojave or earlier, while Finder primarily supports Macs running macOS Catalina or later. Restoring your iPad using iTunes or Finder entails losing data; hence, you should have a backup somewhere. Follow the steps below to unlock your iPad:
1. Connect your iPad to a Windows PC or Mac via a USB cable. When the system detects your iPad, ensure you create a backup for your data first.
2. Next, click on the “Restore iPad” option. You’ll then receive a prompt of whether to “Update” or “Restore” your device.
3. Click on the “Restore” option. This allows iTunes or Finder to factory reset your iPad, deleting all data and settings (Passcodes).
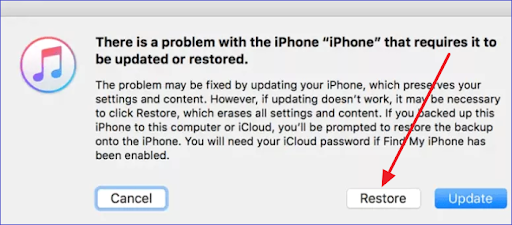
4. On the next screen, select the “Restore from iTunes backup” option. You can then follow the onscreen instructions to complete the restore process. From there, you can access your iPad afresh and set a new passcode that is easy to remember.
Fix 5: Unlock the iPad By Entering Recovery Mode
If iTunes fails to detect your iPad (possibly because you’ve never synced it before), the remaining option is to put your device on Recovery Mode. This will allow iTunes to detect and unlock your iPhone without a passcode.
You should take caution with this method since it will wipe out all the data on your iPad. Having a prior backup is necessary. Follow the steps below to apply this fix:
1. Launch an updated version of iTunes on your computer, then connect your iPad via USB.
2. Follow the tips below to put your iPad on Recovery Mode, depending on whether it has a home button.
- If your iPad has a home button: Hold the Home and Power buttons until the recovery mode screen appears.
- If your iPad doesn’t have a home button: Press and quickly release the Volume Up button. Do the same for the Volume Down button. Next, press and hold the Power button until the recovery mode screen appears.
3. Once your iPad is in recovery mode, iTunes will detect it, and you’ll see the prompt: “There is a problem with the iPad.” To fix this problem, click on the “Restore” button.
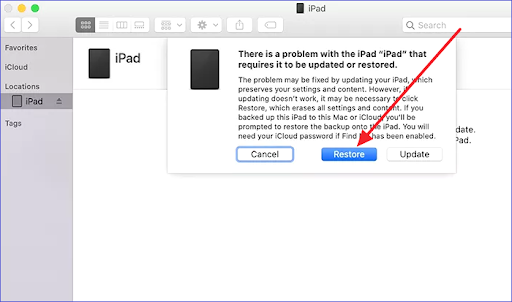
4. Follow the onscreen instructions to complete the process of restoring your iPad. Once done, you can restart your device and set a new passcode.
The Bottom Line
Forgetting your iPad passcode should no longer worry you about regaining access to your device. In this article, we’ve seen five ways to unlock an iPad without a passcode. The methods discussed entailed using a Password Unlocker tool, the Erase iPad button, the Find My app, iTunes/Finder, and Recovery Mode.
Among the methods discussed, we greatly recommend using a password unlocker tool like EaseUS MobiUnlock. This tool allows you to regain access to your locked iPad in all situations, whether you used a 4-digit code, Face ID, 6-digit code, or Touch ID. Ensure you download and install EaseUS MobiUnlock on your computer today to start using it.
FAQs About How to Unlock iPad Without Passcode
Below are common questions about how to unlock an iPad without the passcode.
If you’ve forgotten your iPad passcode, you can easily unlock your device using the Erase iPad button, iTunes/Finder, Find My app, Recovery Mode, or via a Password Unlocker. The most recommended way to unlock a disabled iPad is via a Password Unlocker tool.
The best iPad unlocker tool is EaseUS MobiUnlock. This tool is effective because it unlocks your device in all situations, i.e., 4-digit code, Face ID, 6-digit code, or Touch ID.
You can easily factory reset your iPad using iTunes by following the steps below:
1. Connect your iPad to a computer and launch iTunes.
2. Put your iPad in recovery mode.
3. Once iTunes detects your iPad in recovery mode, click the Restore button.
4. Next, follow the onscreen instructions to initiate the process of factory resetting your iPad. This will delete all the data and settings on your iPad. Performing a factory reset is useful when your device fails to function correctly.