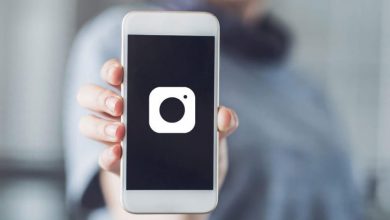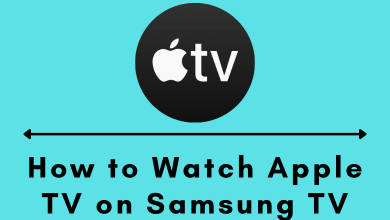Apple developed MOV as a multimedia file format back in 1998. It works on both Windows and Mac operating systems. It is a well-known video format and is being used frequently across the globe. The type of content a MOV file can carry includes; text, video, and music. iPad and iPhone users often use MOV files for watching seasons, movies, and other fun videos on their gadgets.
The MOV video players are highly compatible with various platforms, including but not limited to Mac, Windows, iOS, Android, Web, and Linux. Still, MOV files are sensitive to corruption, which is why thousands of people worldwide face “MOV file not playing” errors. Do you have the same concern? If yes, you will never want to miss the discussion below, as it teaches you how to play a .mov file by listing five effective methods.
Contents
- Part 1. The Causes of MOV Files Not Playing
- 1. Corruption
- 2. Codecs Issue
- 3. Downloads from Unreliable Sources
- 4. Wrong Media Player
- 5. Bad Sectors
- 6. Incorrect Downloads
- Part 2. 5 Effective Methods to Fix the “MOV Files Not Playing” Issue
- Method 1. Repair Corrupted MOV Files with a Video Repair Tool
- A Step-By-Step Guide to Fixing the “MOV Files Not Playing” Issue
- Method 2. Repair Corrupted MOV Files Online
- Method 3. Try Alternative Media Player
- Method 4. Change File Extension
- Method 5. Fix the Incompatible Codec of the Video
- Final Words
Part 1. The Causes of MOV Files Not Playing
Understanding the major reasons behind the “MOV file not playing” problem is very important before we move toward how to get rid of this issue. Let’s now look at the top reasons that do not allow you to play MOV files.
1. Corruption
If your MOV file is corrupted, you will either be able to play video or audio, making it impossible for you to play both at the same time. Therefore, it is considered a leading reason behind the “MOV files not playing” issue.
2. Codecs Issue
When you play media files, codecs play a crucial role. But, if your media player uses incompatible codecs or it does not have the right codecs, you will not be able to play MOV files on your computer, laptop, or any other device.
3. Downloads from Unreliable Sources
It is very important to choose a safe website when downloading MOV files if you want to play them smoothly on your system. If they are downloaded from any source you can’t trust, you will expose yourself to experience issues like “MOV files not playing”.
4. Wrong Media Player
If your media player does not support MOV files or is incompatible with your device, it will not allow you to play any MOV file. So, the choice of the media player matters a lot.
5. Bad Sectors
If your hard disk has bad sectors, it may lead to damaging volume or partitions where your MOV files are saved. As a result, these MOV files will also get corrupted.
6. Incorrect Downloads
Are you unable to play your MOV files? It may be due to an incorrect download. It is the situation when your MOV file is partially downloaded from the online resource.
Apart from the above-listed reasons, an incorrect system update, synchronization errors, the use of different MOV players, and incorrect importation also lead to the problems like “MOV files not playing.”
Part 2. 5 Effective Methods to Fix the “MOV Files Not Playing” Issue
You have now gone through the major causes that do not allow you to play MOV files properly. It is time to learn how to play MOV files and other operating systems. The five quickest and easiest ways to fix this issue are listed below.
Method 1. Repair Corrupted MOV Files with a Video Repair Tool
Are you looking for the most trusted video repair software to fix your damaged or corrupted MOV file? Don’t want to compromise your data at any cost? If your answer to these questions is YES, do nothing but download and try Wondershare Repairit Video Repair.
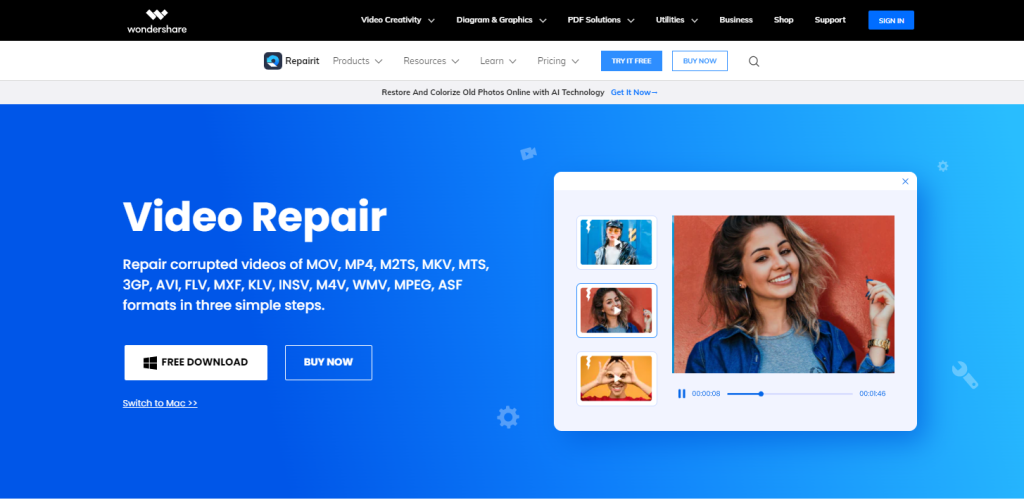
Along with offering great support for MOV files, you can also repair a range of other file formats well, including 3GP, MP4, ASF, MPEG, AVI, and more. It does not matter whether your MOV files are corrupted during editing, transferring, recording, converting, or shooting, you can always repair them quickly within a few minutes with Repairit. In addition, this tool supports all leading storage devices, like cameras in mobile phones, DJI, GoPro, Sony, Nikon, Canon, and others.
A Step-By-Step Guide to Fixing the “MOV Files Not Playing” Issue
Before moving toward following the below steps, make sure to download Repairit Video Repair on your computer or other devices you use.
Step 1: Once you have Repairit installed on your computer or another device, launch it and tap on the “+Add” button to load your corrupted or damaged MOV file into it. Then, select the right file from your system, and hit the “OK” button to proceed.
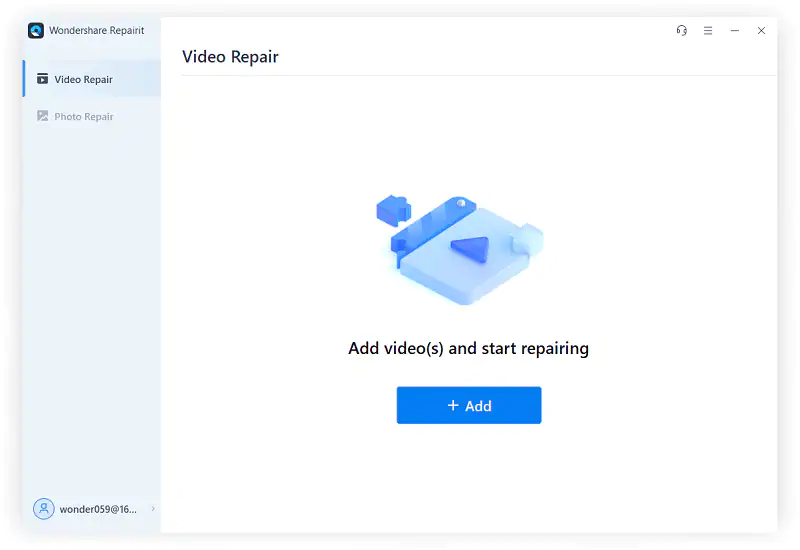
Step 2: The software will display the video details as soon as it is uploaded. These details consist of video resolution, watch time, video size, and other similar stuff, as shown below.
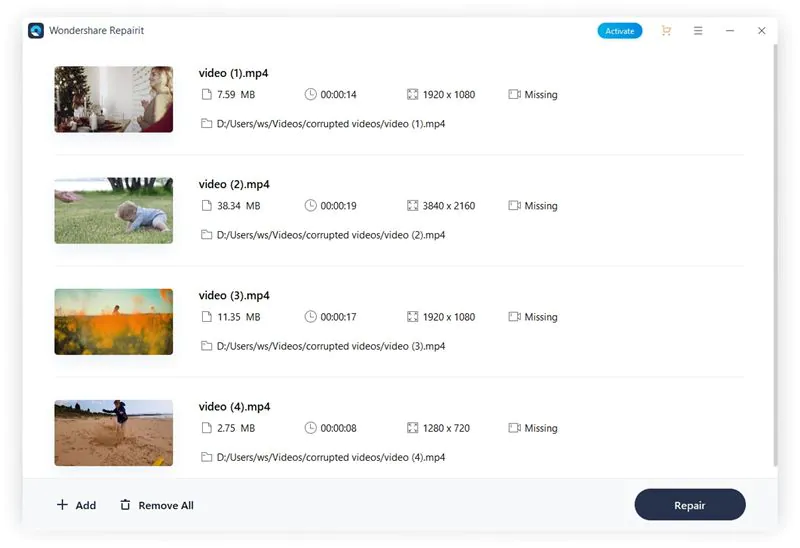
Step 3: It is time to hit the “Repair” button. Once done, Repairit will start repairing your MOV files automatically. You will see a pop-up notification when the repair process is completed, as shown below.
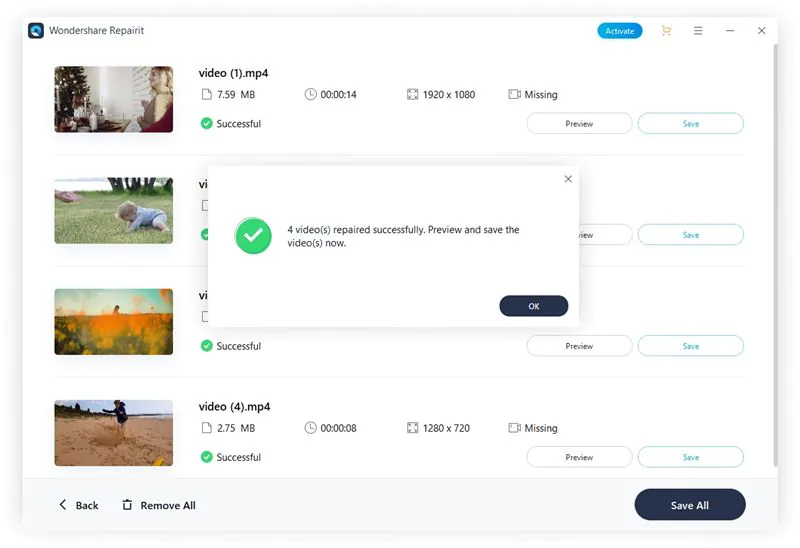
Step 4: Now, you can preview the repaired MOV file to ensure that it is restored to its original form.
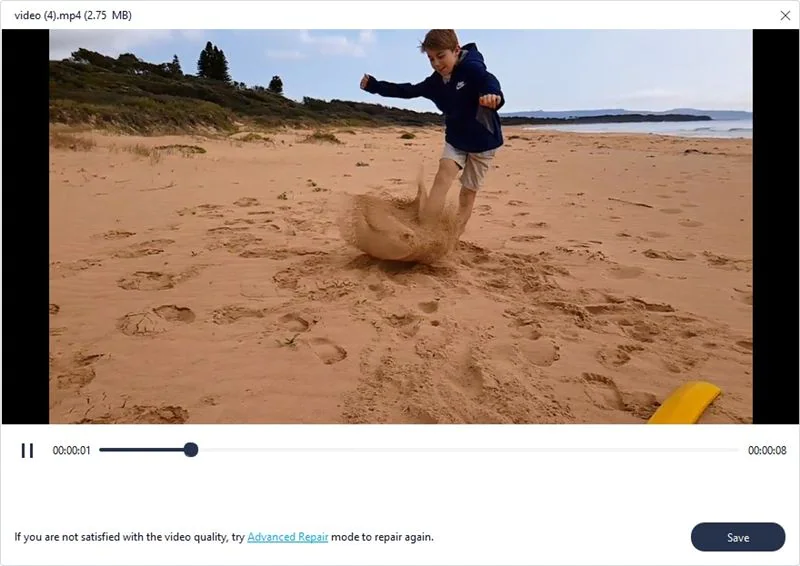
Step 5: Tap on the “Save” button if you are satisfied with the previewed version of the repaired MOV file. There, you will have to select a particular location and save the file directly on your system. Once it is saved, a notification will appear on your screen, as displayed below.
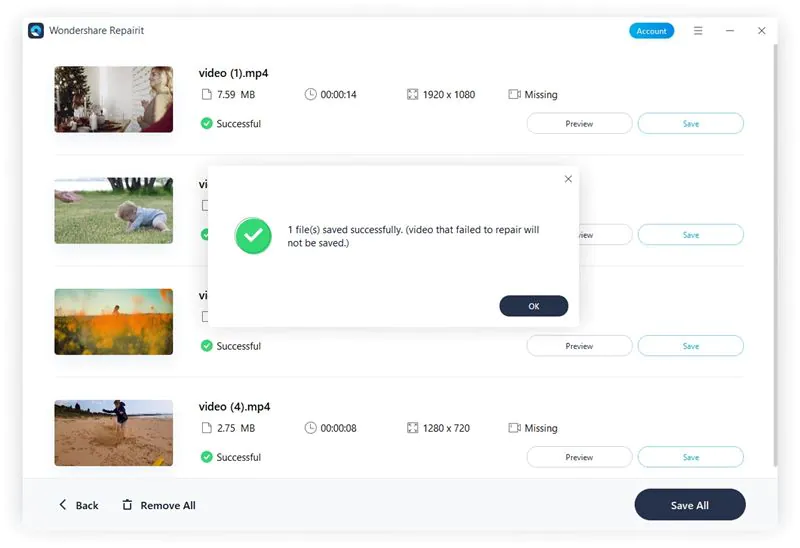
Method 2. Repair Corrupted MOV Files Online
How to play MOV files online? Is this what you are looking for at the moment? Your search is over now, as Repairit Online Video Repair will be your worthy repair partner. Within 3 simple steps, you can convert your unplayable MOV files into perfectly playable ones in no time. The top features that contribute to setting this online video repair tool apart from other traditional utilities are as follows.
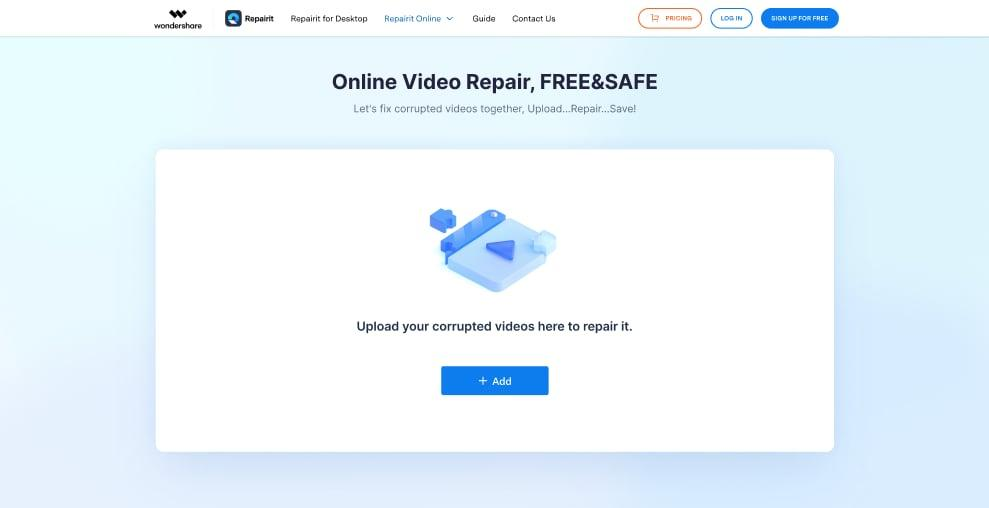
- Repair damaged videos with all levels of corruption, such as video not playing, video no sound, out-of-sync video, etc.
- Support 10 file formats: MOV/MP4/M2TS/MKV/MTS/3GP/AVI/FLV/MXF/M4V.
- Offers support for leading devices, like computers, memory cards, and cameras.
- A 2048-bit encrypted connection makes video repair 100% secure.
- A free trial is available
Method 3. Try Alternative Media Player
If you are unable to play a MOV file, try changing your media player. This trick has helped many people in the past to solve this issue quickly. It may work for you too.
Don’t you know what other media players you can use to play your MOV files? Not a problem! Some popular media players to try in 2023 include; VLC Media Player, GOM Player, Media Player Classic, and DivX Player. You can also search online for a range of other media players available in recent times.
Method 4. Change File Extension
Most of the time, changing the extension of your files may help you fix the “MOV files not playing” error. When exploring a number of online forums, you will be surprised to see that many people have just changed their file extension from .mov to .m4v, .avi., or .3gp, and the issue was resolved for them. Isn’t it super amazing and quick to do? Give it a try to see whether or not it works for you.
Method 5. Fix the Incompatible Codec of the Video
It does not matter which media player you have been playing to run MOV files because all media players use the same codec pack. So, what creates the problem is when you do not have the right codecs installed on your device or some codecs are not compatible with the media player you use.
If you are looking forward to downloading a reliable codec pack, trying MPEG-4 will be worth it for sure. It enables you to play your MOV files smoothly on both Mac and Windows operating systems. But before you download MPEG-4, don’t forget to ensure that your media player is compatible with this codec pack.
Once you get that this codec pack and your media player are compatible with each other, just search for these codecs on Google, download, and install them on your system carefully. Some spammy sources pretend to carry fake MPEG-4 codec packs filled with malware infections, so please be aware of these things.
Final Words
The “MOV file not playing” error is one of the leading problems associated with videos. Thousands of people experience this situation on a daily basis around the globe. It happens due to different reasons, like bad sectors, video file corruption, using incompatible media players, downloading MOV files from unreliable websites, and more.
Don’t be concerned if you can’t play your MOV video files, as the discussion above has presented 5 efficient ways to resolve this problem within a few minutes. The most recommended method to fix the “MOV files not playing” issue is the use of Wondershare Repairit Video Repair. If you don’t have enough storage space on your computer to download any software, try the online version of Repairit Video Repair to resolve this problem.