Plex guarantees unlimited entertainment on a wide variety of devices. It is a client-server media player. Having Plex on Nvidia Shield TV, you can stream your favourite movies, music, TV shows, etc., with an internet connection. Despite streaming, Plex lets you organize your media contents. By installing Plex on devices like phone, PC, or tablet, you can access all your media contents from anywhere. Shield TV comes with Plex media server integrated with Plex media player. So, you can just open it, log into your account and start accessing its features. With Plex on Nvidia Shield, you can stream videos in 4K ultra HD resolution or 1080p. Take a closer look at steps to get Plex on your Shield TV from here.
Contents
Setup Plex on Nvidia Shield
Plex comes pre-installed on Nvidia Shield TV 16GB and Nvidia Shield Pro 500 GB. Those first-time users of Plex need to carry out the steps given below to setup Plex on Shield TV.
Pre-Requisite:
- Sign up for a Plex account before setting up Plex media server.
(1). On your Nvidia Shield TV, launch Plex app at first.
(2). Click the checkbox to enable the Plex media server and click on Next.
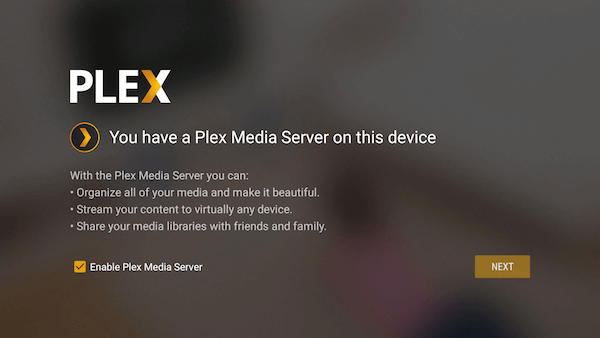
(3). To create default libraries for Plex media server, click the checkbox and select the Next button.
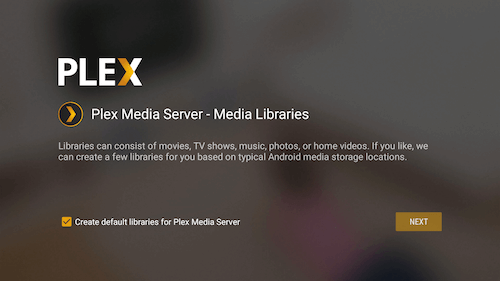
(4). Read the Storage permission and click on Next button.
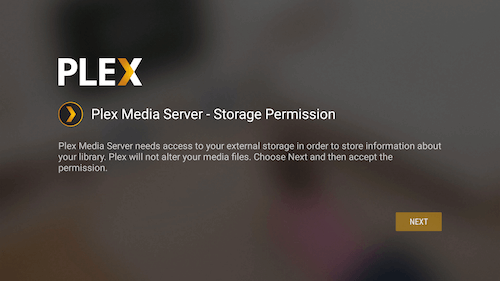
(5). Click on Allow button and grant permission to Nvidia Shield to access your media.
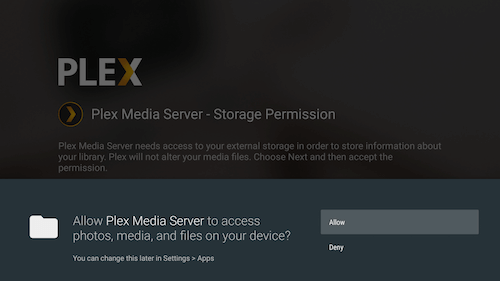
(6). Choose Next button on the Ready to set up your server page.
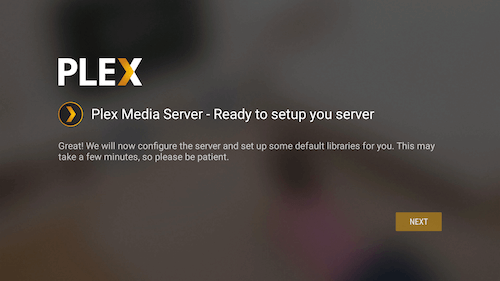
(7). Wait for the server to start. Once it is connected, click on FINISH.
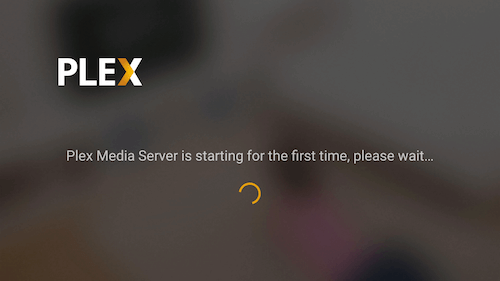
Add Media to Nvidia Shield
(1). Go to Settings > Storage reset toggle on Over local network.
Note: You may also choose options like Access Shield folders on PC or Network Storage.
(2). Make a note of the username and password shown on the Nvidia Shield.
(3). Now open a browser on PC and visit https://app.plex.tv/desktop.
(4). Enter Plex username and password. This will connect your Nvidia Shield to PC.
Note: You will find the media available on Plex. Else, follow the steps given below.
(5). On the home screen of Plex, hover to LIBRARIES tab on the left pane to click on the ‘+’ icon to add new libraries.
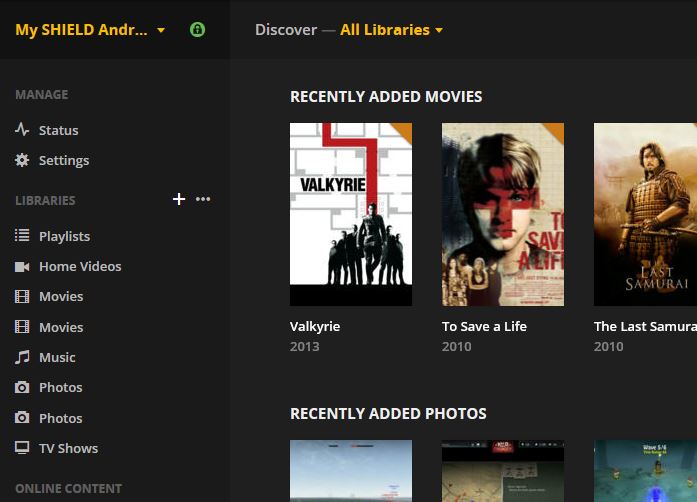
(6). Select the library type from the options shown. For instance, select Movies/TV Shows/Music/Photos, etc. Press Next button.
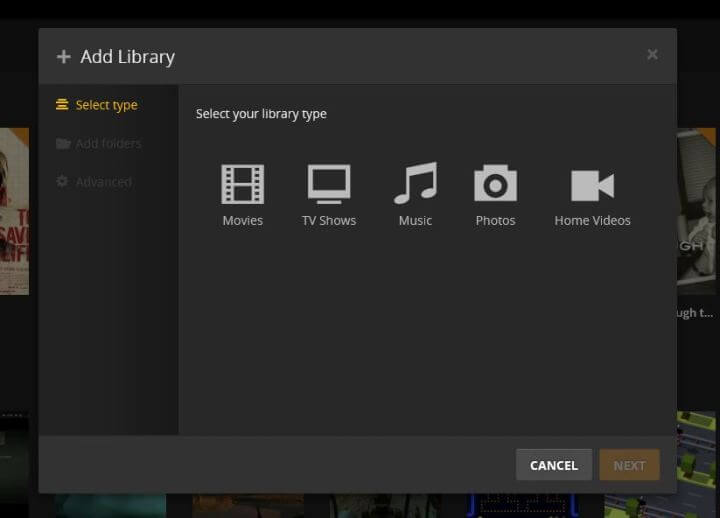
(7). Then, click Browse for Media Folder button and select ADD LIBRARY.
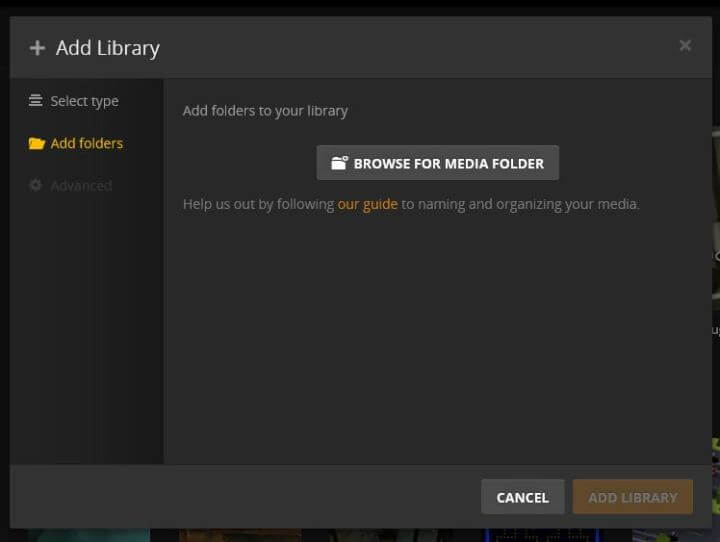
(8). Choose the location from which you are adding media to Plex.
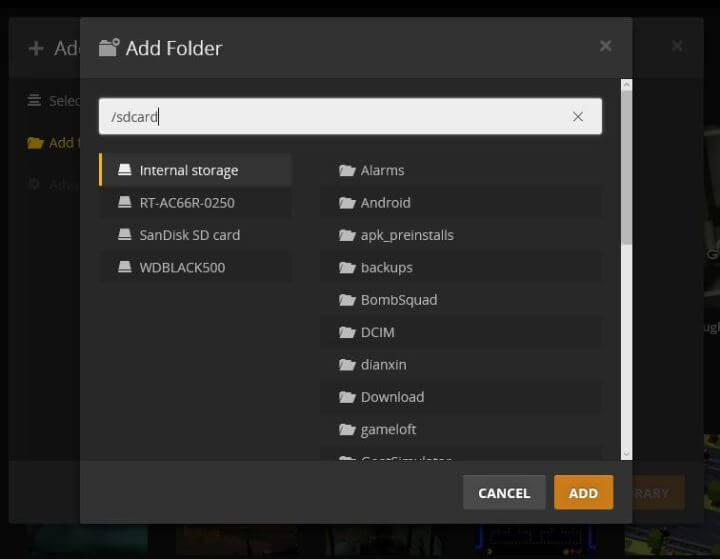
(9). Just drag and drop the folders into the Nvidia Shield file system.
Enable & Disable Plex Media Server on Nvidia Shield
Plex Media Server can be enabled and disabled at any time on Nvidia Shield. To do so, you should follow the steps as mentioned.
(1). Launch the Plex app on your Shield TV.
(2). Go to Settings and choose Plex Media Server.
(3). You will find the server version and if it is running or disabled.
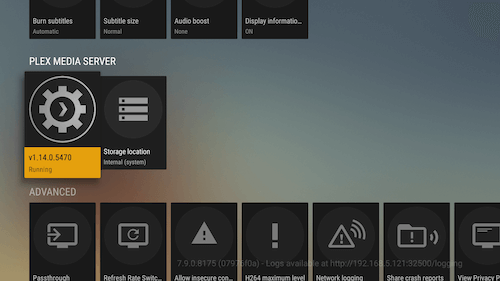
(4). Select an item to either toggle on or off.
Installing and accessing Plex on Nvidia Shield is that simple. Make sure you maintain sufficient internal storage space on your Shield TV to stream media without any limits.
Let us know if this article is useful to you in dealing with Plex on Nvidia Shield. Stay up-to-date with the latest articles by following our Twitter and Facebook page.



