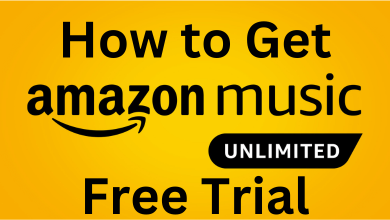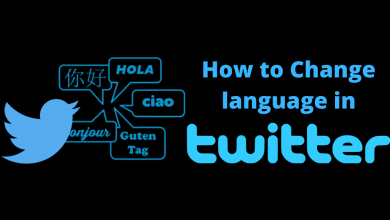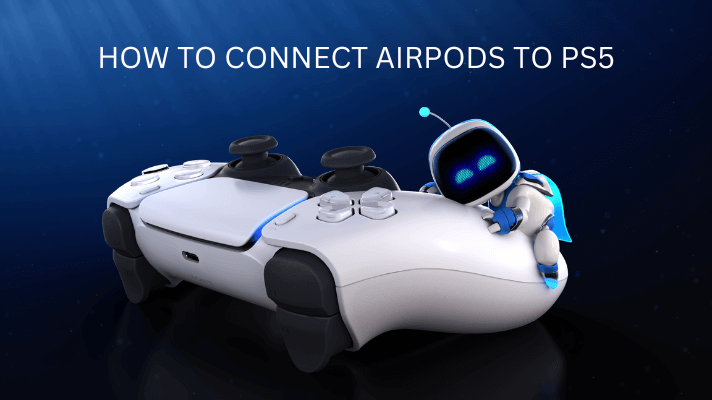Key Highlights
- From Smartphone: Open VLC → Play Video → Tap Cast → Select Chromecast → Watch Video.
- From PC: Open VLC → Click Playback → Renderer → Select Chromecast → View Certificate → Accept Permanently → Watch Video.
If you have installed VLC on your Android or iPhone, you can cast local media files on Chromecast or Chromecast-compatible TV. But if you use VLC on Windows or Mac, you can’t cast videos directly. For PC, go to the Playback menu on VLC, choose Renderer, and select Chromecast. Then, accept the warning messages to begin casting. This article summarizes two methods to stream VLC media files to a Chromecast.
Contents
Prior Requirements
- A Google Chromecast device (or) TV with a Chromecast built-in.
- Install the latest version of VLC on Android or iPhone.
- Download VLC Media Player (version 3.0 or up) on Windows/Mac from its website.
- Disable the VPN connection on all devices.
- Connect your Chromecast and casting device to the same WiFi.
How to Chromecast VLC to TV from Smartphone
If you haven’t installed or updated the VLC app, get it from the Play Store or App Store.
1: Connect your Android/iPhone and Chromecast to the same WiFi network.
2: Open the VLC app on your smartphone.
3: Browse and play the video that you want to stream.
4: On the playback screen, tap the Cast icon located at the top of the screen.
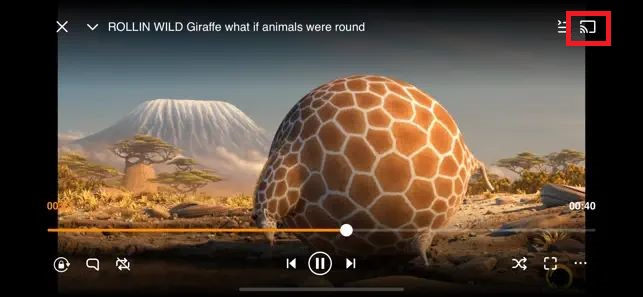
5: Your smartphone will scan for nearby cast-compatible devices. When detected, choose your Chromecast device.
6: The video from the VLC app will stream on your Chromecast device.
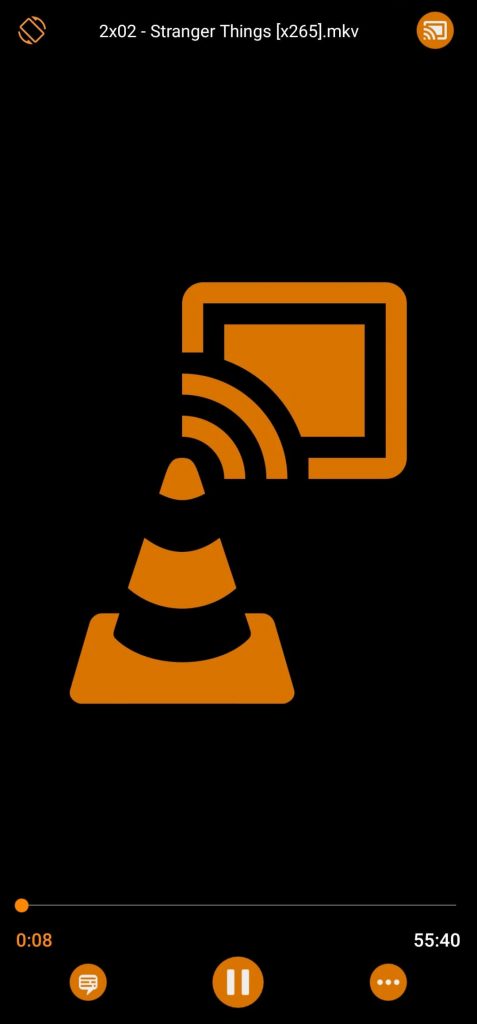
7: To stop the casting, tap the Cast icon and click the Disconnect button.
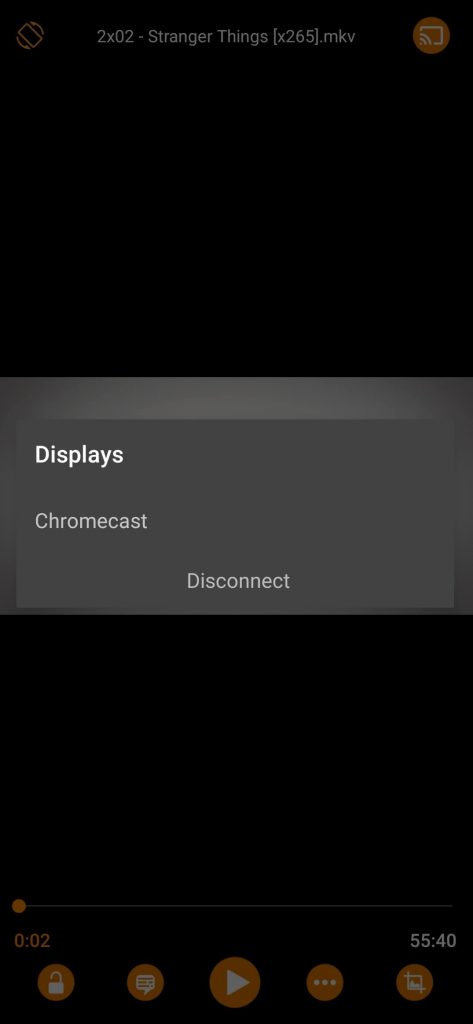
Note: To cast VLC Media Player with subtitles, touch the playback screen in the app, click the CC icon, and select a subtitle.
How to Chromecast VLC using a PC
Unlike Android and iOS, the VLC app on Windows or Mac doesn’t have a Cast icon to stream the videos. However, it supports streaming videos to Chromecast. For that, you need to install VLC 3.0 and above on your desktop or laptop, as users with lower versions cannot cast videos.
1: Ensure your Windows device and Chromecast are on the same WiFi.
2: Open the VLC media player on your desktop or laptop.
3: Select Playback → Renderer.
4: Select the Chromecast device.
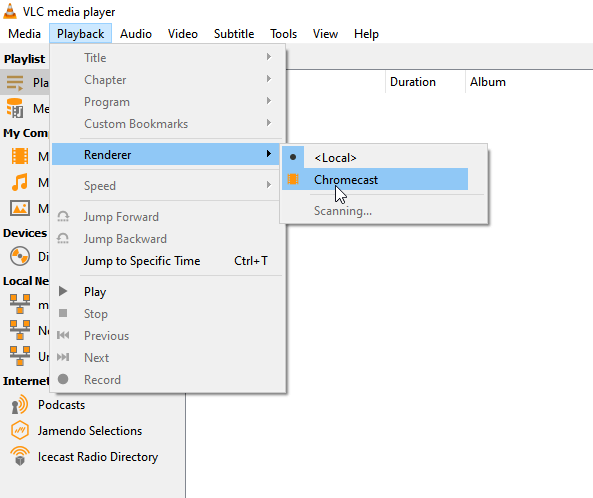
5: The VLC media player will stream on the TV. Select and play the video file that you want to stream.
6: Since you’re streaming videos on another network, sometimes a warning message will appear on the screen. Click View Certificate and then Accept permanently to cast the video.
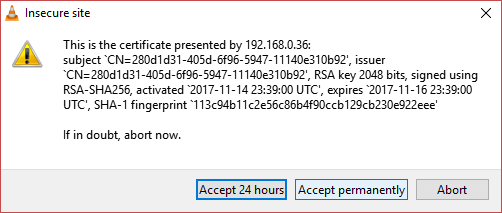
7: To stop casting, go to Playback, select Renderer, and click <Local>.
VLC Not Casting to Chromecast? Try these Fixes
If you encounter errors on VLC, like a black screen or the videos not casting to Chromecast, follow these workarounds to resolve the issue.
- Check whether your smartphone/PC and Chromecast are connected to the same WiFi.
- It is mandatory to disconnect the VPN connection to cast videos to Chromecast.
- Name your Chromecast without special characters, symbols, or signs for device detection.
- Update the Chromecast and the VLC app to the latest version to fix the connectivity issues.
- If you use VLC on a PC, change the conversion quality. Click Tools → Preferences → All → Stream Output → Expand Sout Stream → Chromecast → Select the quality → Click Save.
- Turn off the Hardware Acceleration to stream media files without lagging.
- If you think any settings were wrong on VLC, go to Preferences → Reset Preferences.
- If none of these methods work, reset the Chromecast device to its factory settings.
FAQ
As the VLC app is featured with Cast support, you don’t need any plugins to cast the app.
Yes, the VLC app lets you customize the skin and other controls, such as Playback settings, etc.
Yes, you can install the VLC on the Chromecast with Google TV from the Play Store.