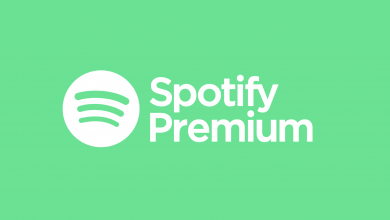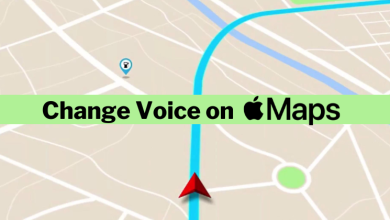Are you working on Adobe Reader to open, create, edit, and perform other tasks day and night? Do you need to get rid of the heavy light exposure? Don’t worry, you can enable Dark Mode on Adobe Reader to reduce eye strain. There is no direct option to turn on dark mode. But you shall change the interface color or page background to make the Adobe Reader’s screen darker.
Contents
How to Turn On Dark Mode on Adobe Reader’s Interface
[1]. Launch the Adobe Acrobat Reader on your Windows or Mac PC and open the desired PDF file.
[2]. On the top of the menu bar, select the View tab.
[3]. From the drop-down list, choose the Display Theme option.
[4]. After that, select the Dark Gray option from the Display Theme menu.
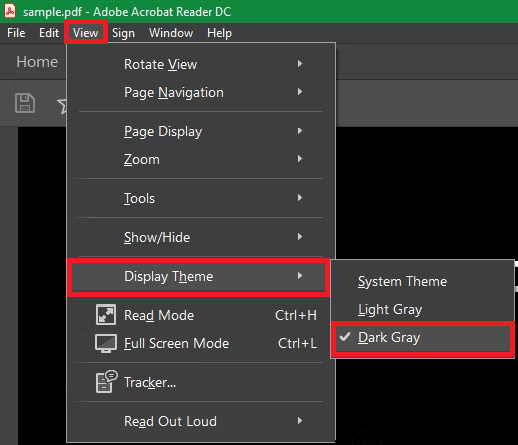
[5]. You have successfully enabled the dark mode on Adobe Reader’s interface.
How to Enable Dark Theme on Adobe Reader’s Page Background
[1]. Open the PDF file on Acrobat Reader.
[2]. Click on the Edit tab at the top of the menu bar on a Windows PC. Select the Acrobat menu on a Mac PC.
FYI: You can also download Adobe Reader on your Chromebook to edit, share and create PDF files easily.
[3]. Scroll down and select the Preferences option from the menu list.
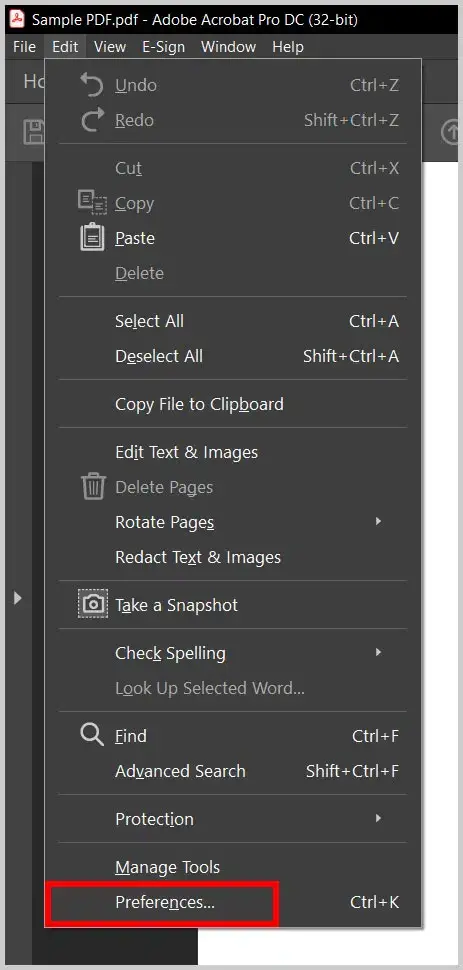
[4]. On the left side panel of the Preferences window, select Accessibility under the Categories section.
[5]. Under Document Colors Options, tick on the Replace Document Colors check box.
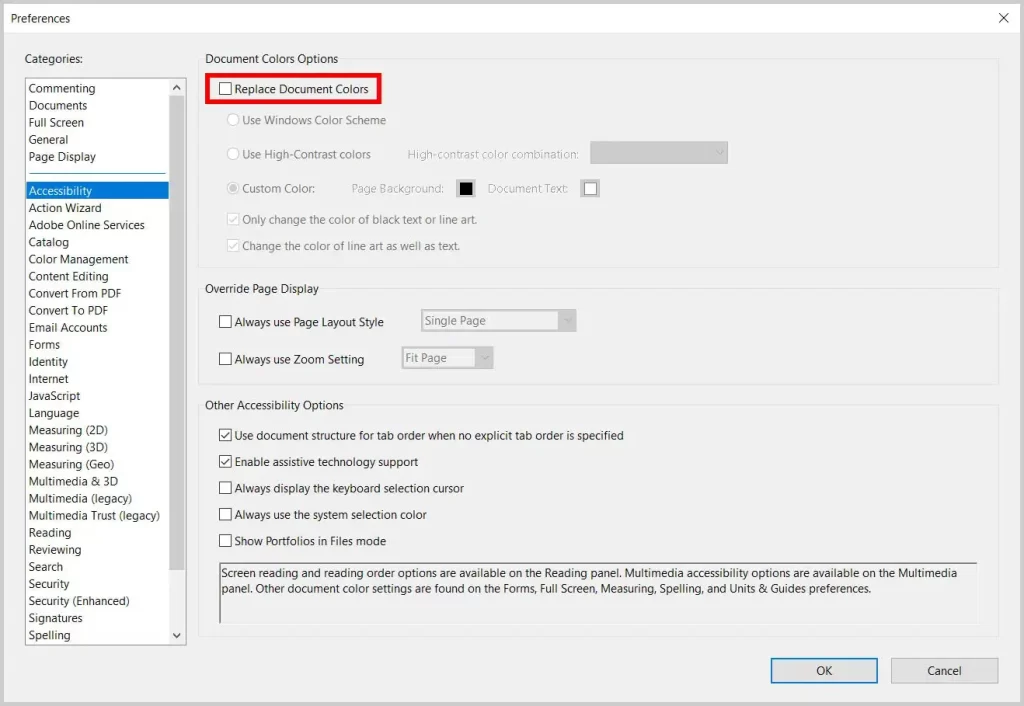
[6]. Next, click the Use High-Contrast colors check box and select your desired option from the list of High-contrast color options.
- Green text on black
- Yellow text on black
- White text on black
- Black text on white
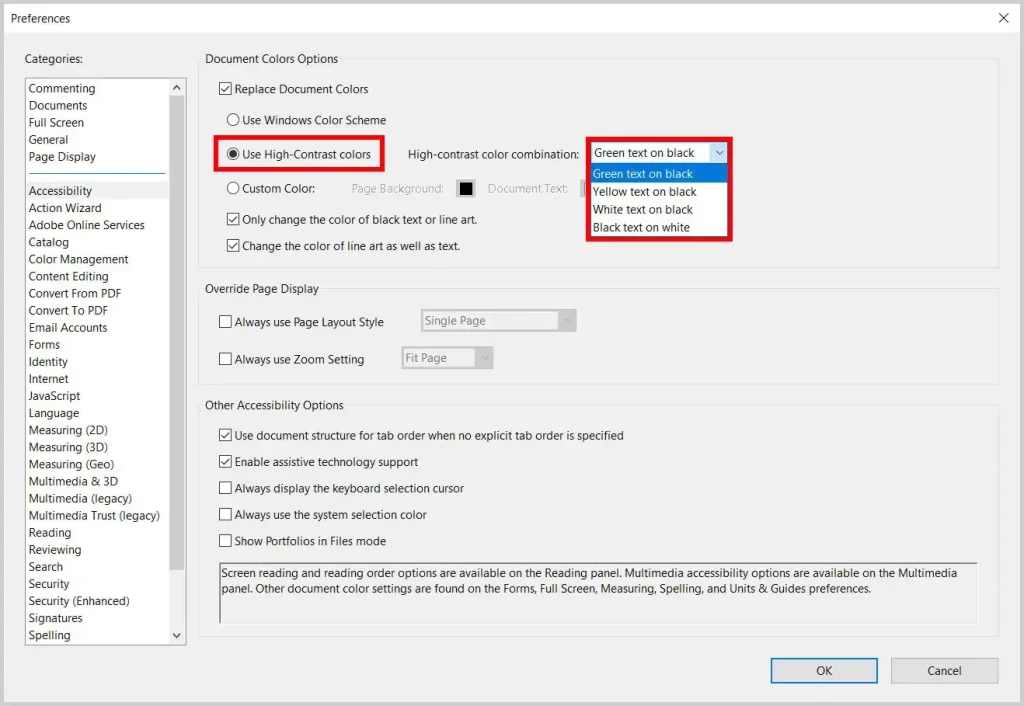
[7]. Finally, click the OK button at the bottom right corner of the screen to save the changes.
[8]. You will get the resemblance of a dark mode on your Windows or Mac PC.
Alternate Method
[1]. Open Adobe Reader > Edit > Preferences > Accessibility > Tick the Replace Document Colors option.
[2]. Now, select the Custom Color option under Document Colors Options section.
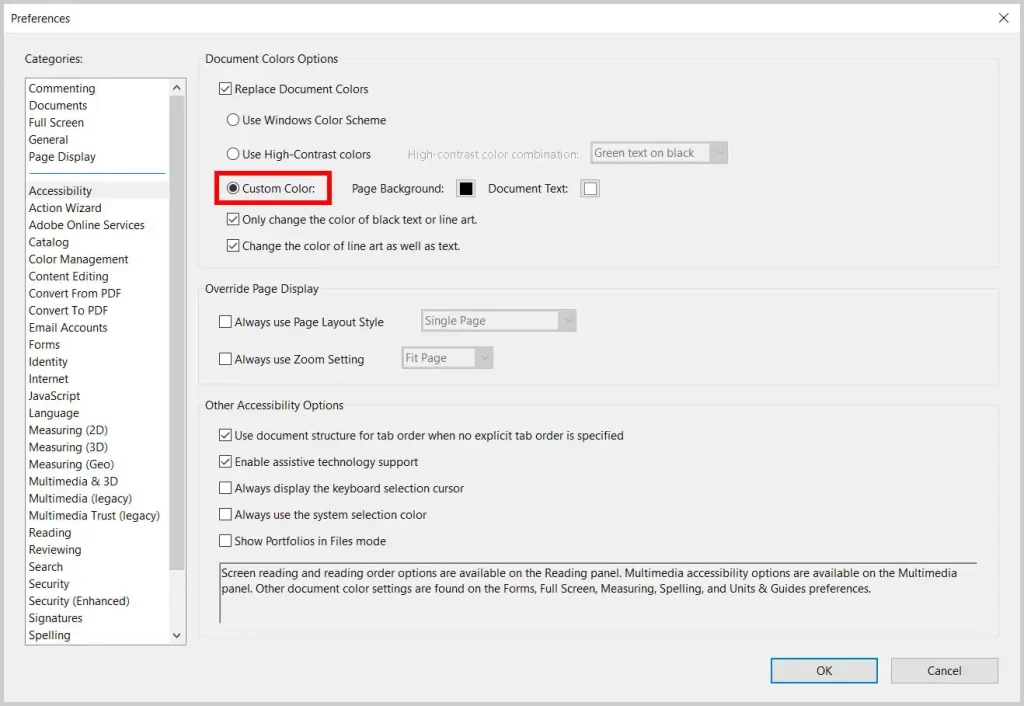
[3]. Then, choose the color from the Page background option.
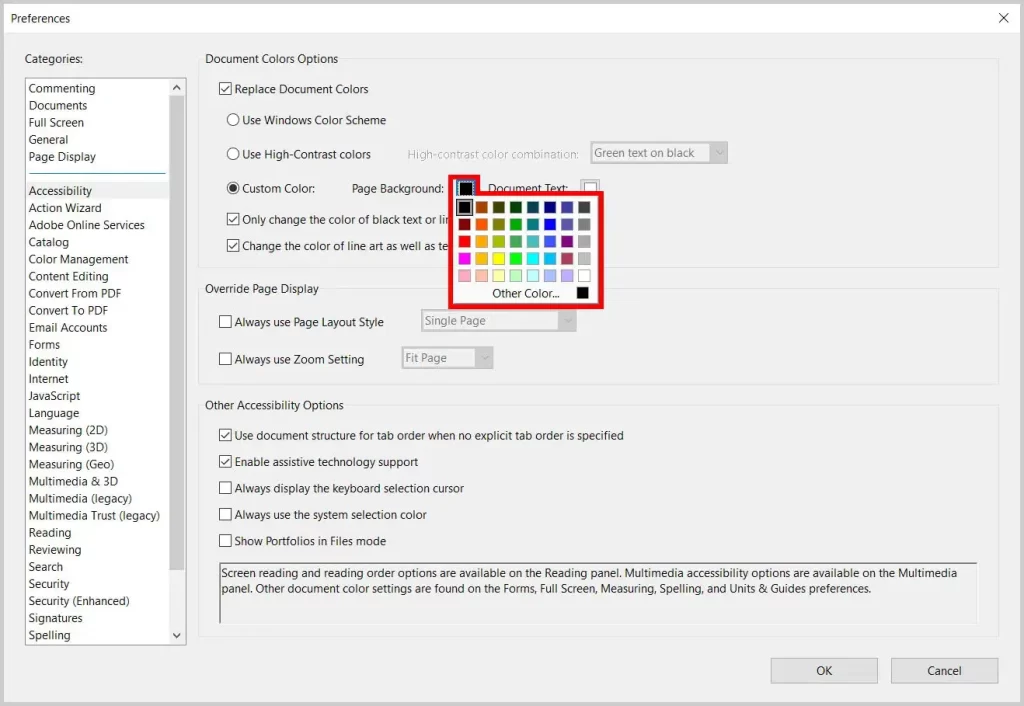
[4]. Select the color for your text from the Document Text option. Choose any of the dark shade colors.
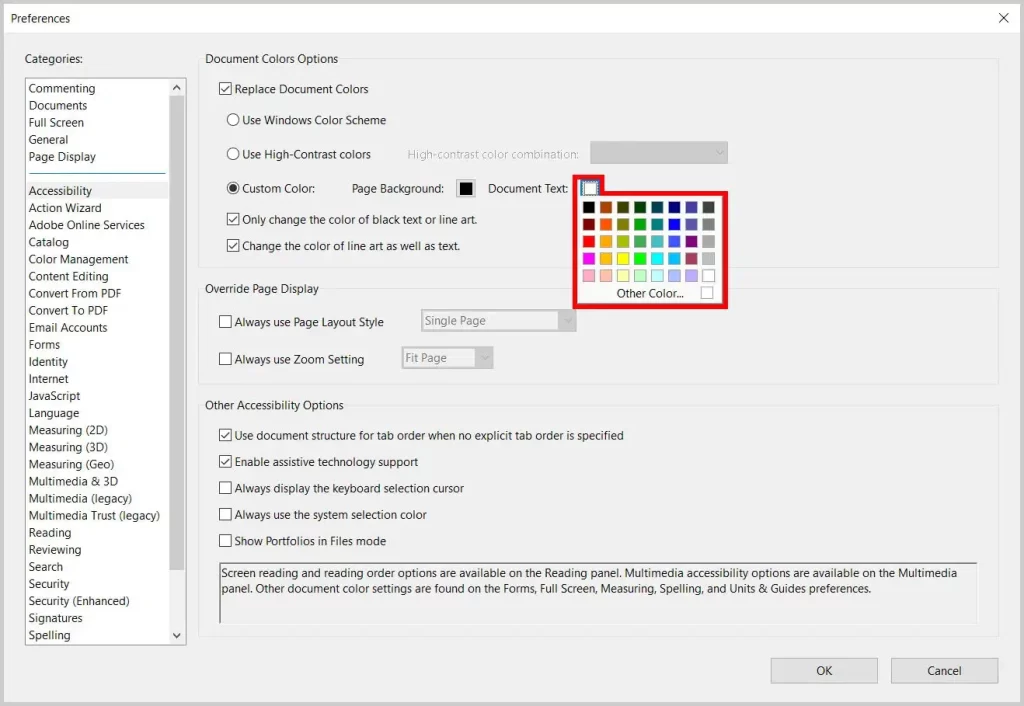
[5]. Click OK to save the action.
That’s it, the background color has been changed successfully. The screen will immediately transform to the color you have selected. Changing the background color of the PDF file will not affect a document while printing or opening on another device. In case you want to use Adobe from a new account, you can delete the Adobe account on the Adobe official website.
Dark Mode on Adobe Acrobat Reader Smartphone App
On the Adobe Acrobat Reader app, you can enable the dark mode feature only on PDF files. This feature can be accessed only by premium users.
[1]. Launch the Adobe Acrobat Reader app on your smartphone.
[2]. Open the PDF File.
[3]. Tap on the Three dots icon at the top right corner.
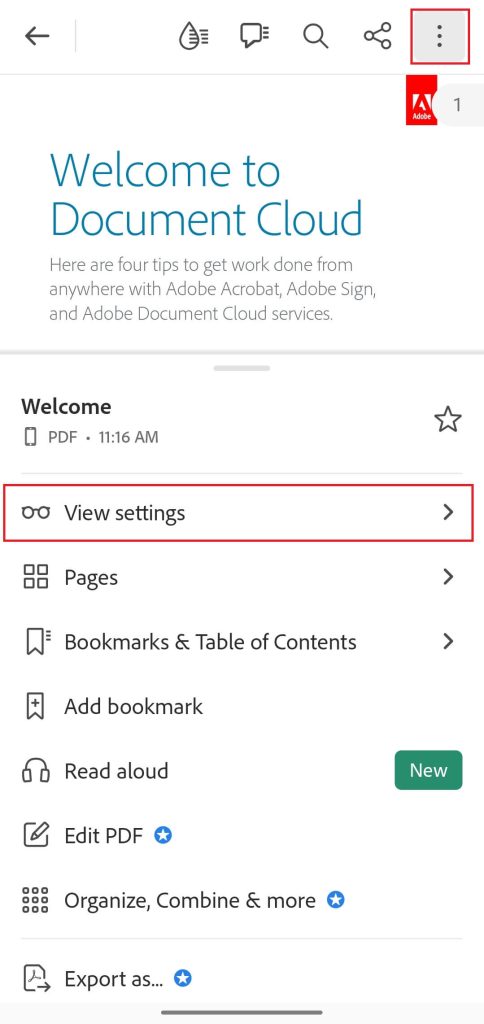
[4]. Select the View Settings option from the menu list.
[5]. Enable the Night Mode by toggling the switch.
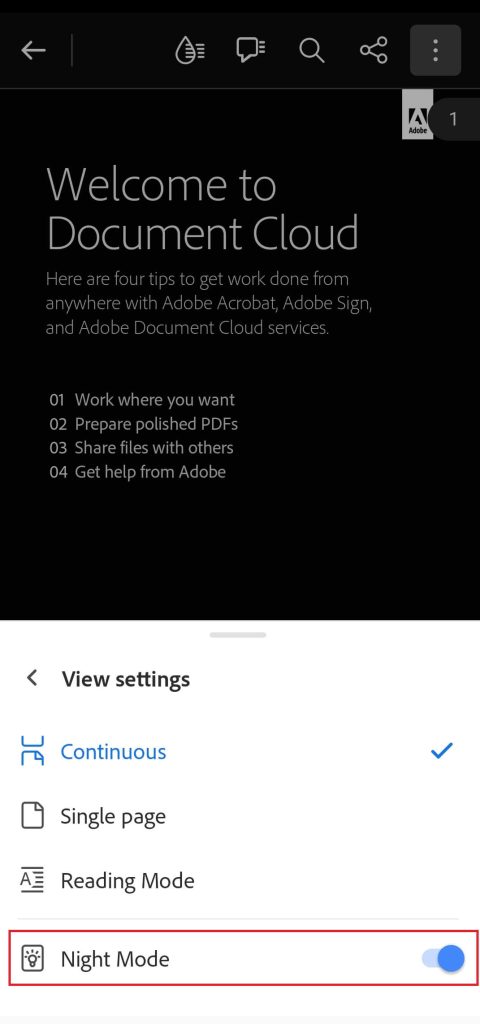
Unfortunately, there is no in-built option to enable the dark mode on Adobe Acrobat Reader’s interface. Therefore, you need to change the Android or iPhone settings to dark mode to access the Acrobat Reader app in night mode.
FAQ
No, both are different apps with minor changes. In the Adobe Reader app, you can access PDF files, but you can’t edit them. In the Acrobat Reader app, you can modify PDF files with advanced editing tools.