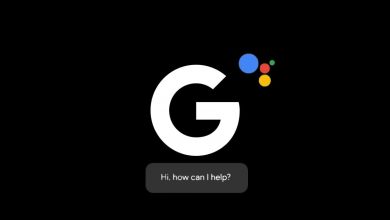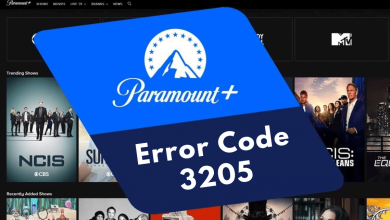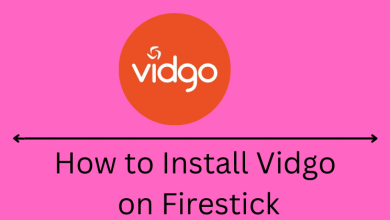Toshiba Smart TV runs on different operating systems like Android OS, Google OS, and Fire OS. Even though it comes with several pre-installed apps, you may have to install new apps for different purposes. To add more apps to your Smart TV, Toshiba provides a built-in Google Play Store or Amazon App Store. If you haven’t found the required app on the built-in store, you need to sideload them using the Downloader app.
Contents
- How to Add Apps on Toshiba Android TV
- How to Add Apps on Toshiba Google TV
- How to Add Apps on Toshiba Fire TV
- How to Install 3rd Party Apps on Toshiba Smart TV
- Sideload Apps on Toshiba Android TV
- Sideload Apps on Toshiba Google TV
- Sideload Apps on Toshiba Fire TV
- How to Update Apps on Toshiba Smart TV
- For Toshiba Android TV/Google TV
- For Toshiba Fire TV
- How to Fix Toshiba App Store Not Working
- Frequently Asked Questions
How to Add Apps on Toshiba Android TV
1. Connect your Toshiba Android TV to a strong Wi-Fi network.
2. Click the Apps icon on the home screen.
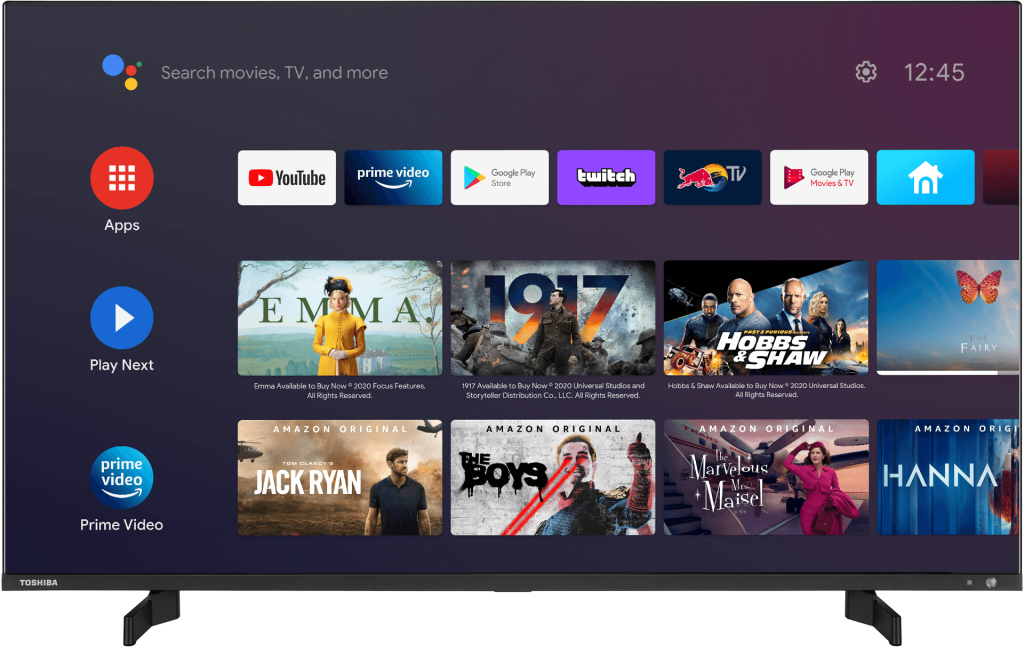
3. Click on Get more apps to open the Play Store.
4. Select the Search icon, enter the app’s name, and search for it.
Note: You can also check the recommendations under Featured Apps and Top Apps section.
5. Choose the app from the search result and click Install to begin the installation.
6. Once it gets installed, click Open to launch the app and use it.
How to Add Apps on Toshiba Google TV
1. Check if your Toshiba Google TV is connected to a stable Wi-Fi network.
2. Go to the home screen of Google TV and click the Apps section.
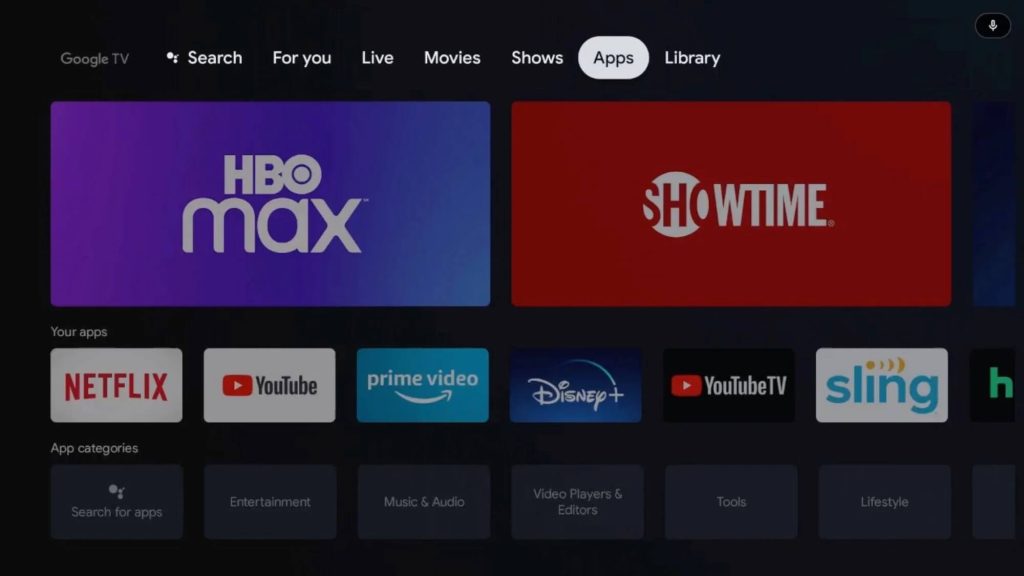
3. Navigate to the Search bar and enter the name of the app to want to find.
Note: Optionally, press the ![]() Google Assistant button on the remote and say the app’s name.
Google Assistant button on the remote and say the app’s name.
4. Select the app from the suggestions and click Install.
5. After the installation, click Open to run the app on your Toshiba Google TV.
How to Add Apps on Toshiba Fire TV
1. Turn on your Toshiba Fire TV and ensure it is connected to the internet.
2. Press the Home button on the Fire TV remote and click on Find → Search.
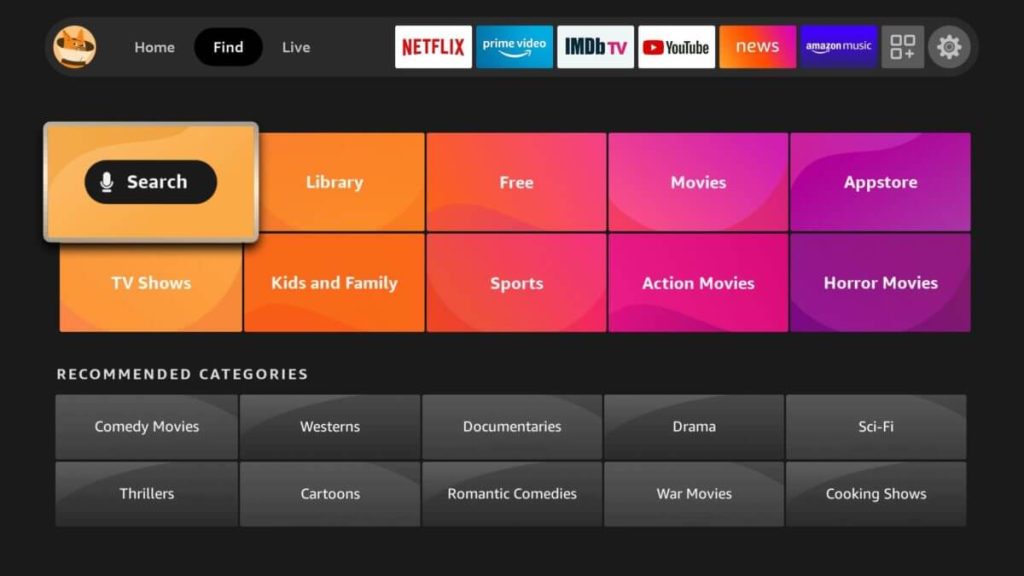
3. Enter the name of the app using the on-screen keyboard and find it.
Note: If you have an Alexa Voice-enabled remote, click the voice button and search for the app using a voice command.
4. Select the app from the search results, and tap on Get or Download.
5. Once it is installed, click Open to launch the app.
How to Install 3rd Party Apps on Toshiba Smart TV
Sideloading lets you get more apps on Toshiba Smart TV that are not available officially. The sideloading steps vary slightly for these three models.
Sideload Apps on Toshiba Android TV
1. Open Play Store and install Downloader on your Android TV.
2. After the installation, click on Settings and select Device Preferences.
3. Next, click on Security and Restrictions → Install Unknown Apps.
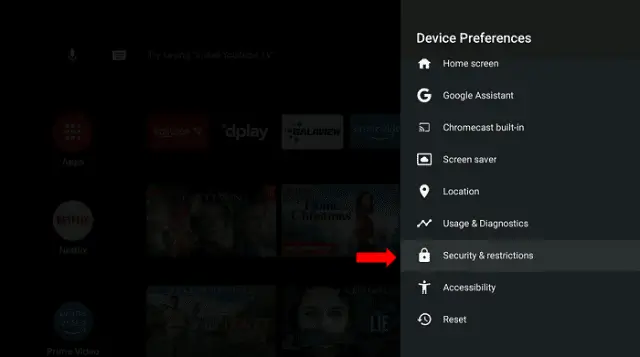
4. Navigate to the Downloader and turn on the setting.
5. Launch the Downloader app and tap Allow to access media files.
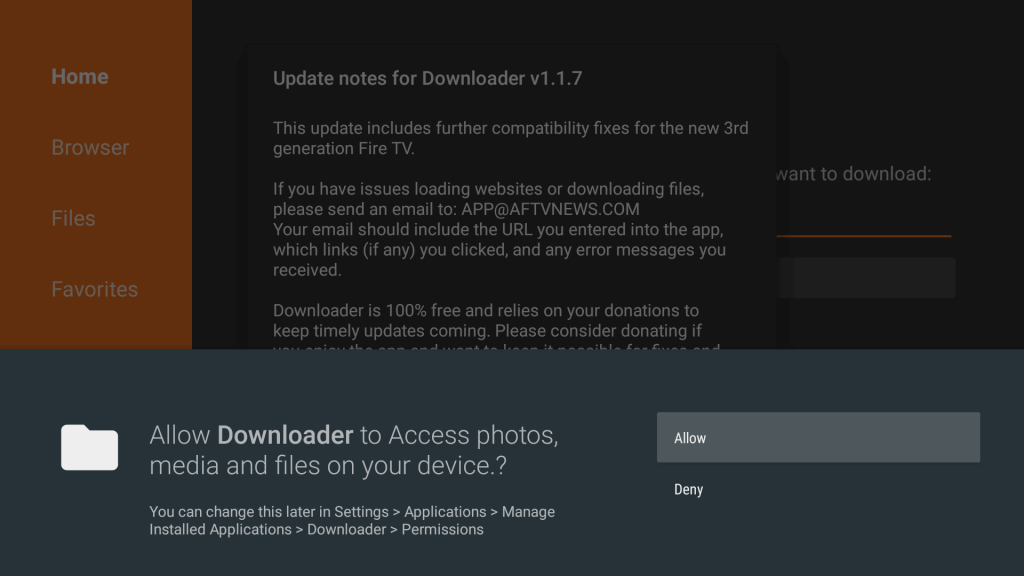
6. Provide the download link of the apk file in the URL field and tap Go.
7. Once it is downloaded, open the file and tap Install.
8. Finally, tap Open to launch the app.
Sideload Apps on Toshiba Google TV
1. Install the Downloader app on Google TV via Play Store.
2. Launch Settings and click About from the options.
3. Click the Android TV OS build repeatedly to turn on the Developer Mode on Google TV.
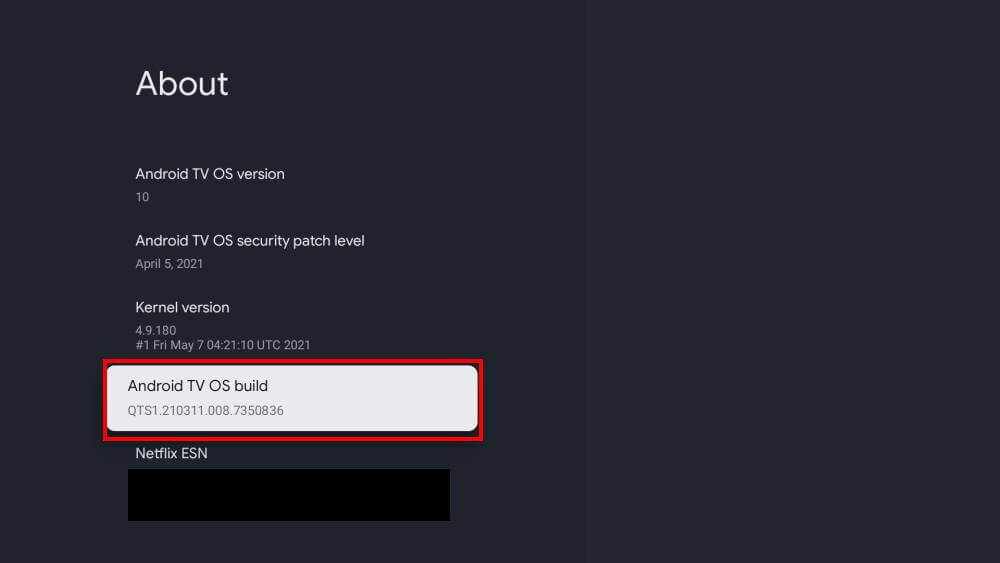
4. Then, open Settings and click on Apps.
5. Select Security & Restrictions and turn on Downloader under Install unknown apps section.
6. Launch the Downloader app on Google TV and tap Allow.
7. Enter the APK download link in the URL field and click Go to download the file.
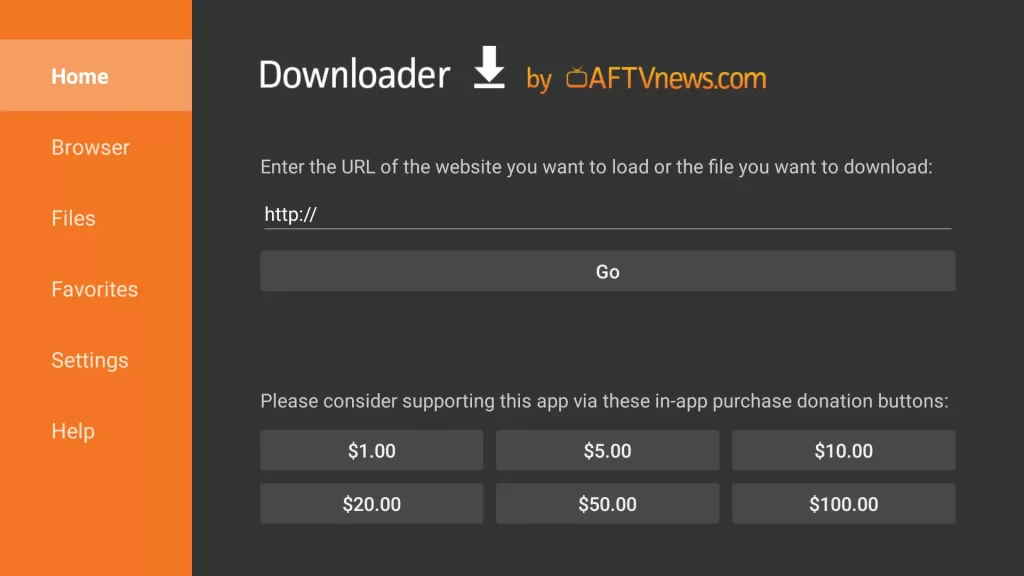
8. Once it is completed, open the file and tap Install.
9. Lastly, click Open to run the app on your Toshiba Google TV.
Sideload Apps on Toshiba Fire TV
1. Go to the Amazon App Store and install the Downloader app on Fire TV.
2. Upon installation, go to Fire TV settings and click on Developer Options.
3. Select Install unknown apps → Downloader → Change the status to ON position.
For older Toshiba Fire TV models, go to Settings → My Fire TV → Developer Options → Turn on Apps from Unknown Sources.
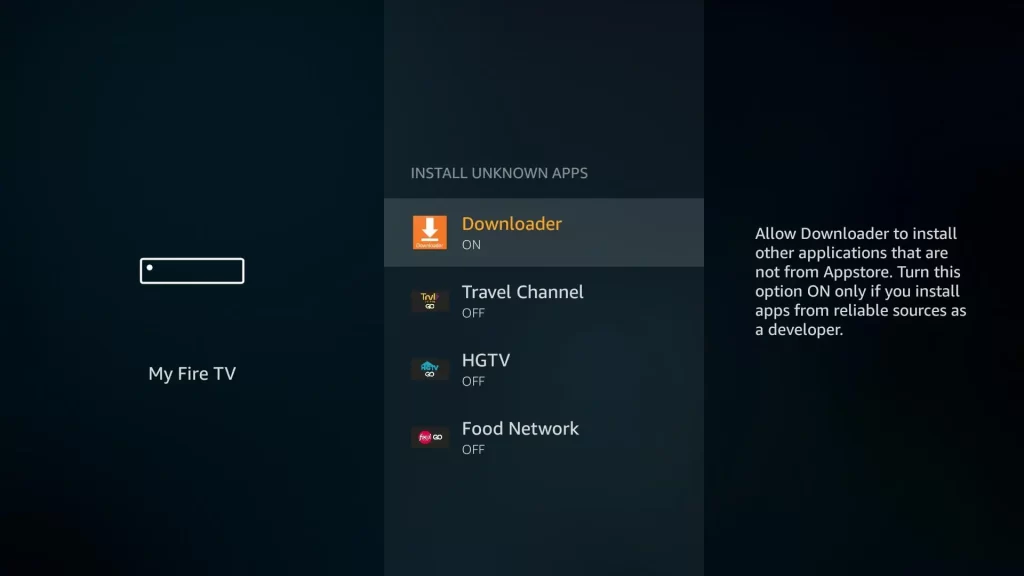
4. Further, open the Downloader app, provide the apk link, and tap Go.
5. When the apk file is downloaded, click Install.
6. Finally, open the app and start using it.
How to Update Apps on Toshiba Smart TV
After installing the app, you need to update them whenever there is a new update is available. For that, you can enable the automatic update to install the latest version.
For Toshiba Android TV/Google TV
1. Open Play Store and tap Settings on the left pane.
2. Click Auto-update apps and turn on Auto-Update Anytime.
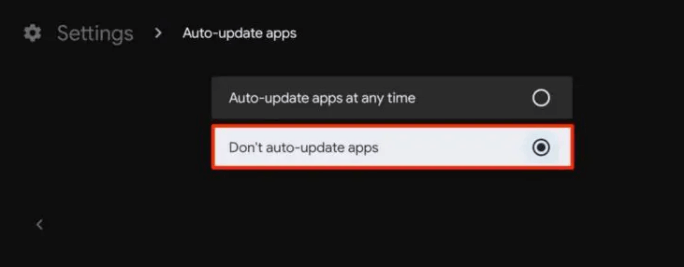
For Toshiba Fire TV
1. Go to Settings on Fire TV and click on Applications.
2. Select Appstore and turn on Automatic Updates.
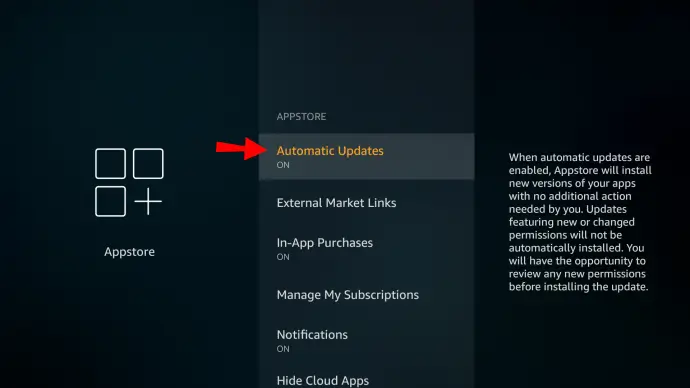
How to Fix Toshiba App Store Not Working
If Toshiba TV App Store or Play Store is not working, simply follow these troubleshooting methods.
- Check whether the internet connection is stable or not. If it is slow, connect your TV to a strong network.
- Restart your Toshiba TV to fix technical bugs by itself.
- Soft reset the Toshiba TV by unplugging the cables and connecting it after a short interval.
- Update your Toshiba Smart TV firmware to the latest version.
- Factory reset your Toshiba TV to bring it back to its original state.
Frequently Asked Questions
You cannot be able to download apps from an external source until you turn on the installation of apps from unknown sources.