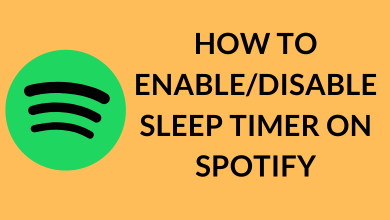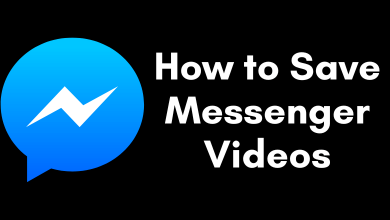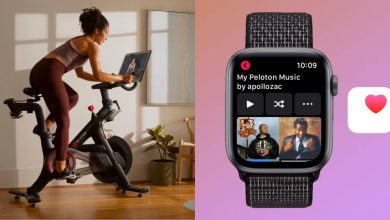Google Assistant is a notable innovation by Google developed to provide virtual assistant to its users. Just like Apple Siri, Google Assistant will help you with almost anything. It will help you find things from the web, manage your schedule, play music, etc. Google Assistant will also help you get done with every day tasks like making a call, reading messages or emails, adjusting volume, and lots more. As it is developed to provide assistance all throughout the day, it may be quite annoying to use it during the night with its bright while light interface. Google supports a dark theme for Google Assistant on select devices by default. Others can use the system-wide dark mode to use it in low light. Google Assistant dark mode not only saves your eyes but also your device battery.
FYI! Turning on the dark theme on iPhone for Google Assistant is not possible currently despite its availability for iOS. However, you can turn on dark mode on your iPhone to get system-wide dark mode.
Contents
How to Get Google Assistant Dark Mode?
The steps given below will let you turn on dark mode on Google Assistant on your smartphone.
On Android 10 or later,
(1). Launch Google Assistant app on your device.
(2). Click More (three dots) option available at the bottom right.
(3). Select Settings.
(4). Hover to press General
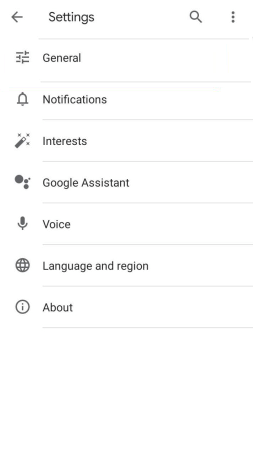
(5). Click on Theme option among the list.
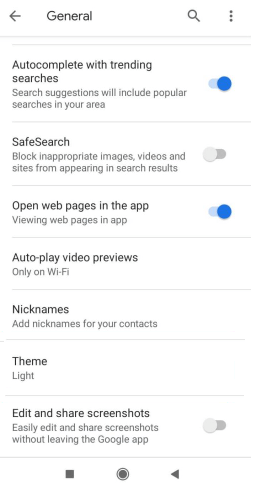
(6). Finally, select Dark option on the Choose Theme pop-up.
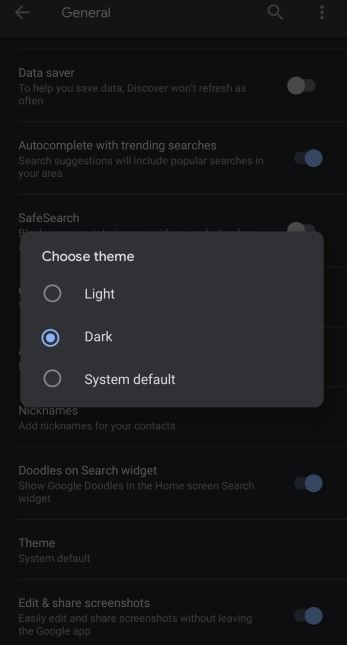
On Pixel Phone,
(1). Launch Settings app on your Pixel phone.
(2). Click on Display option.
(3). Select Device Theme.
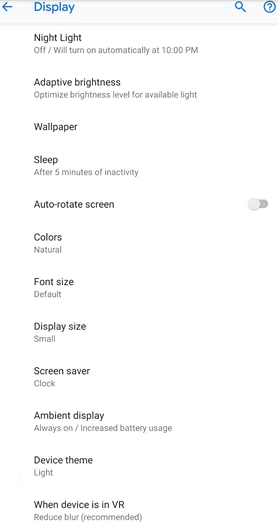
(4). On the pop-up, select Dark.
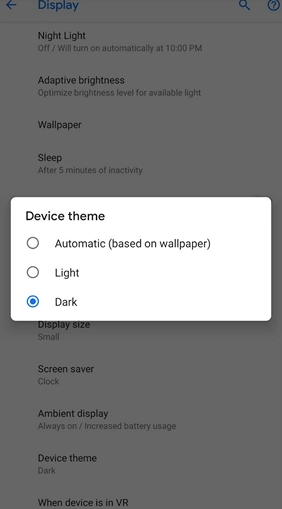
(5). Lastly, launch Google Assistant and you will be able to access it in a dark theme.
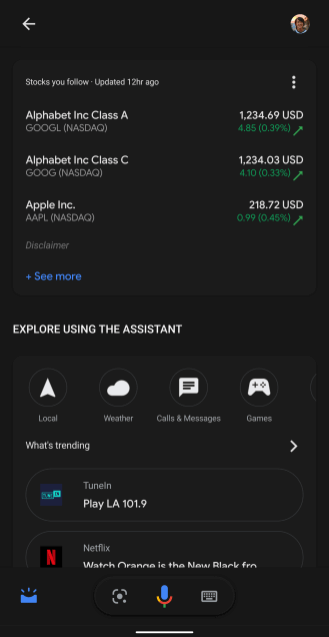
On Non-Pixel Phones,
Since non-Pixel phones haven’t received the dark mode update, you can follow these steps to enable dark mode throughout the system to
(1). Open Settings apps to scroll down and select About.
(2). Click on Build Number 7 times to enable Developer Mode.
(3). Go back to Settings and choose System.
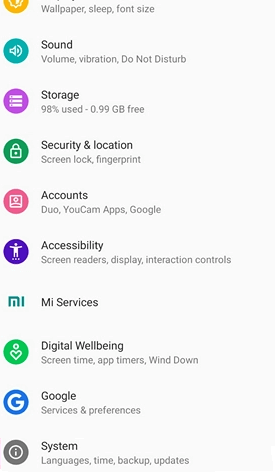
(5). Select Night Mode and click on Always On or Automatic.
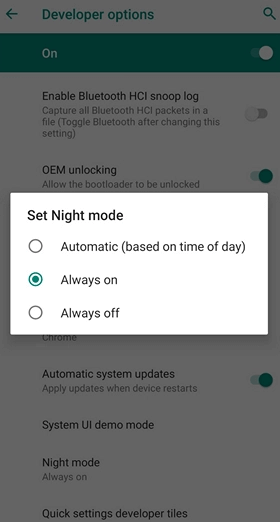
(6). Now, open Assistant and it will be available under dark mode.
FYI!
Google Assistant app has lost the dark theme support with the updated version 11.9 of Google app beta on May 13, 2020. It was caused due to the bug from Google beta 11.9 and thus a lot of Google Assistant users were unable to access this feature. For some, the dark theme settings were reverted to the bright default theme. It is found to be widespread on Android 11 Developer Preview and non-pixel users. Since it is caused by a beta version, we could expect a quick fix with the official Google app v11.9.
To Conclude
Using Google Assistant with dark theme enabled will save your eyes from the harmful blue light. So, you can get an assistant without needing to hurt your eyes during the night.
Share your opinion as comments below. Get to know the latest article updates from our Facebook and Twitter pages.