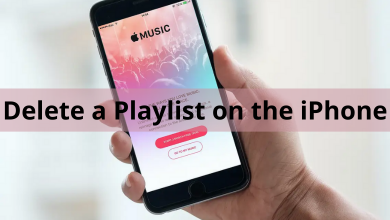Outlook is the email platform of Microsoft, and it is included in the Office 365 subscription. It also offers a calendar, contacts book, task manager for effective usage in the office works. Every official work involves lots of mailing for communication and transfer of documents. It is important to have a unique signature in the email for quick identification and instant notable. In the below section, we learn how to add signature on Outlook 365.
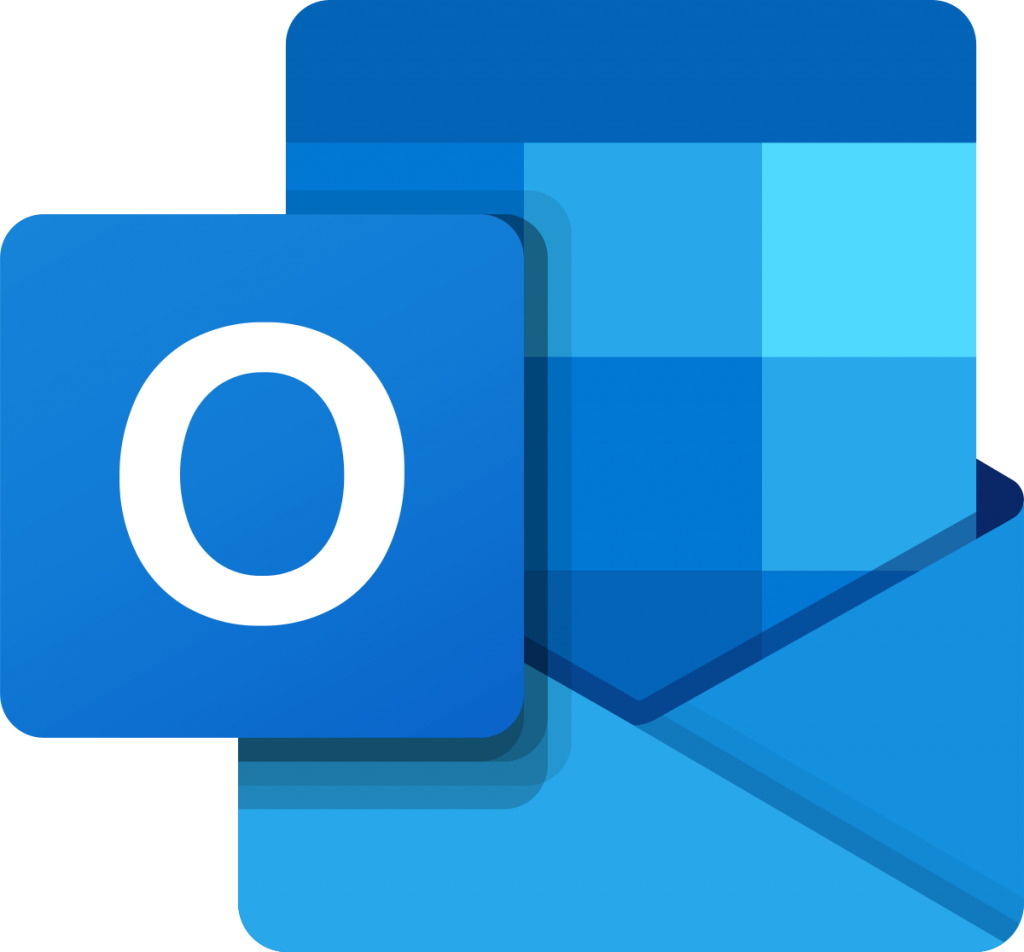
The signature can be in various types, and it may have an endnote or closing note, name, designation, address, contact number. The formatting settings help in creating our own style of signature. You can also include images of the organizations or institutions. This can also be used as a Business Card for purchases or customer emails.
Contents
Add Signature on Outlook 365
(1). Open the Browser on your PC and go to the Microsoft Outlook site. Click Sign In.
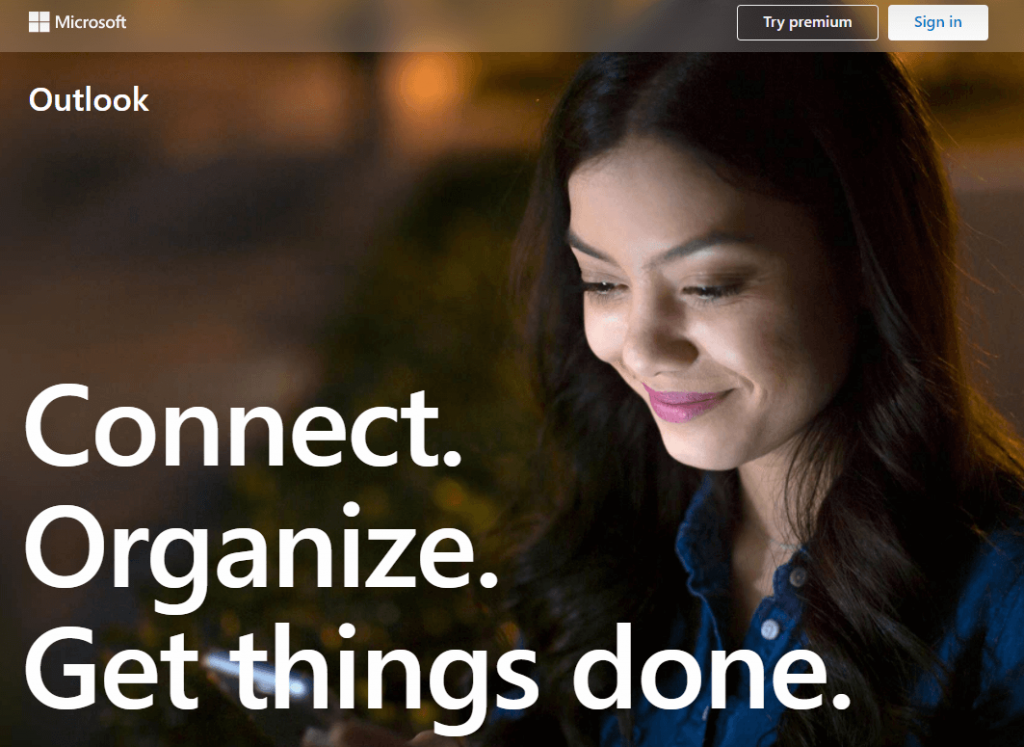
(2). Enter the Email ID or Phone number and Password of your account for sign in.
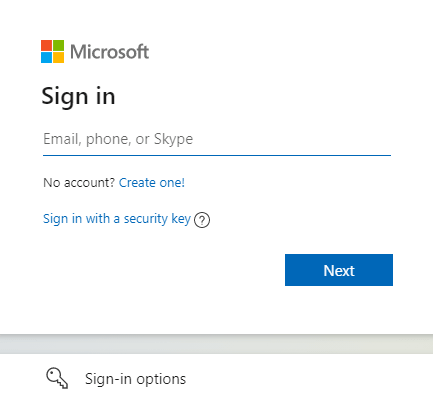
(3). Click Settings at the top and scroll down to select View all Outlook settings.
(4). Tap Compose and reply option. Create the email signature.
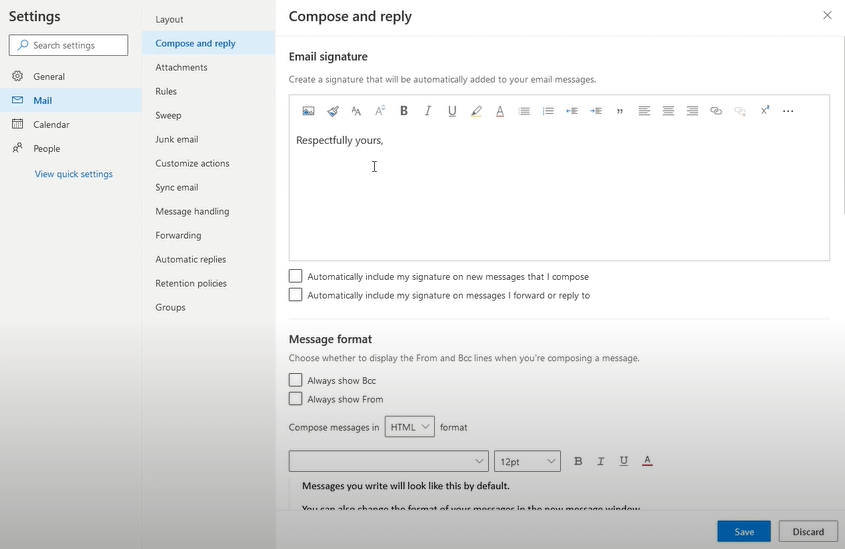
(5). Click the checkboxes to add the signature in the compose mail as well as forward or reply mail.
(6). Choose Save to save the changes made in the Compose and reply settings.
You can also add the signature to the mail manually if you have not opted for automatic inclusion in the settings. In the compose mail, select the More option (three horizontal dots) at the top and choose Insert Signature to add the signature to the mail.
Techowns Tip – How to Change Profile Picture on Outlook
How to Add Signature on Older Outlook and Outlook Web App
(1). Go to the Outlook website/open the Outlook Web App and sign in to your Outlook account.
(2). Select Settings and click Mail to get the Options tab.
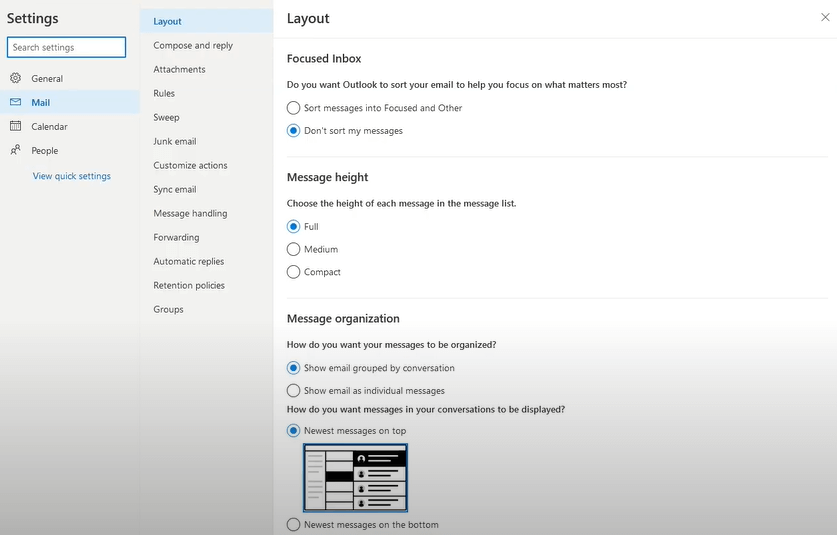
(3). Tap Layout and select Email Signature.
(4). Make the signature and click the Automatic addition to mails checkbox.
(5). Tap Save to save the signature on older Outlook.
How to Edit Signature on Outlook 365
You can change the signature on Outlook for adding or removing certain information and updating the details.
(1). Open your Outlook account and select File.
(2). Click Options and choose Mail in the Options.
(3). Tap Signatures and select the Email Signature to edit.
(4). Edit the Signature and click Save to save the edited signature on Outlook 365.
You can make the Signature appear on every mail and you can also remove the signature if you feel it is unnecessary for the mail. There can be multiple signature for an Outlook and you can choose them while composing the email.
In case of any queries or suggestions, please share them in the comments. Follow the TechOwns’ Facebook and Twitter pages to read the latest articles.