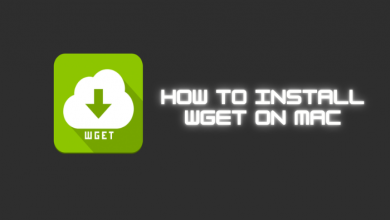Key Highlights
- There is no option to block the YouTube app on Firestick. However, you can lock the app with the Parental Control feature.
- Lock YouTube on Firestick: Open Settings → Select Preferences → Select Parental Control → Create PIN → Enable PIN-Protect App Launches.
Are you looking for a way to prevent your kids or family members from watching YouTube on Firestick due to its inappropriate content? Then, you can find a solution for that in this article. There are two ways to block YouTube on Firestick. One of the easiest and safest ways to prevent your kids from accessing YouTube is by turning on Parental Controls. This parental lock can be set on Firestick using a passcode to block app access. The other way is to hide YouTube or any other app you don’t want your kids to access.
In this article, I will share what I learned and my experience with blocking YouTube on Firestick. These steps are the same for all the Firestick versions.
How to Lock YouTube on Firestick
1. Open the Firestick on your TV.
2. Select Settings on the home page.
3. In the settings menu, move the selection towards the right and select Preferences.
4. In that, select the Parental Controls menu and enable the Parental Control lock.
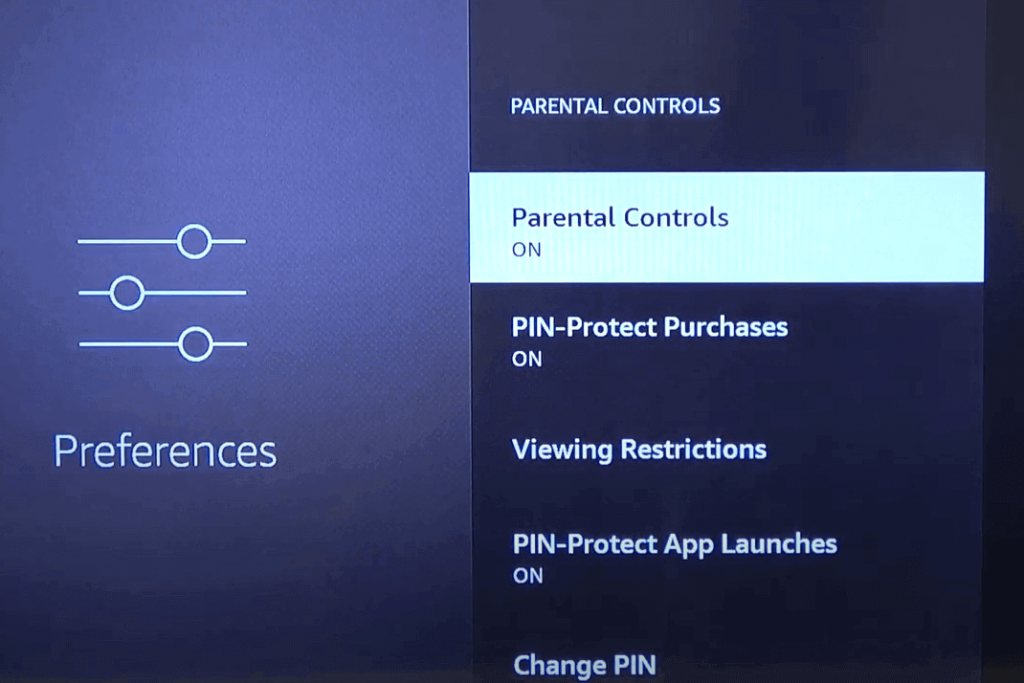
5. Then, the PIN creation page will open. You will need to set a 5-digit PIN to enable Parental Controls.
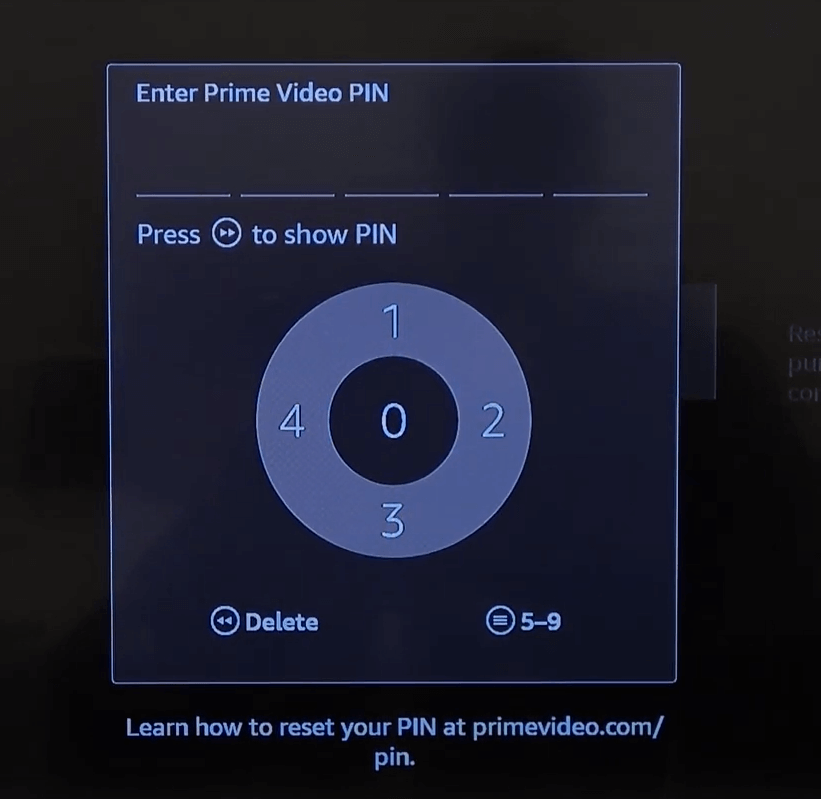
6. Re-enter the PIN to confirm it.
7. After that, a message will appear on the screen stating that parental control is enabled.
8. Now, go back and select PIN-Protect App Launches and turn it on for the YouTube app.
9. From now on, your Firestick will launch the app only after entering the PIN.
If you don’t want YouTube anymore, then you can delete or uninstall the app on Firestick.
How to Hide YouTube on Firestick
You can also hide the YouTube app easily on Firestick by following the steps below.
1. Turn on the device and connect it to a stable WiFi connection.
2. On the home page of the Firestick, find the YouTube app and keep the selection on it.
3. Then, press the Menu button on the Firestick remote.
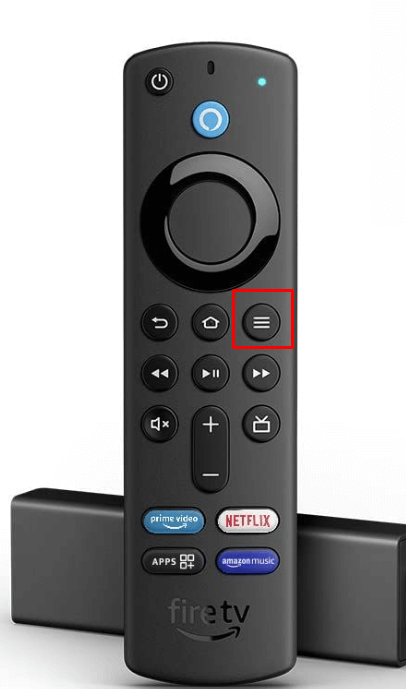
4. A list of options will appear on the right side of the screen.
5. In that, select Hide from Your Apps.
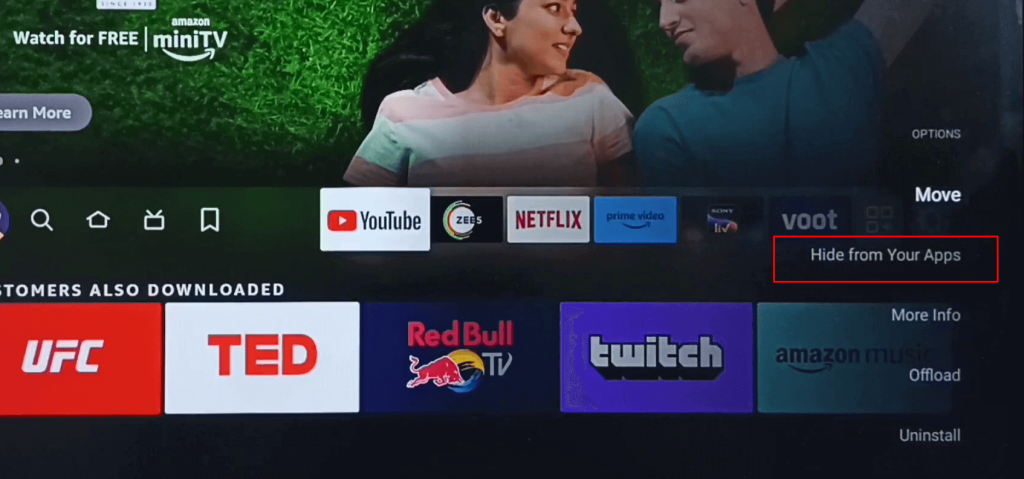
6. Now, the YouTube app will be hidden from the rest of the apps.
7. You can unhide the YouTube app again by navigating to the built-in Amazon App Store.
FAQ
Yes, you can block ads on Firestick. For that, you need to turn off the Internet-based ads from the privacy settings menu on the Firestick.