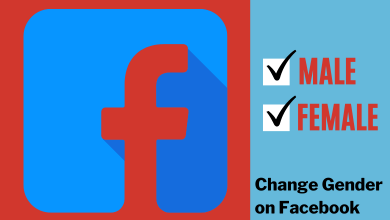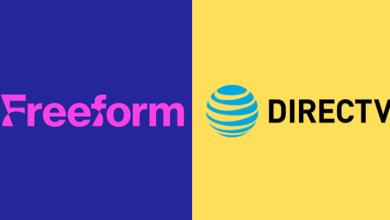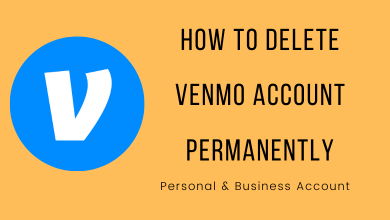Apple transited their internal processors which resulted in the merger of PowerBook and iBook lines which in turn gave us Laptop computers from the “MACINTOSH” brand by Apple Inc. They used English US as their base language. But we can change our convenient language on our MacBook. This is possible in all MacBook series like The original MacBook, The MacBook Pro, and the MacBook Air. Let us discuss some easy ways to change our convenient language in your Mac. This is hardly a 2-3 minutes process. And here is the step by step procedure.
Contents
How to Change Language on Mac?
Follow the steps below to change the language on Mac:
Step 1: Open System Preferences
There are many ways to open system Preferences. The easiest way is to click on the “Apple Logo” on the top left corner of the screen. Then Click the Apple logo and click on the System Preferences.
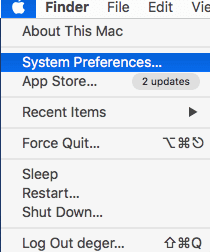
Step 2: Go to Language and Region
After opening System preferences, a popup window will appear in that click on “Language and Region” to navigate to the “Language and Region” window.
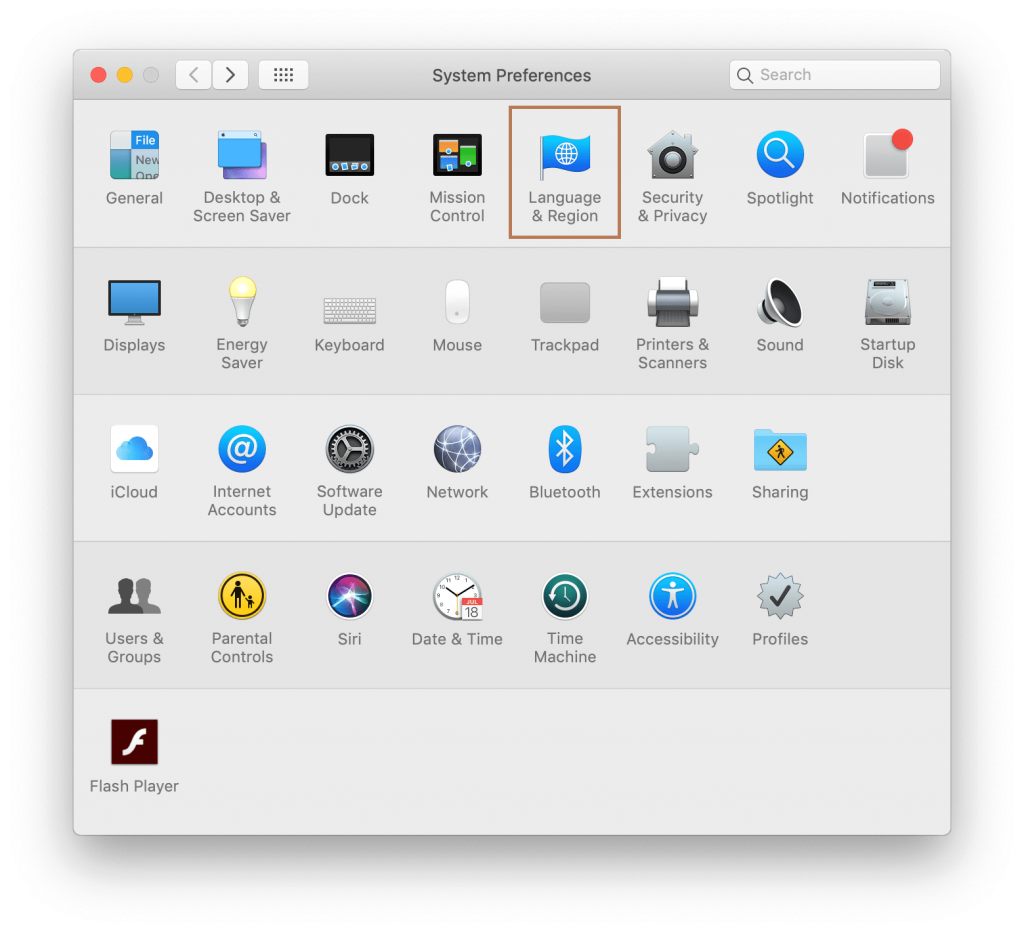
Step 3: Adding Your Convenient Language
Now under “Preferred languages box“, you could find “Add (+)” Symbol. Click on it to get Various language Suggestions.
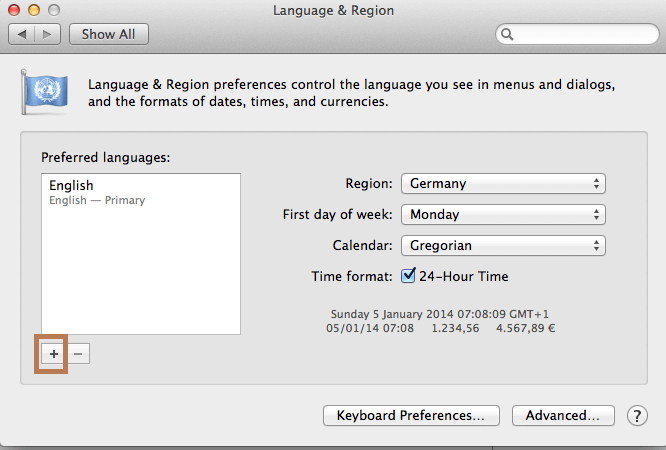
Step 4: Select Your Convenient Language
You can scroll down or up to find your convenient language and select it. A pop-up confirmation will appear which says “Would you like to use (Preferred Language name) as your primary language?“. There you have to choose the language which you would like to change.
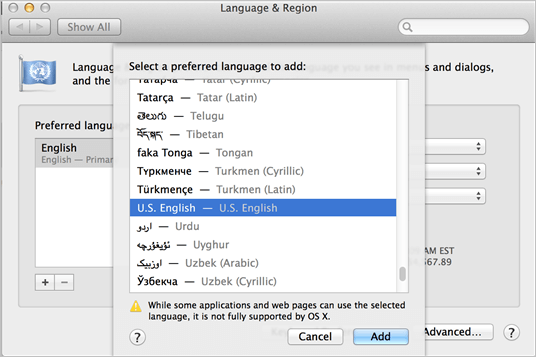
Step 5: If needed add as Input Source
A pop-up menu will appear asking you to add input source to change the Keyboard language settings. If necessary click “Add Input Source” or click “Not Now“.
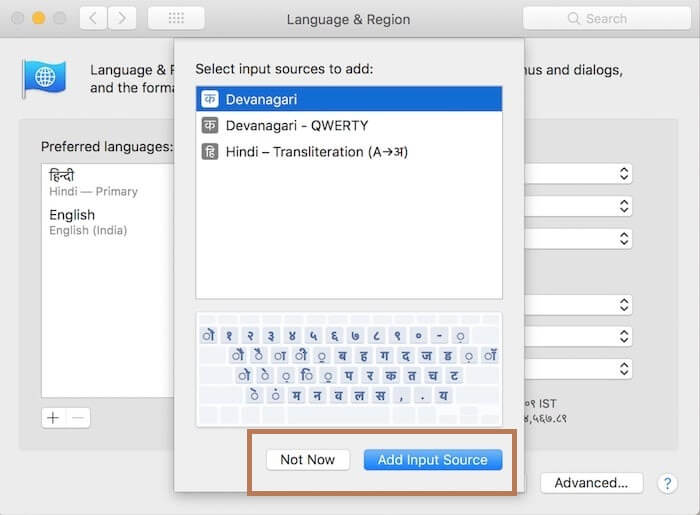
The preferred language is now changed on your Mac.
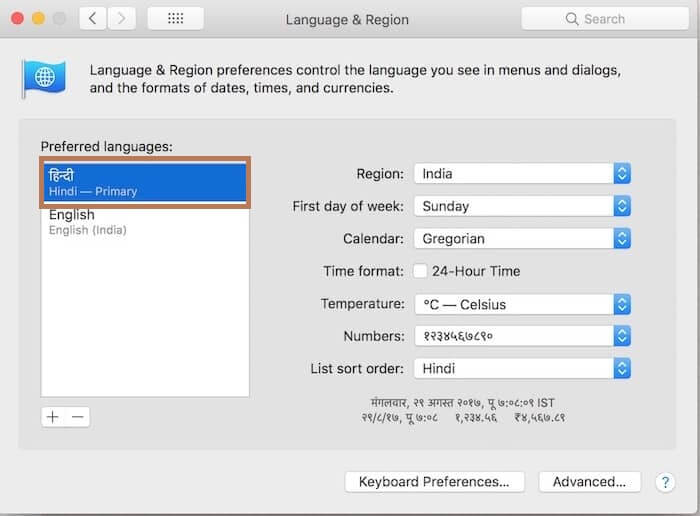
Techowns Tip: How to Change language on Windows 10?
Our Opinion
You can add as much as language as you want to your mac but don’t forget to add the language you are convenient with. Because using some other language may result in lots of confusion. Likewise, you can also change “Region” on your MAC so the language will change accordingly.
Still, having queries or any suggestions? You are always welcome to drop your comments on the comment section. Keep in touch with us by following us on Facebook and Twitter.