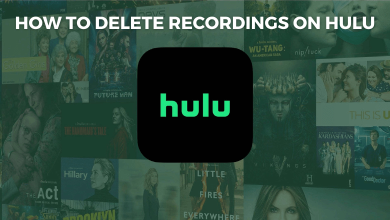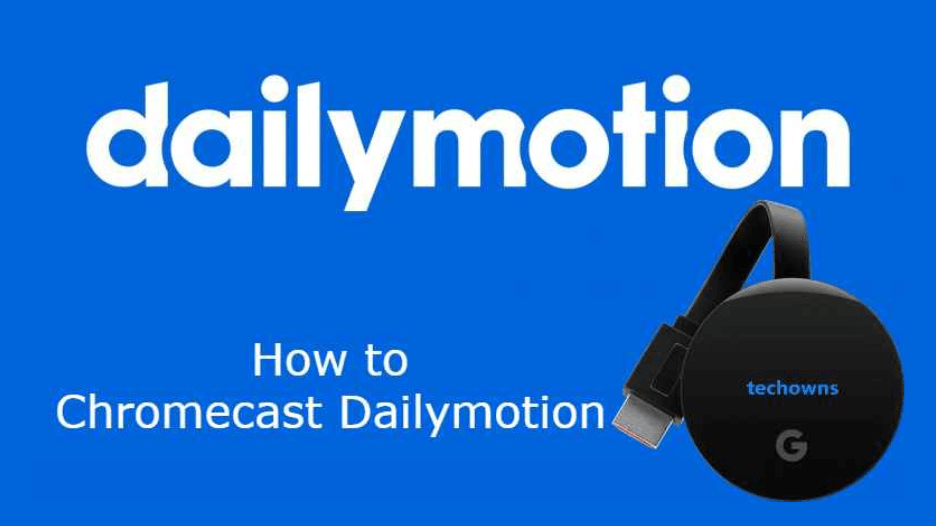Windows is a widely used computer operating system developed by Microsoft. It allows you to download and install apps and software both offline and online. Likewise, you can also change the Windows system language and display language if you want. Every Windows computer comes with the default language English if you are in a country based on English. But if you want to change your Windows 10 computer language to another one or if you have other users using your PC whose native language is different, you can do it easily.
You can download and install any number of additional languages for your Windows 10 PC. You can add additional language directly from the Windows settings. Simply follow the steps below in this guide.
Techowns Tip: How to Adjust Brightness on Windows
Contents
Change Windows Language
If you are using the Microsoft account on your Windows PC, you need to turn off the sync option before changing the default language of your Windows 10 computer.
Steps to Turn off Sync
Step 1: On your Windows computer and go to the home screen.
Step 2: Right-click the Windows icon on the bottom left corner.
Step 3: Select System option.
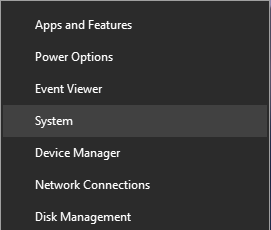
Note: You can also use the keyboard shortcut – Windows key + I to directly open the Windows Settings.
Step 4: Click on Accounts menu option.
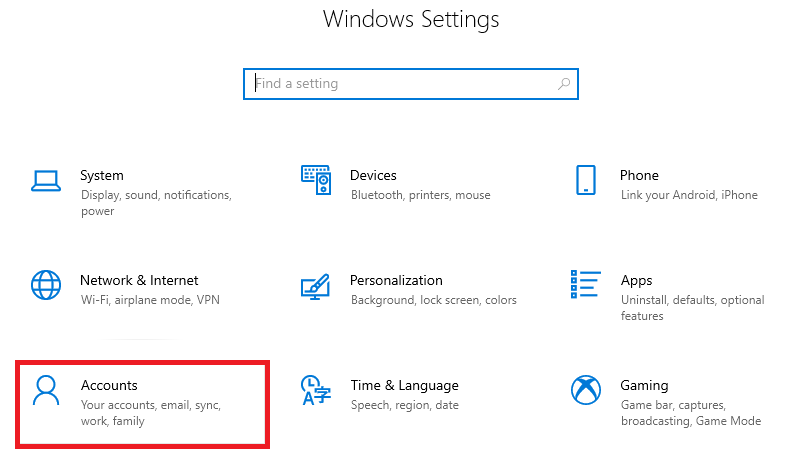
Step 5: Select Sync your Settings.
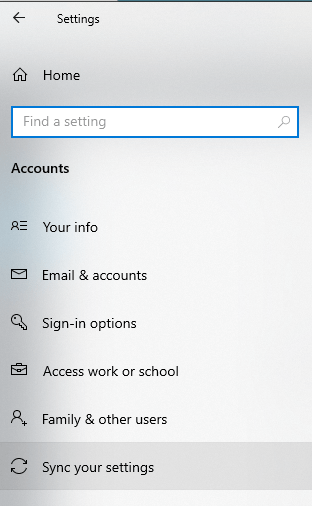
Step 6: Turn off language preferences under the Individual sync settings.
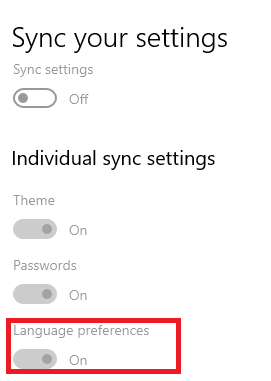
Step 7: Now you can change your Windows 10 language, it doesn’t affect the other devices synced with this same Microsoft account.
Steps to Change the Windows Language
Step 1: Open the Windows computer and go to the home screen.
Step 2: Right-click the Windows icon and choose System option.
Otherwise use the keyboard shortcut- Windows + I to open the System settings screen.
Step 3: Select Time and Language menu option.
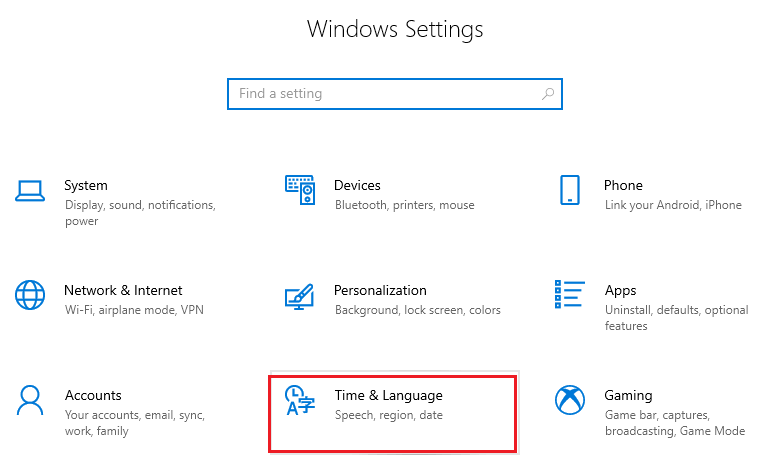
Step 4: Select Language option. It will open the language settings screen.
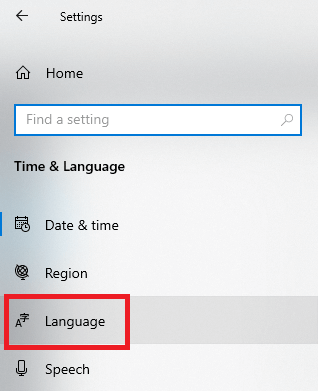
Step 5: Select + Add a Preferred Language option. It will show multiple languages in the next screen.
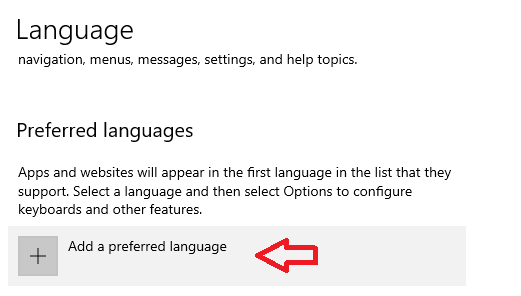
Step 6: Select your preferred language and click Next button.
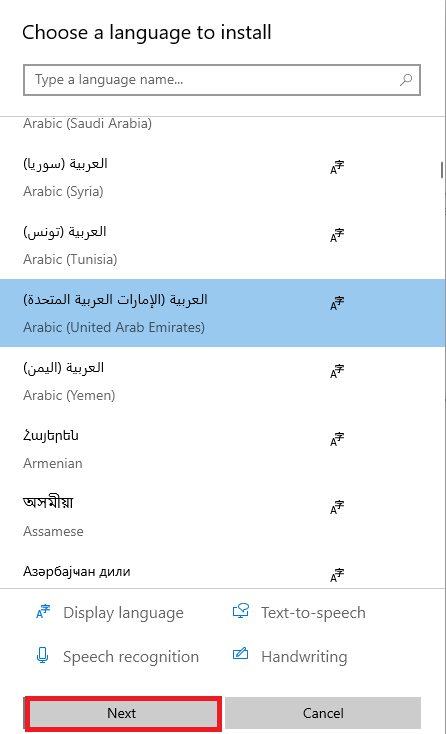
Step 7: Click on the Set as my Display language Checkbox and click Install option at the bottom of the page.
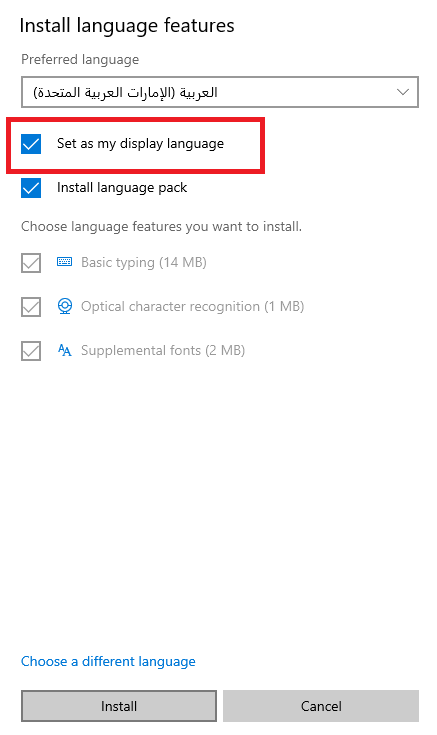
Step 8: Once the chosen language is downloaded, click Yes, sign out now option from the prompt.
Step 9: After completing these steps, your language will be changed across all your devices as a display language.
To Conclude
A single Microsoft account can be accessed on multiple devices, so it is necessary to disable sync option on your device on which you are going to change the default language. If you wish to use a different language, you may change it whenever you want. It is more useful when a single computer is accessed by multiple users.
Was it easy to change system language on Windows 10, leave a comment below. Follow us on Twitter and Facebook for more updates.