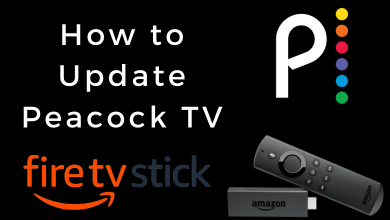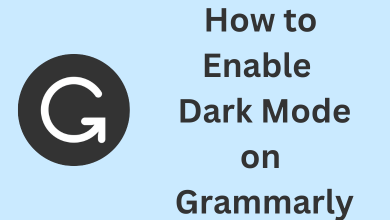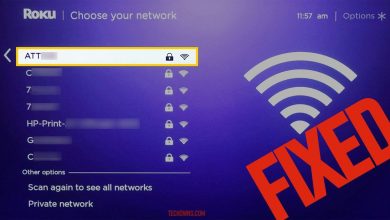Key Highlights
- Cast Dailymotion from Smartphone: Open the Dailymotion app → Click the Cast icon → Choose Chromecast Device.
- Cast Dailymotion from PC: Launch Chrome browser →Visit Dailymotion website → Click the Three Dot icon → Tap the Cast option → Choose Chromecast.
Dailymotion is my favorite streaming app for getting videos about the latest news and updates around me. If I get any long videos in Dailymotion, I simply cast the video to my TV using Chromecast. The Dailymotion app offers the built-in Chromecast feature to cast the video content.
If you don’t know how to cast the Dailymotion app, you can use this guide. Here, I have mentioned all the possible ways to Chromecast the Dailymotion app.
Contents
How to Chromecast Dailymotion to Smart TV
As we know, the Dailymotion app has Chromecast support, and thereby, you can stream video to your TV from an Android smartphone or iPhone. Ensure that your smartphone and Chromecast are connected to the same WiFi network.
[1] Open the Dailymotion app on your smartphone. If you don’t have the app, install it from the Google Play Store or App Store.
[2] Log in with your account details.
[3] Tap the Cast icon on the Dailymotion app.
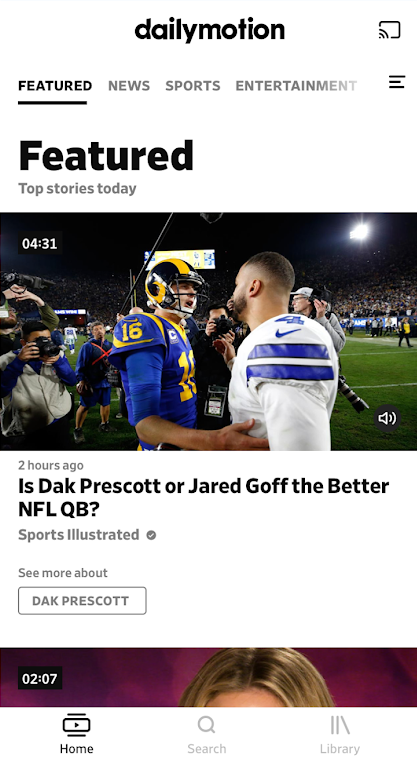
[4] On the prompt window, you will see your Chromecast name and select it to connect.
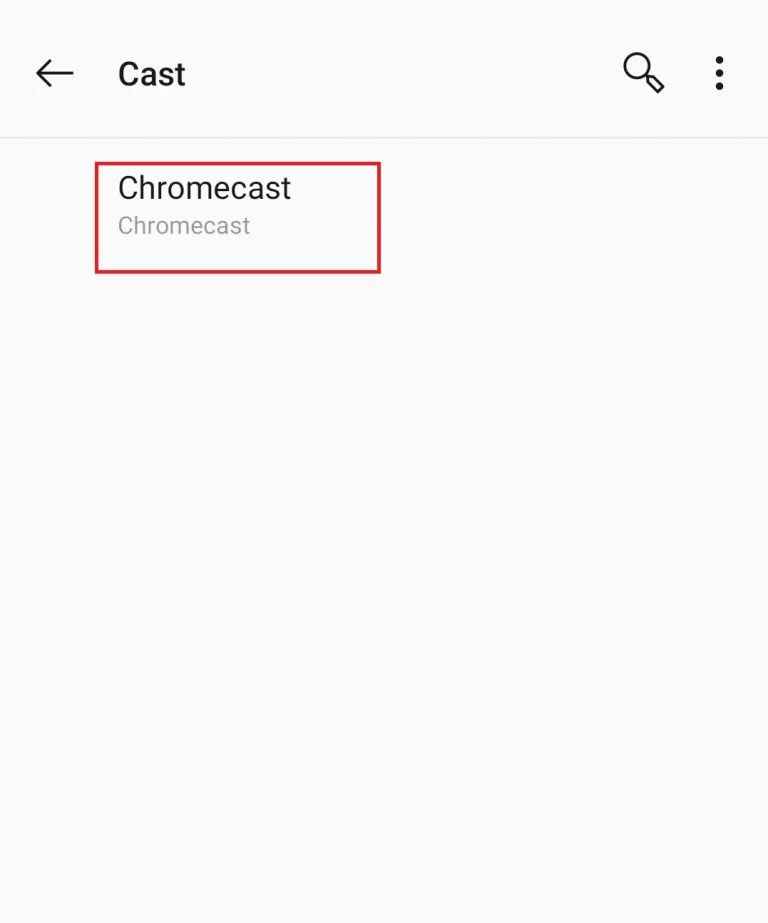
{5] Now, play any video from the Dailymotion app.
[6] It will appear on your TV. To stop the casting, tap the Cast icon and choose Disconnect.
How to Chromecast Dailymotion from PC
If you are a PC user, there are two ways to cast Dailymotion. You can use Chrome or Edge browser to cast the Dailymotion website.
Using Chrome Browser
[1] Open your Google Chrome Browser on a Windows or Mac PC and go to the Dailymotion website.
[2] Log in with your Dailymotion credentials.
[3] Play any video and tap on the three-dotted icon.
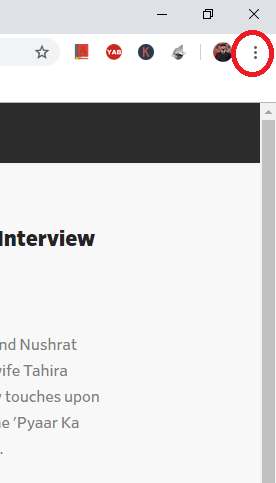
[4] Select the Cast option from the list.
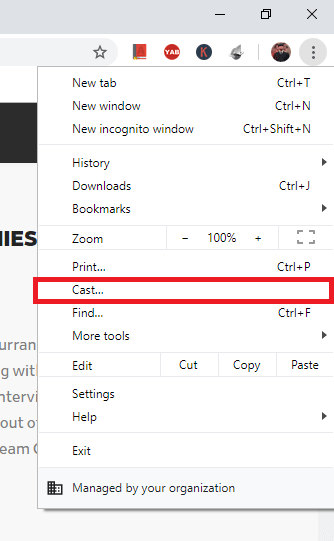
[5] Select Chromecast from the list of devices.
[6] Click the Sources button and choose the Cast tab.
[7] Now, play any video. It will appear on your TV through Chromecast.
[8] Select the Sources drop-down and click the Cast tab to stream.
[9] Close the Dailymotion tab on Chrome to stop the casting.
Using Edge Browser
[1] Open the Edge Browser and go to the Dailymotion website.
[2] Press the Alt + F keys on the keyboard. This will open the Settings menu on the browser.
[3] Go to the More Tools menu and select the Cast Media to Device option.
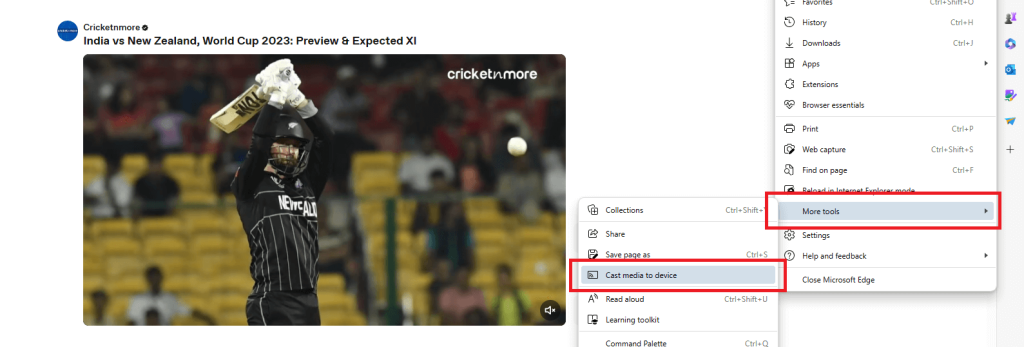
[4] Now, the browser will look for nearby devices. When your Chromecast is detected, tap on it.
[5] Then, play any video from the Dailymotion website. It will appear on your TV.
[6] If you want to stop the casting, close the Dailymotion tab.
Chromecast Dailymotion Not Working: How to Fix
If you have any streaming or buffering issues while casting the Dailymotion app on your Chromecast devices, follow the solutions below. The causes for buffering or not being able to cast Dailymotion are outdated apps or devices, cache files, and internet connectivity.
- Make sure that the smartphone and Chromecast are connected to the same WiFi network.
- Update the Chrome browser on your PC or update the Dailymotion app from the Play Store or App Store.
- Restart the Dailymotion app or reboot the Chromecast device.
- Update the Chromecast device to the latest firmware
- Check whether the internet meets the Dailymotion streaming requirements. (The internet speed should be at least 150% of the video’s bitrate. For a video of 2000 kbps, the speed should be a minimum of 3000 kbps).
Frequently Asked Questions
When you cast the Dailymotion videos from a smartphone or PC, it will cast the subtitles automatically (if enabled). If the subtitles are not appearing, make sure to enable them.