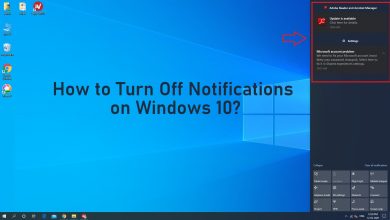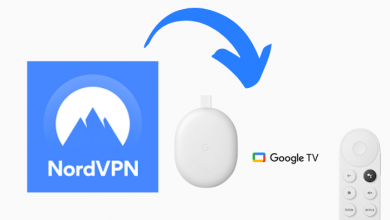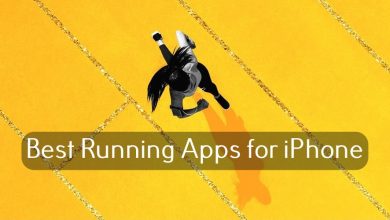Key Highlights
- iPhone: Settings → Spotify → Language → Select language.
- Android: Settings → System → Languages & input → Languages → Choose the language.
- PC: Launch Spotify app → Sign in → Drop down icon → Settings → Drop down arrow → Choose language → Log Out → Sign in.
Spotify is one of the most popular music streaming platforms available in more than 180 countries. To break the language barrier, Spotify supports 74 languages. Users can change Spotify’s language to their regional or native languages and listen to music without any difficulties.
If you are having difficulty changing the language on Spotify, then this article is for you. In this article, I will share my learnings and experience on how to change the language on Spotify easily on iOS, Android, and PC.
Contents
How to Change the Spotify Language on iPhone ot iPad
1. Launch the Spotify app on your iPhone.
2. Tap the Profile icon on the top left corner.
3. Then, click the Settings and Privacy option.
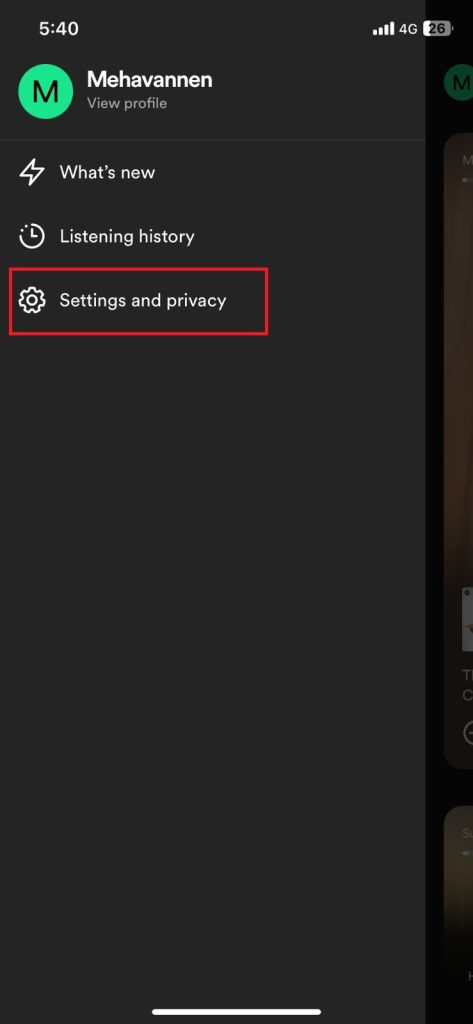
4. On the Settings menu, select the Languages option.
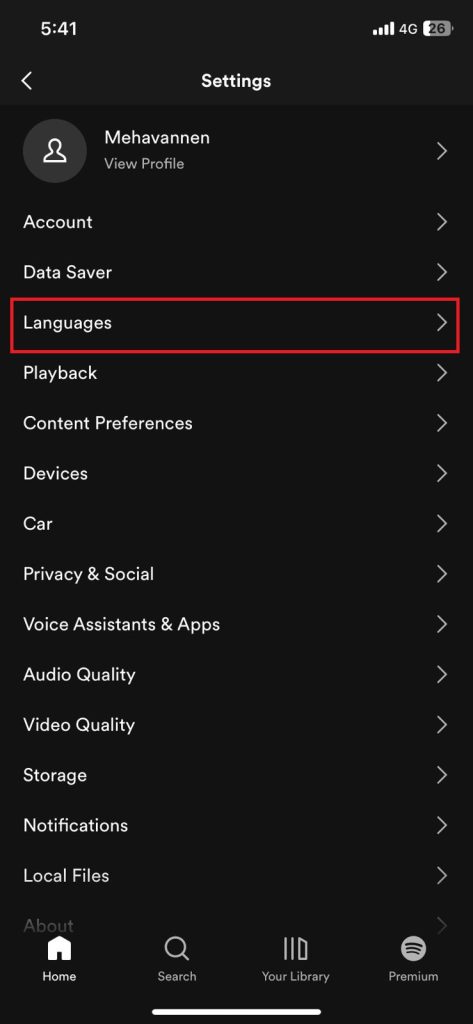
5. You will get two options. App language and Music Language.
6. Choose the App Language and click the Continue button.
7. After that, the phone settings page will appear on the screen. Select Language under the section Preferred Language.
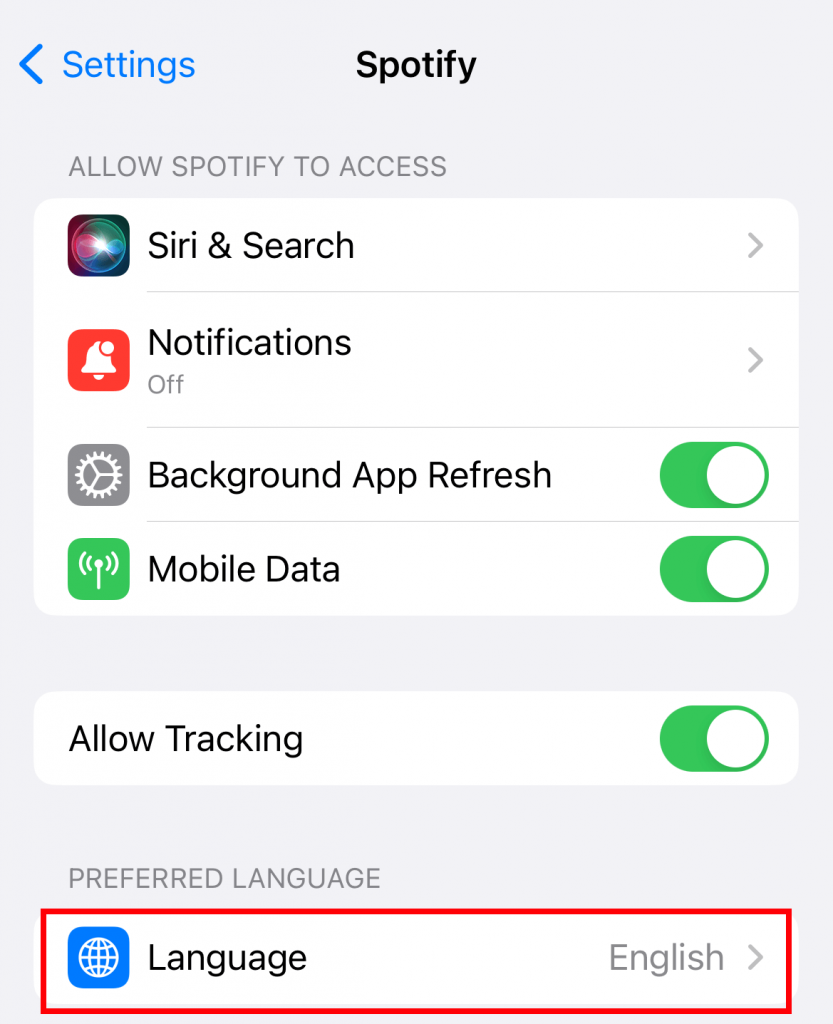
8. In that, choose the language you want to use on Spotify.
9. Then, go back and open Spotify. It will change to the preferred language.
How to Change the Spotify Language on Android
You can change the language of Spotify on Android using the app if your Android version is 13 or above. If your phone has an older version, then you need to update your Android smartphone.
1. Open the Spotify app on your Android phone.
2. Tap the Settings icon on the top right corner.
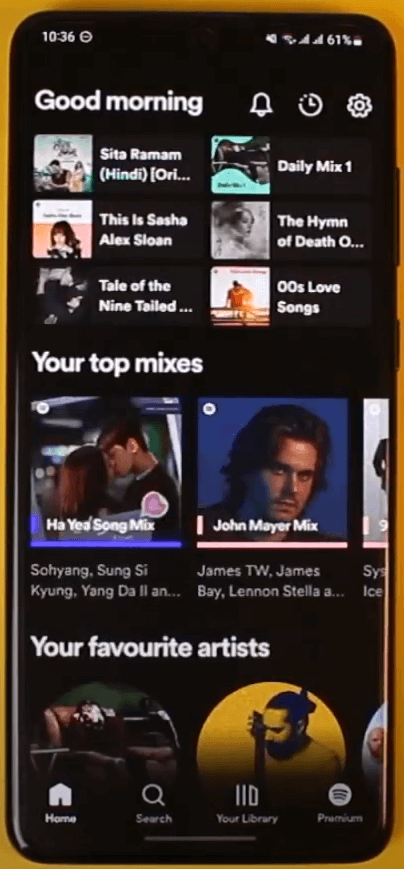
3. Then, select App language from the Settings menu.
4. After that, click Continue.
5. Choose the language you want to use on Spotify.
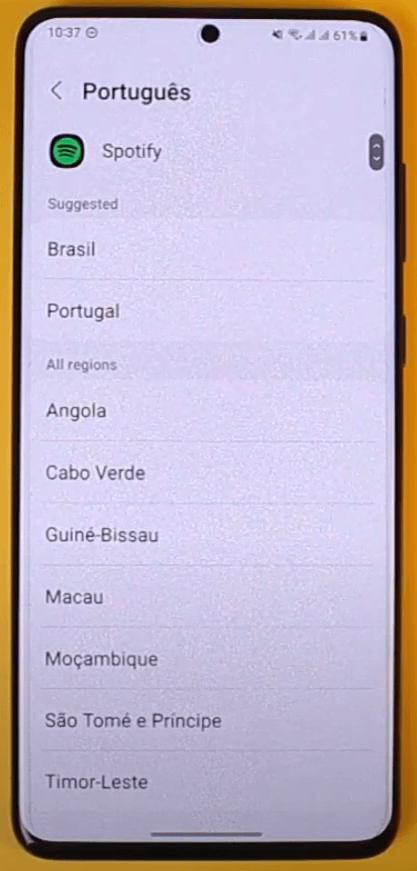
6. Now, Spotify will switch to your preferred language.
If you don’t get the Language feature on the app, update the Spotify app to its latest version.
How to Change Display Language on Spotify [PC]
1. Launch the Spotify desktop version or open the web version (https://open.spotify.com/) using a web browser.
2. Sign in to your account using Spotify login credentials.
3. Once logged in, tap on the drop-down arrow next to your Spotify Profile Picture at the top right corner of the screen. If you want, you can also change the Spotify Profile Picture.
4. Select Settings from the drop-down menu list.
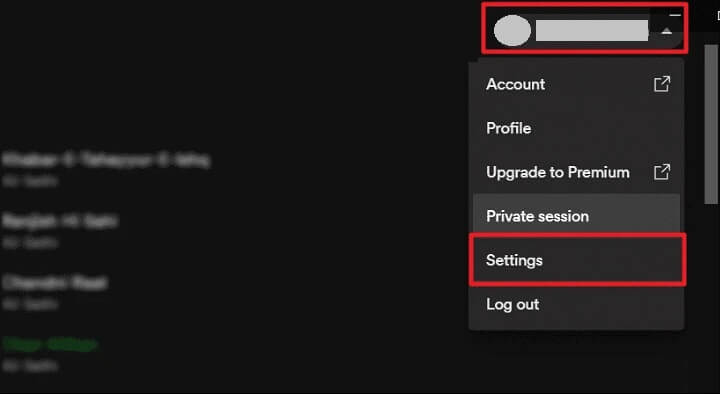
5. Under the Language section, click on the drop-down arrow.
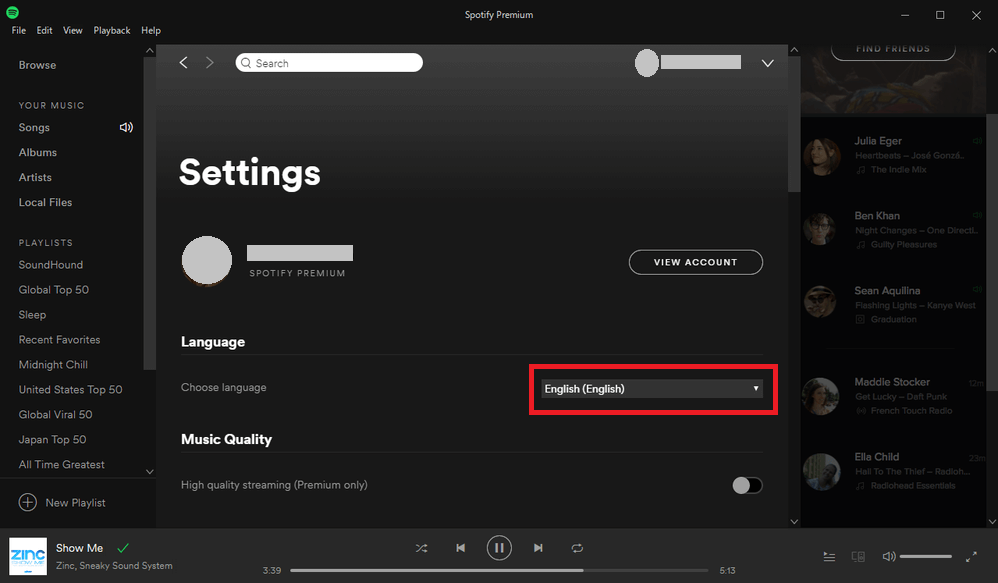
6. Choose the language from the list.
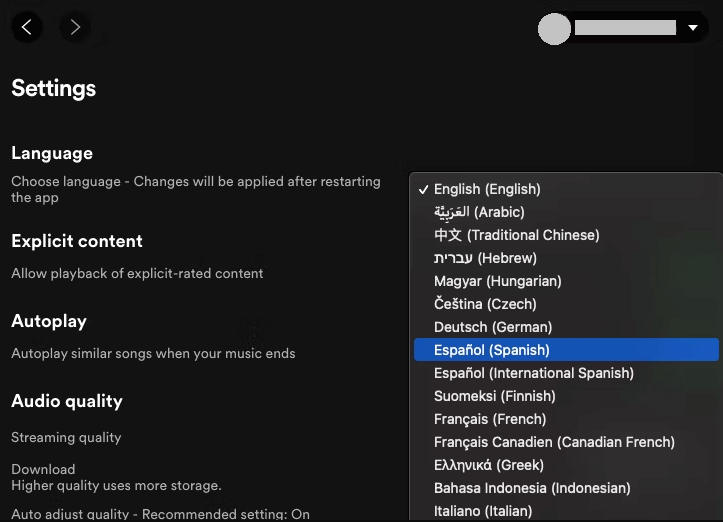
7. After that, tap Restart App.
8. Now, the Spotify website will reload with the updated language.
How to Change Music Language Preference
On Spotify, you can change your music language preference to listen to your favorite songs.
1. On your smartphone [Android or iPhone], open the Spotify app.
2. Tap on the Settings gear icon at the top right corner.
3. Select Languages and then choose the Languages for Music or Music Languages option.
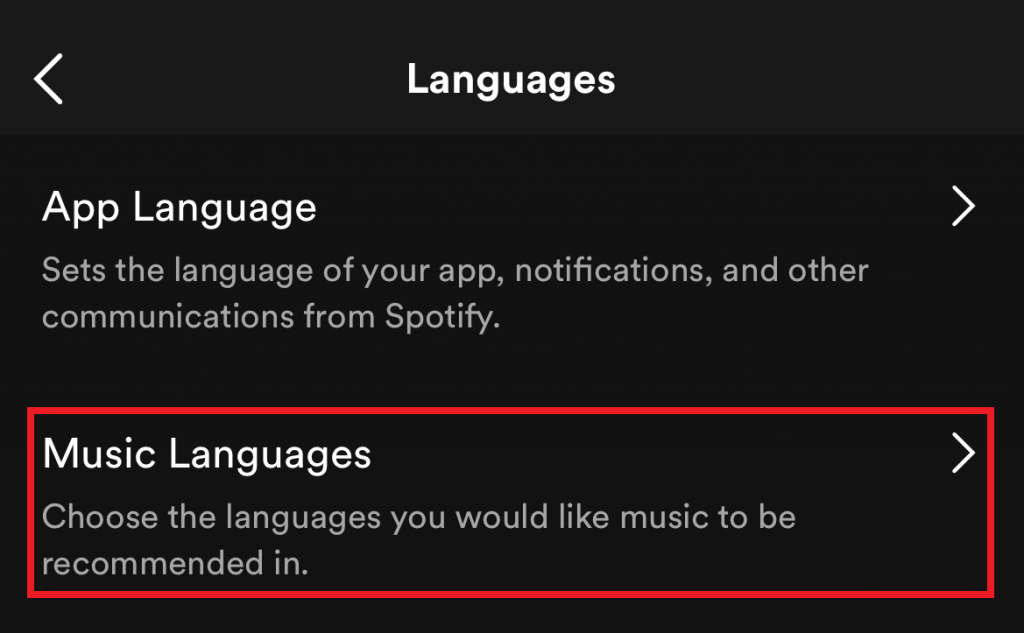
4. Now, select the desired language from the list.
FAQ
No. You cannot change the podcast language on Spotify.
If you are getting Spotify emails in different languages, you can change it by going to the Spotify for Artists menu. Change the Email Language to your preferred one.