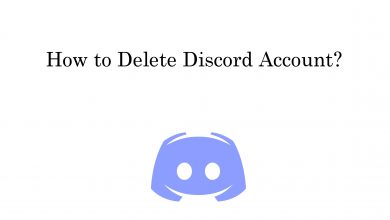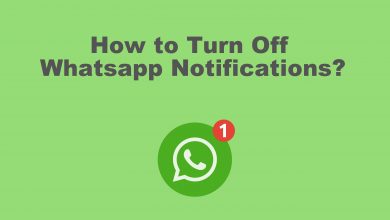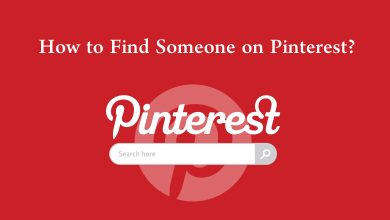Have you faced any issues while surfing content on your LG TV recently? Cache files might be one of the reasons behind it. Similar to clearing cache files on Android smartphones and PCs, it is mandatory to clear out the data on your LG Smart TV too. Basically, your LG TV stores both browser cache and individual app cache on your TV frequently. It may lead to errors, including app crashes, freezing, and even delaying the launching of the app. On the contrary, clearing the cache regularly improves the speed and performance of your TV. Moreover, it also helps in increasing the storage space on your TV.
Contents
Methods to Clear Cache on LG Smart TV
If you are using an LG smart TV, there are several methods to clear the cache files from your device. One will differ from the other, and you can proceed with clearing the cache in order to find the one which actually helps you.
Soft Reset your LG TV
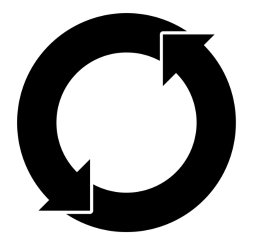
Initially, proceed with a simple restart on your LG smart TV to clear the cache files. It will also eliminate all the temporary bugs that affecting your device’s performance.
[1] Turn off your LG smart TV and unplug the power cord from the wall outlet.

[2] Upon unplugging, wait for a few minutes to give your device some rest.
[3] After that, plug back the power cord and press the Power button to turn o your LG TV.
Now, the cache will be cleared on your LG smart TV with no extra effort.
Clear App Cache on LG Smart TV
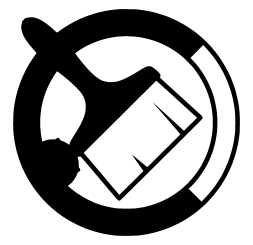
Every app holds cache files and cookies. You need to delete them regularly to prevent certain issues like the app not working, the app freezing on a black screen, and more. You can clear the app cache on LG TV, including Hulu, Netflix, Disney Plus, Prime Video, and others.
[1] Turn on your LG Smart TV and press the Home Button on your remote control.
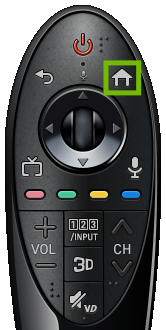
[2] Navigate to System Settings.
[3] Select the Application Manager option.
[4] You will see the list of apps installed on your LG smart TV.
[5] From the list, choose the app and click on the Clear Cache option to delete the cache files on the selected apps.
Clear Browser Cache on LG Smart TV

[1] Turn on your LG smart TV and press the Home Button on your LG remote to view the home screen.
[2] Then, go to the Browser option.
[3] To get the display menu, click on the Three Horizontal Lines. You will see it in the upper right corner of the screen.
[4] The list of options will appear. Click on the Settings.
[5] Turn on the toggle stating Private Browsing: ON and select the CLEAR BROWSING DATA option
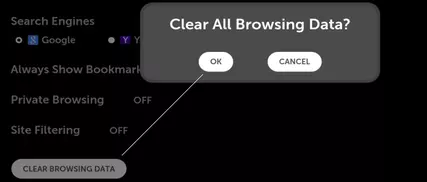
[6] Finally, hit the OK button to clear all the cache data from your LG webOS TV.
Clear Recently Opened Apps
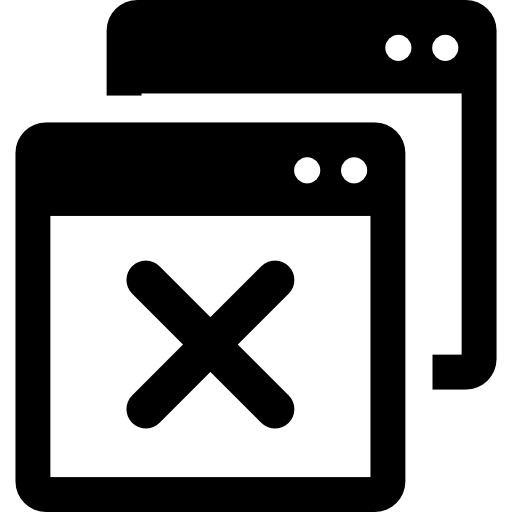
Moreover, you can also proceed with clearing the recently opened apps to easily eliminate the cache data on your LG TV, which includes LG OLED, QNED, NanoCell, and LEDs.
[1] Hover the magic remote and click the X icon at the top right and select the Recent Tile from your home screen.
[2] After that, select the app that you want to remove from the recent tab.
[3] Further, click the X icon to close the app from recent tabs.
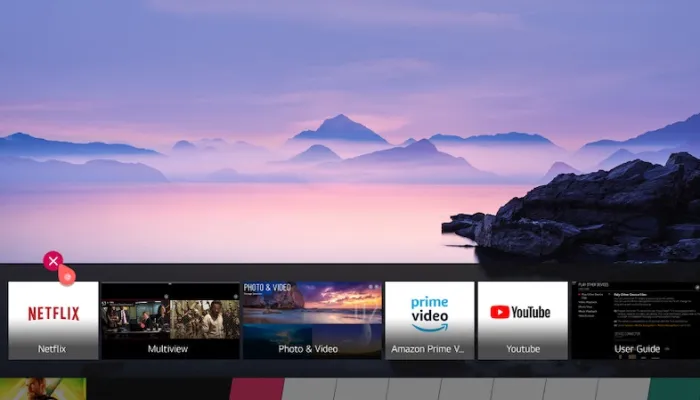
However, your LG smart TV automatically closes the recent tab while turning your device off.
Uninstall and Reinstall App

If you have any issues with a single application, you can uninstall and reinstall the same app to clear the cache files and run the app reliably.
[1] After navigating the Home screen, scroll over and enter the Edit App List option.
[2] Using the magic remote, scroll and highlight the app that you want to delete.
[3] Click the Delete icon at the top and hit the Yes button.
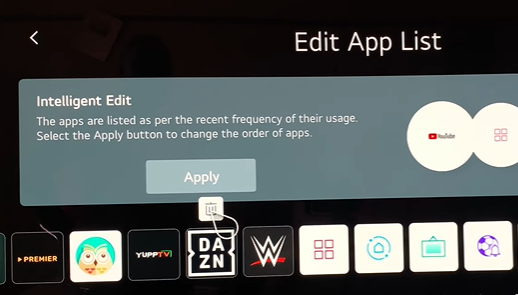
[4] After that, navigate to LG Content Store and install the app again to use it reliably.
Update LG Smart
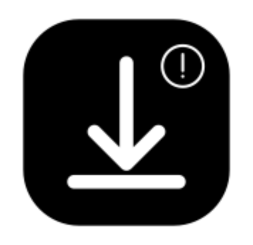
Sometimes, updating your LG smart TV to its latest version will also clear the bugs and cached data on your device.
[1] Connect your LG smart TV to a stable WiFi network and press the Home button.
[2] Navigate to Settings and choose the General menu.
[3] Select About This TV and enable Allow Automatic Updates.
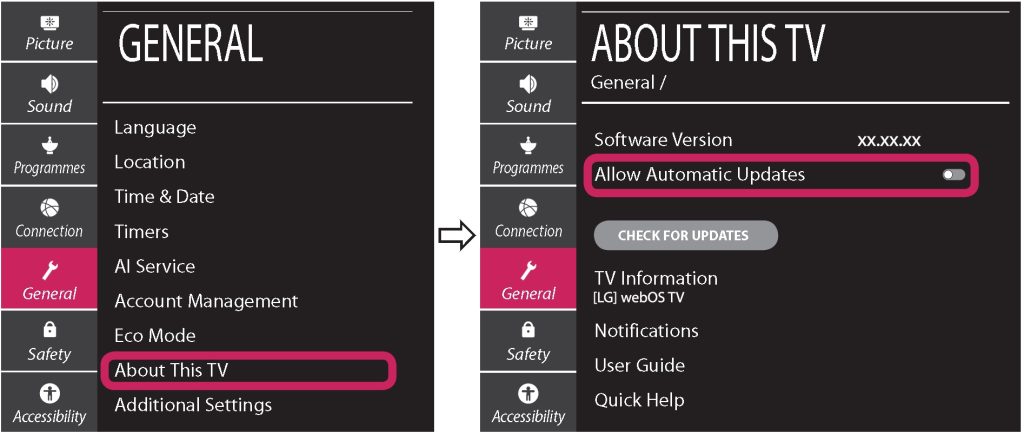
[4] Finally, click Check for Updates and follow the prompts to update your LG TV.
Factory Reset LG TV

Finally, if none of the above mentioned methods is used to clear the cache from your LG TV, proceed with a reset. Remember that factory resetting your LG smart TV will erase all the data on your device and revert it back to its defaults. So, make sure to back up the obligatory data before resetting.
[1] Navigate to the Settings menu and choose General.
[2] Scroll and select the Reset to Initial Settings option.
[3] Further, confirm the process by clicking the OK button.
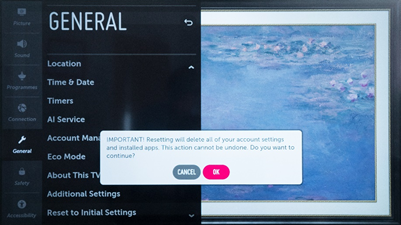
[4] Enter your PIN to start the reset.
We hope that the above-mentioned troubleshooting methods might help you to clear the cookies and cache on your device. You must clear the cache files at least one time a month to boost the performance of your device and run reliably without any issues.
FAQ
Yes. LG Smart TVs store the browser cache files and the app’s cache.
The best way to free up storage on LG TV is by deleting unused apps from the TV.
Uninstalling and reinstalling the specific app is the best way to clear the cache on LG TVs that is running on NetCast OS.