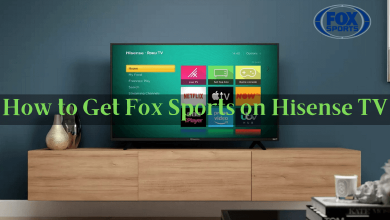Key Highlights
- How to Cast Steam to Chromecast smartphones: Link Steam app on PC and smartphone with the Steam Link app.
- Android users can screen mirror Steam Link to Chromecast.
- iPhone users can screen mirror Steam Link to Chromecast using Replica app.
- How to Cast Steam Link to Chromecast from PC: Open Chrome → Select Save and share → Click Cast → Choose Chromecast → Login Steam website/app → Done.
Steam Link is the best way to play PC games on smartphones without any additional hardware. The only requirement is that you need the Steam Link app and pair any gaming controller, like a PlayStation or Xbox controller to your Android smartphone or iPhone. If you want to enjoy Steam Link gameplay of your Steam account on your TV, you can use the Chromecast device. You can cast the Steam Link app or the website to Chromecast from your PC or smartphone and get a big picture of your gameplay on the Chromecast-connected TV.
In this article, I have elaborated on how to Chromecast Streamlink to the TV from smartphones and PCs. The upcoming methods can be used to mirror the Steam or Steam Link app to all Google Chromecast devices like Chromecast Ultra, Chromecast 2nd Gen, Chromecast 3rd Gen, and more.
Contents
- Requirements to Cast Steam Link to Chromecast
- How to Cast Steam Link to Google Chromecast from Smartphones
- How to Link Smartphone and PC to Chromecast Steam Link
- How to Screen Mirror Steam Link to Chromecast from Android Mobile
- How to Screen Mirror Steam Link to Chromecast Using iPhone/iPad
- How to Cast Steam to Chromecast from a PC
- How to Cast Steam Website to Chromecast
- How to Cast Steam App to Chromecast from PC
- How to Cast Steam Link to Chromecast Using Steam Remote Play
- FAQ
Requirements to Cast Steam Link to Chromecast
- Your TV must have an HDMI port to connect to the Chromecast device and should support a minimum of 720p resolution.
- The latest version of the Steam Link app should be installed on the participating device.
- If you use a smartphone to cast Steam Link to Chromecast, it should run its latest software.
- Windows users, make sure your PC runs with Windows 7 OS or later. Mac users should have MacOS X 10.10 or higher OS version.
- The Google Chrome browser used for this process should be Google Chrome 72 or a later version.
How to Cast Steam Link to Google Chromecast from Smartphones
Unfortunately, the Steam Link app is not compatible with the built-in Chromecast support. So, you need to mirror your Android device or iPhone completely to get Stream Link on the Chromecast-connected TV. So, you need to pair your smartphone and PC using the Steam Link app.
How to Link Smartphone and PC to Chromecast Steam Link
1. Install and launch the Steam Link (not the Steam app) app on your smartphone.
2. Then, connect your PC and smartphone to the same WiFi connection.
3. Open the Steam app on your PC and the Steam Link app on your smartphone. It will search for nearby PCs running Steam.
4. Select a computer on your mobile when it is detected.
5. Now, a 4-digit code will appear on the smartphone. Enter the code to pair your smartphone and PC.
After this process, you can proceed to screen mirror Steam Link to Chromecast from your respective smartphones by following the instructions in the upcoming topics.
How to Screen Mirror Steam Link to Chromecast from Android Mobile
Now that the Steam Link app on your smartphone is linked with the Steam app on your PC, you can easily play all the Steam games from your smartphone. By mirroring your smartphone, you will get the gameplay on your Chromecast screen.
Connect your Chromecast device to the HDMI port of your TV. Then, connect the Chromecast to the WiFi to which your smartphone is connected. After that, follow the below steps.
1. Connect a gaming controller to your Android smartphone.
2. Swipe down your Android mobile screen to view the Notification Panel.
3. Tap on the Cast or Screen Cast option from the notification panel.
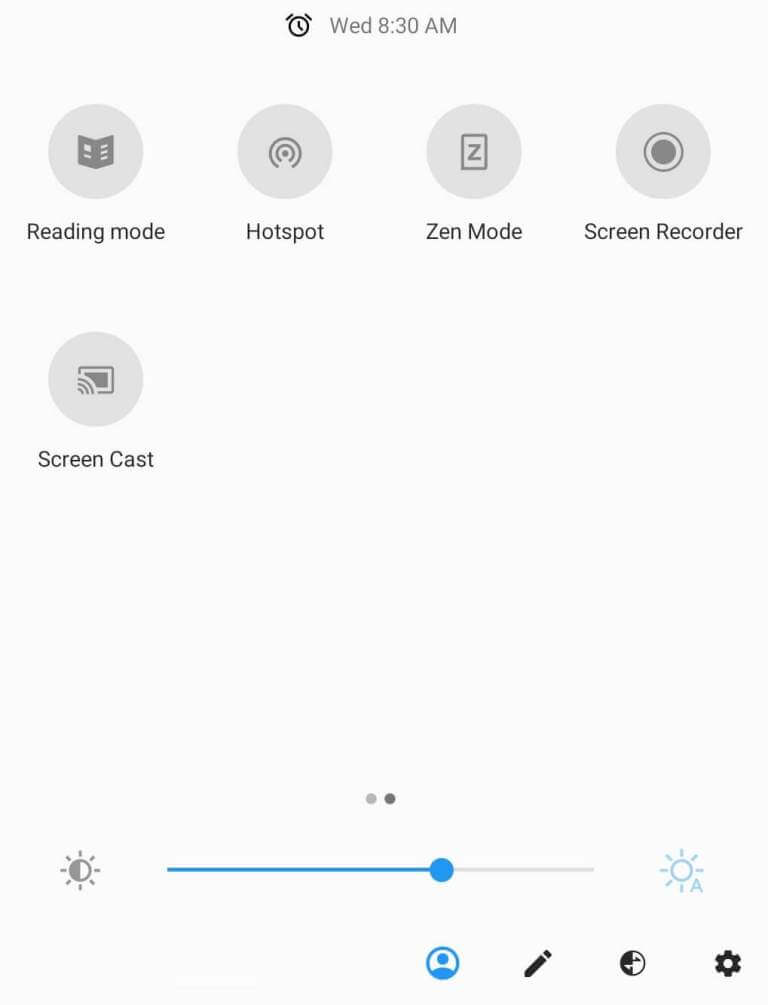
4. Select your Chromecast device from the list.
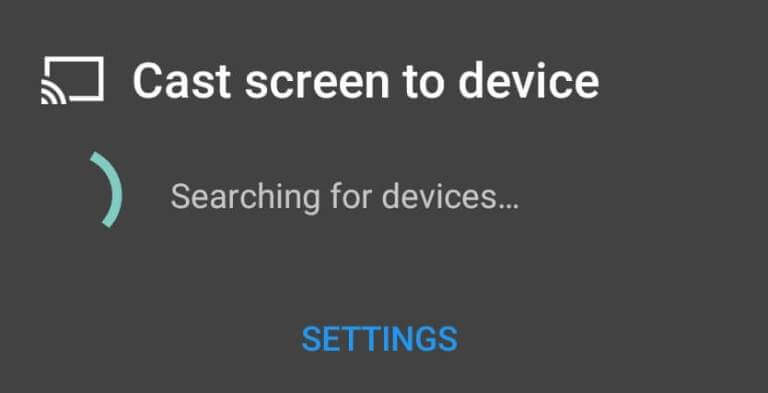
5. Now, play any game from your Steam account and Chromecast the Steam Link app.
How to Screen Mirror Steam Link to Chromecast Using iPhone/iPad
For iPhones and iPads, you can’t directly screen mirror the device to Chromecast. You need to use third-party screen mirroring apps like Replica. You also need to connect gaming controllers like Xbox controllers to your iPhone to play Steam games remotely. Here’s how to do it.
1. Download the Replica app on your iPhone/iPad.
2. Open the Replica app and give the necessary permissions.
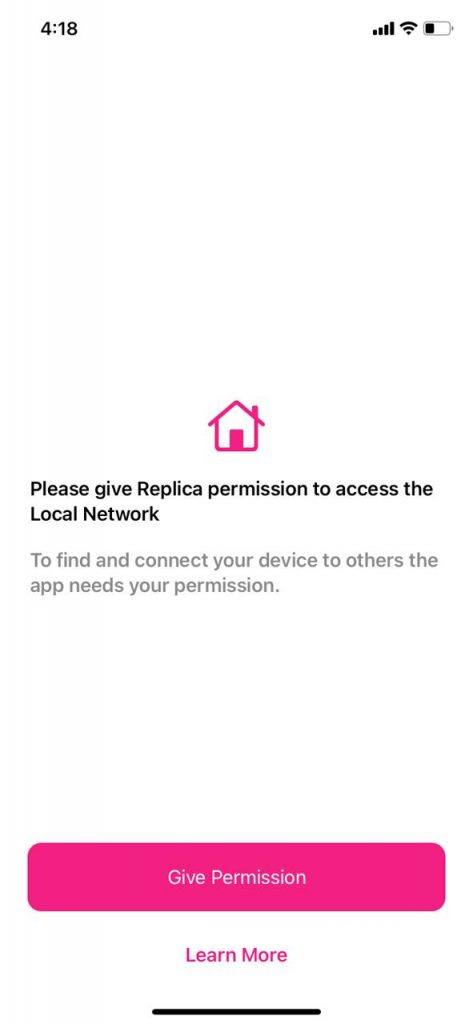
3. Now, the app will look for a nearby casting device. When your Chromecast is detected, tap on it.
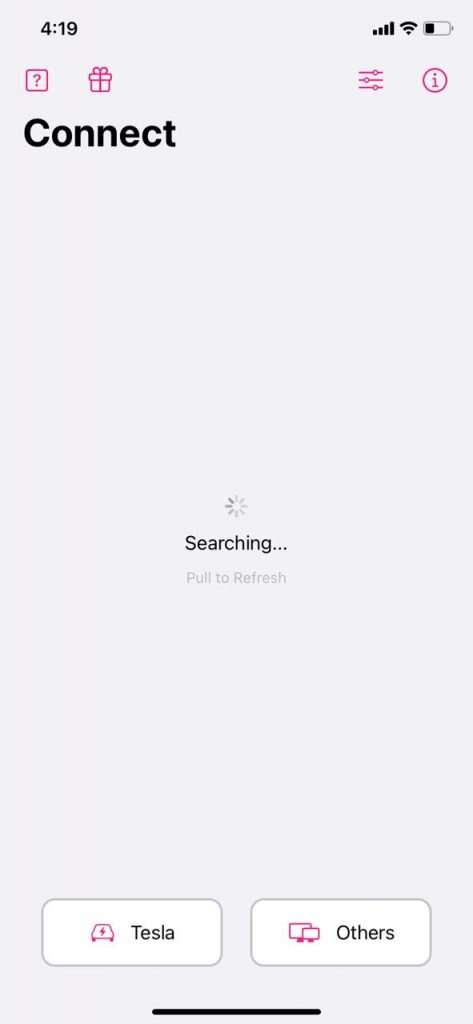
4. After making a connection, open the Steam or Steam Link app and cast the gameplay.
How to Cast Steam to Chromecast from a PC
Though we can play Steam games directly on PC, we have the option to cast the game. If you want to test your PC’s performance in mirroring and refresh rates, you can try this method. Since Steam is available as a website as well as an app on PCs, both methods are explained below.
How to Cast Steam Website to Chromecast
1. Open the Chrome browser on Windows or Mac PC.
2. Click on the Menu icon near the search bar.
3. Choose Save and share and select the Cast option.
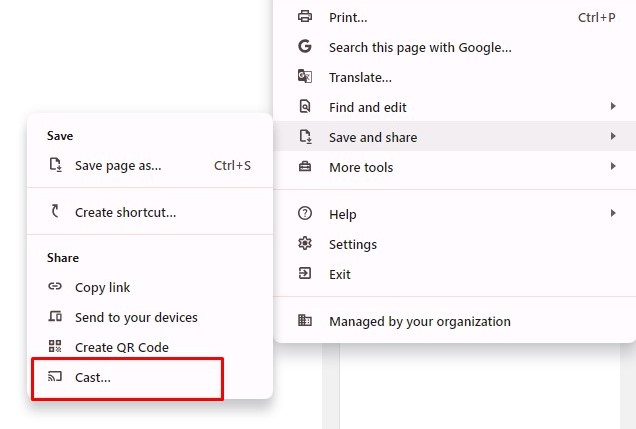
4. From the Cast tab, set the source to Cast Desktop.
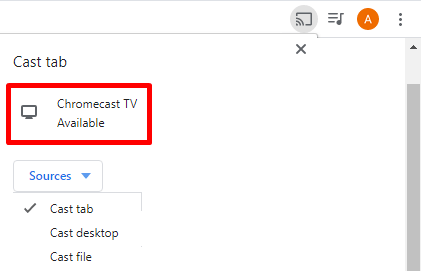
5. Select your Chromecast device from the list of available devices. Now, your PC screen will be cast to a Chromecast-connected device.
6. Now, visit the Steam website [store.steampowered.com] from your browser.
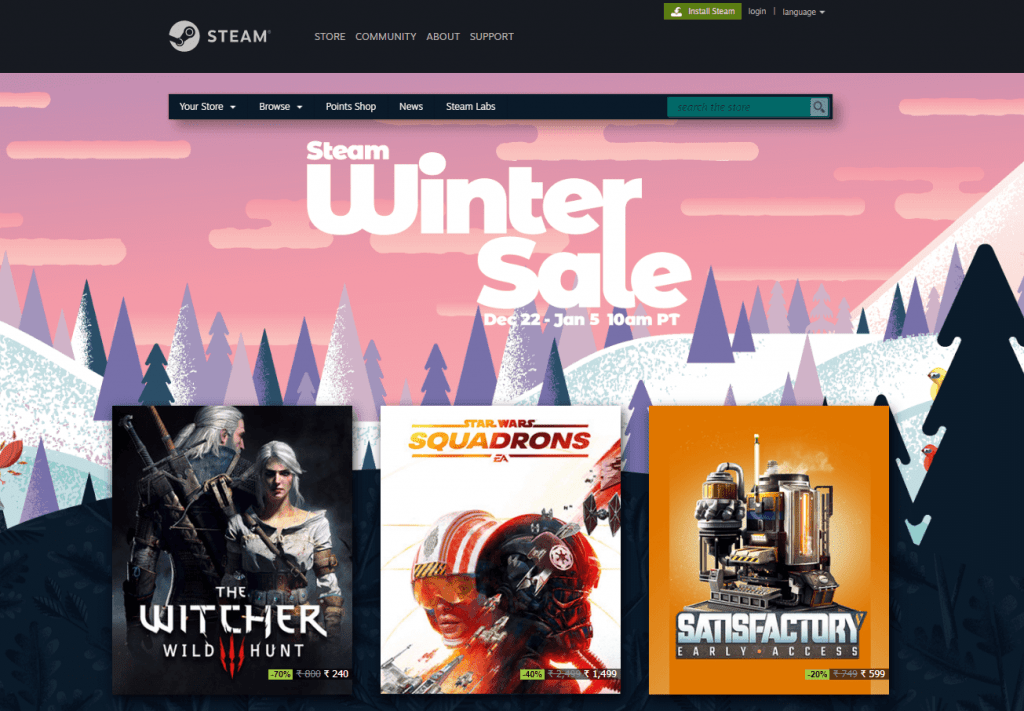
7. Log in to the website with Steam’s username and password.
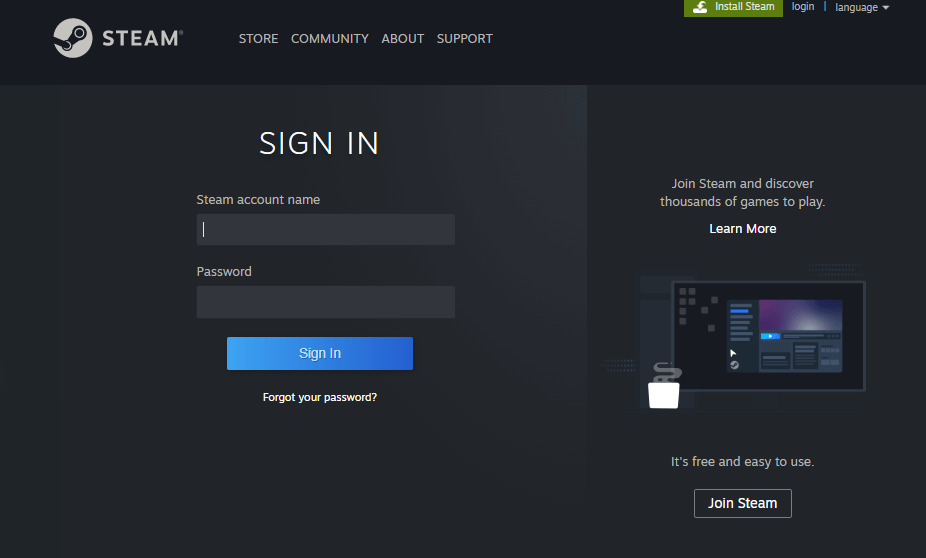
8. Then, play any game on your PC, and it will display on the Chromecast-connected TV.
How to Cast Steam App to Chromecast from PC
1. Minimize the Chrome browser and launch the Steam application.
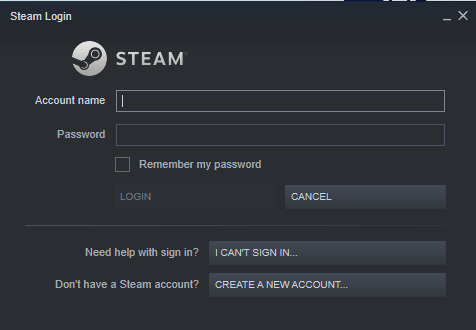
2. Log in with your account and start playing on Steam.
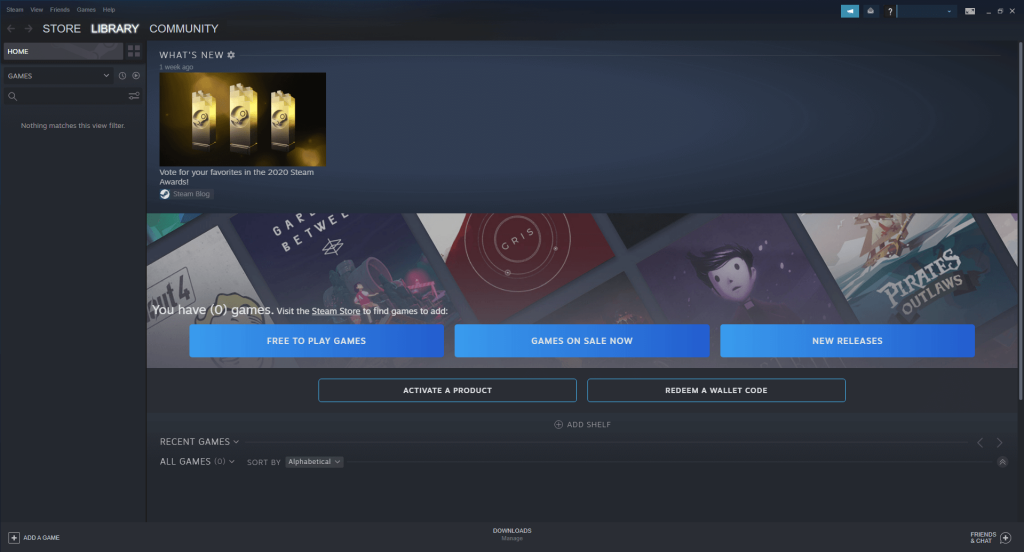
3. Now, you will be able to Chromecast your Steam PC app.
How to Cast Steam Link to Chromecast Using Steam Remote Play
Remote Play is a Cast-like feature available on the Steam app for PC. By using Remote Play, you can stream the gameplay from your PC to other cast-supported TVs. Some Smart TVs like Sony and Samsung offer the Steam Link app.
1. Open the Steam app on your PC.
2. Go to Settings and choose Remote Play.
3. Tick the Enable Remote Play checkbox.
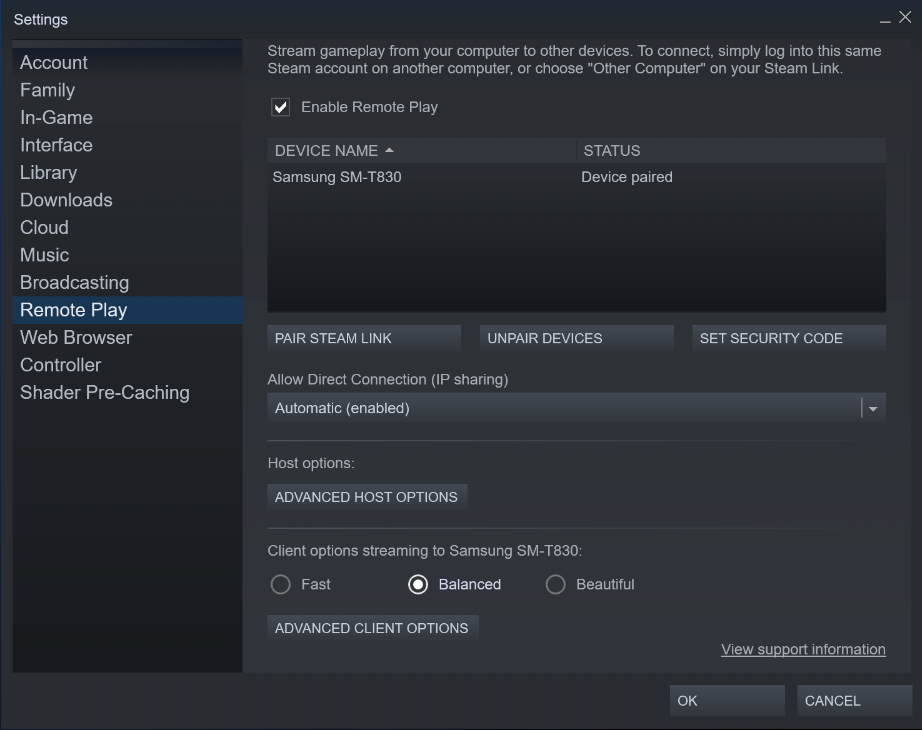
4. Under the Device Name box, the Steam Link-compatible TVs will appear.
5. Choose the TV and click the Pair Steam Link button. For some TVs, you have to confirm the pairing with a security PIN code.
6. Then, play the game on your PC using the Steam Engine. The stream gameplay will be cast to a TV that has a Chromecast device linked.
FAQ
If you’re a Chromecast with Google TV user, you can directly download Steam Link from the Play Store, and you don’t have to use a Chromecast device to access it.
Yes, Steam Link is entirely free of cost on all its supported devices.
With Steam, you can get the latest news and updates, download games, and chat with friends. However, the Steam Link app helps you play PC games on your Android smartphone or iPhone.