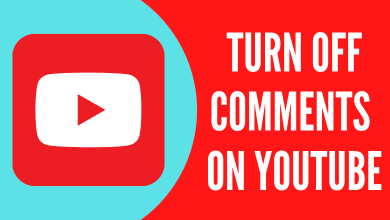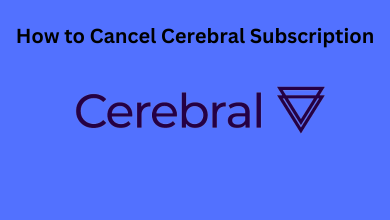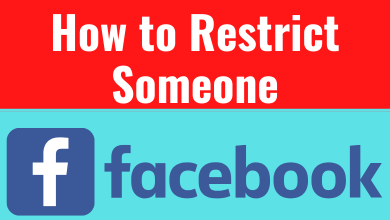Key Highlights
- To Clear Cache on Android TV: Turn on your TV→ Home screen→ Settings→ Device Preferences→ Storage→ Internal Shared Storage→ Cached Data→ Ok→ Hit OK to confirm.
If you have been streaming your Android TV for a long time, then your device must be accumulated with excessive cache files. Cache files might affect the TV’s overall performance. It’s better to clear those cache files on your Android TV to boost your device’s performance.
Clearing the cache files on Android TV frees up overall storage space in your device. Likewise, clearing the individual cache data of the app enhances the overall performance of the app. Moreover, clearing the cache on your device frequently after downloading too much of apps allows the device to run smoothly.
This article makes sure you learn about the steps for clearing the cache on Android TV. If you have downloaded too many apps recently, you can refer to the below steps to remove the cache data of the app followingly.
Contents
When Can You Clear the Cache on Android TV
- You can clear the cache on Android TV when you have downloaded and used lots of apps frequently.
- Ensure to clear the cache after every system update of your device that leads to excessive cache data on your device.
- If you are finding any issues in streaming the particular app, then you can clear the cache data of that app.
- You can clear the cache of your device whenever you find the lagging performance of the device.
How to Remove the Cache on Android TV
1. Head over to the Android home screen and hit the Settings option.
2. Click on Device Preferences and tap the Storage option.
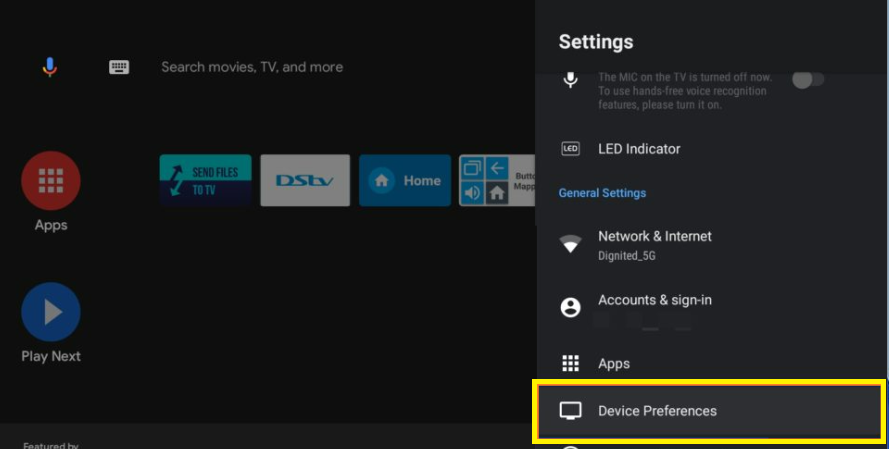
3. Hit the Cached Data option from the Internal Shared Storage.
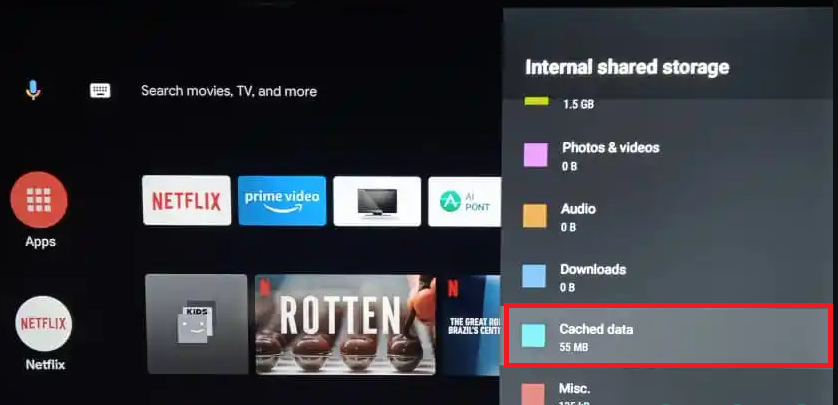
4. Click on OK in the opening window and tap OK again for confirmation.
TechOwns Tip: Find out the best Games for Android TV to play on your TV.
How to Clear Cache Data of Apps on Android TV
1. Click the Settings icon placed at the top right of the Android TV’s home screen.
2. Tap the Apps menu, and a list of recently used apps will appear.
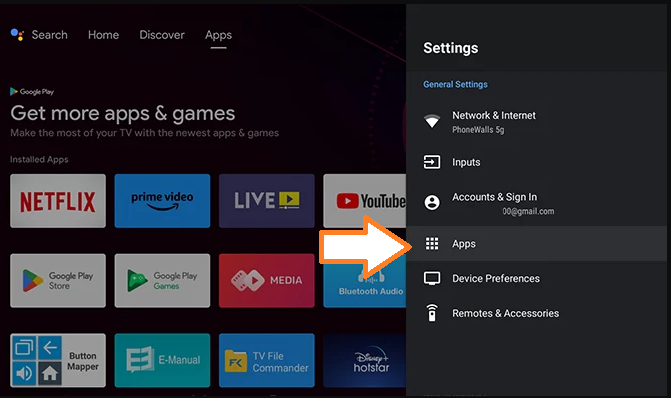
3. Click the See All option and tap the Show System Apps or Apps.
4. Choose the desired app to clear the cache data in it.
5. Hit the Clear Cache option and tap OK.
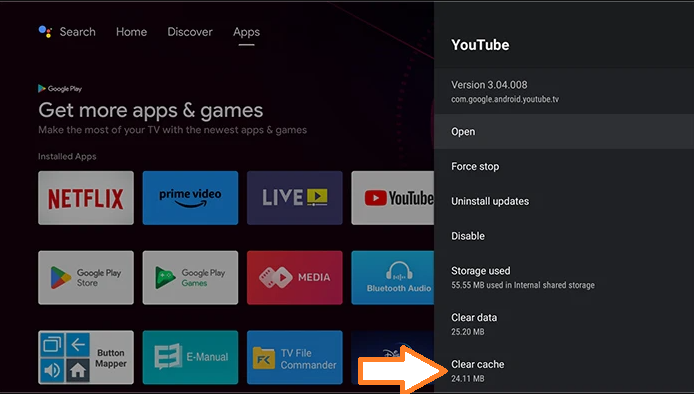
6. Click on Clear Data to clear the data of the app and hit the OK option to complete.
How to Delete Cache Data of App from the Home Screen
You can even clear the cache of the app from the Android TV’s home screen.
1. Press the All Apps button on the Android TV remote.
2. Click the app that you want to clear the app cache and data.
3. Press and hold the OK button until the pop-up menu displays on the screen.
4. Hit the Info option from the pop-up menu.
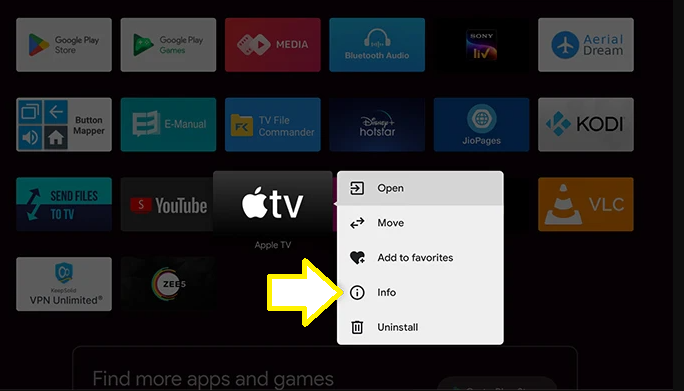
5. Click on the Clear Cache and Clear App Data.
Alternate Way to Clear Cache on Android TV
The alternative way to remove the cache files from your TV device is to uninstall the unwanted apps. By doing so, you can free up the storage space on your TV.
- Press All Apps on the remote→ Choose the desired app→ Press OK→ Uninstall.
Note: You can also try to update the apps on Android TV to get better performance.
FAQ
To clear the Phillips TV cache, go to Home screen→ Library→ System → Storage→ Internal Shared Storage→ Cached Data→ OK.
You can clear the cache app on Samsung Smart TV by visiting the TV Settings. Go to Settings → Support → Device Care → Manage Storage → Choose the desired app → View Details → Clear Cache → Close Button.