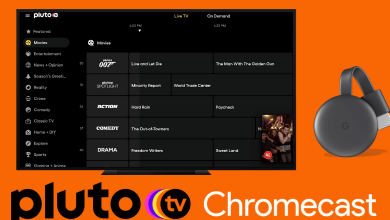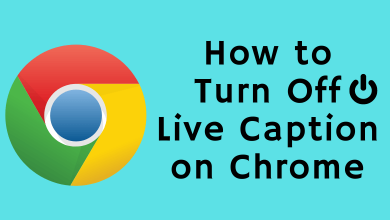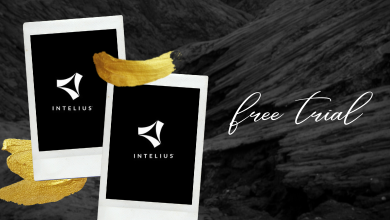Apple products are known for their great build quality and secured ecosystem. Likewise, the Airpods have been receiving a great response among users and have been a milestone for several earphone makers. It works best with Apple devices, including iPhone, iPad, iPod, and Mac. But, it can be paired to any Bluetooth-enabled device. Let us discuss further how to connect AirPods to HP Laptop.
Pairing the Airpods to an Apple device is straightforward compared to pairing it with Android or Windows devices. In recent times, all the modern laptop devices like HP, Dell, Sony, and much more have Bluetooth options in-built. So pairing the AirPod to those devices is also easily possible.
Contents
How to Pair AirPods to HP Laptop
Step 1: Preparing the HP Laptop and AirPods for Pairing
1. Navigate to the taskbar and select the “Search” option.
2. Type “Bluetooth” on the search bar and click on the “Bluetooth & other devices” option from the list.
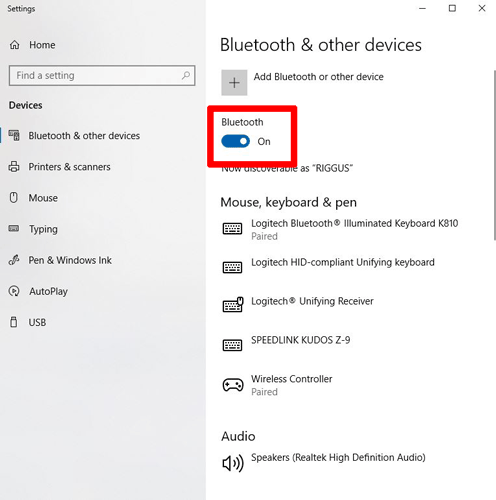
3. Now, the user must ensure that the Bluetooth option is enabled.
4. If the Bluetooth is turned “OFF,” the user can toggle the switch and turn “ON” the Bluetooth.
5. Before pairing the device, the user has to prepare the AirPods for the pairing process.
6. The user has to bring the AirPods close to the device they wish to pair.
7. Now, open the case of the AirPods for pairing.
8. Press and hold the white pairing button on the AirPods charging case.
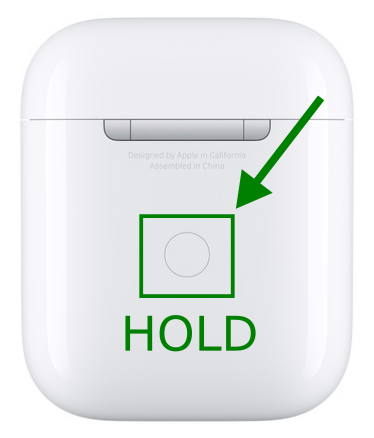
9. The light in the charging case will flash white a couple of times.

10. Now, the user can release the button and proceed with the pairing process.
Step 2 – Pairing Both Devices
While pairing the Apple AirPods to an HP laptop, the user must keep the AirPods case open in pairing mode. If the user closes the case, they might have to repeat the above process to continue with the pairing process.
1. On the Windows device, click on the “Add Bluetooth or other devices” option from the screen.
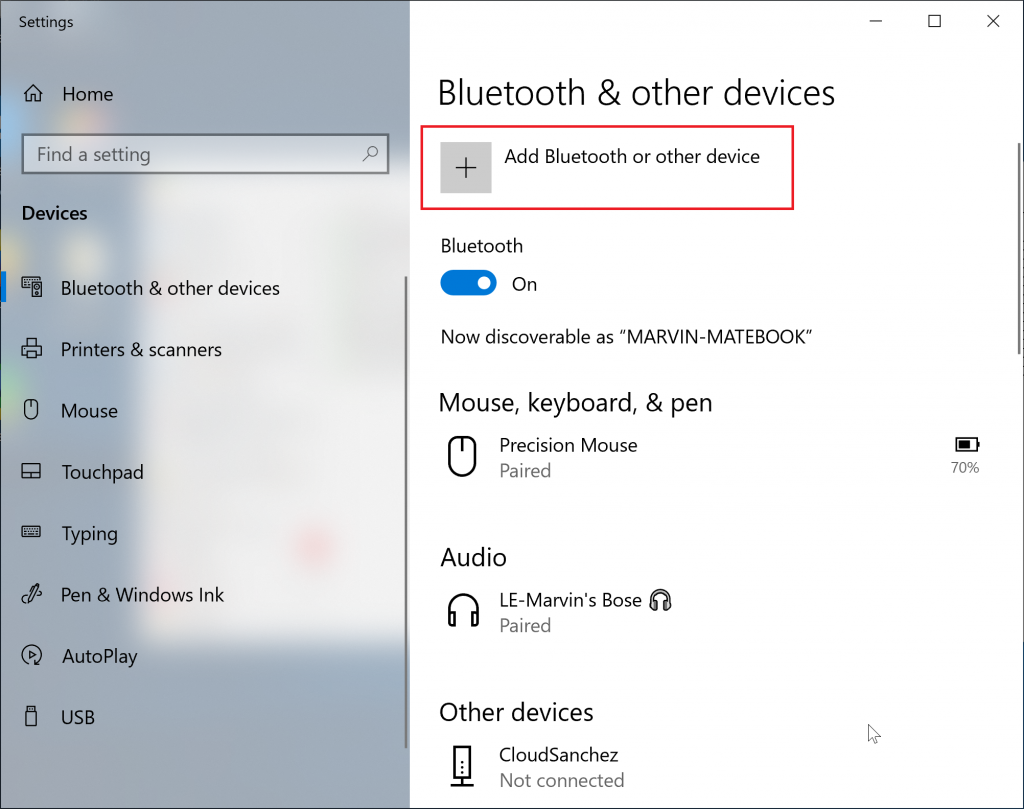
2. Under the “Add a device” option, the user can select the Bluetooth option, and it might take a while for the laptop to detect the AirPods.
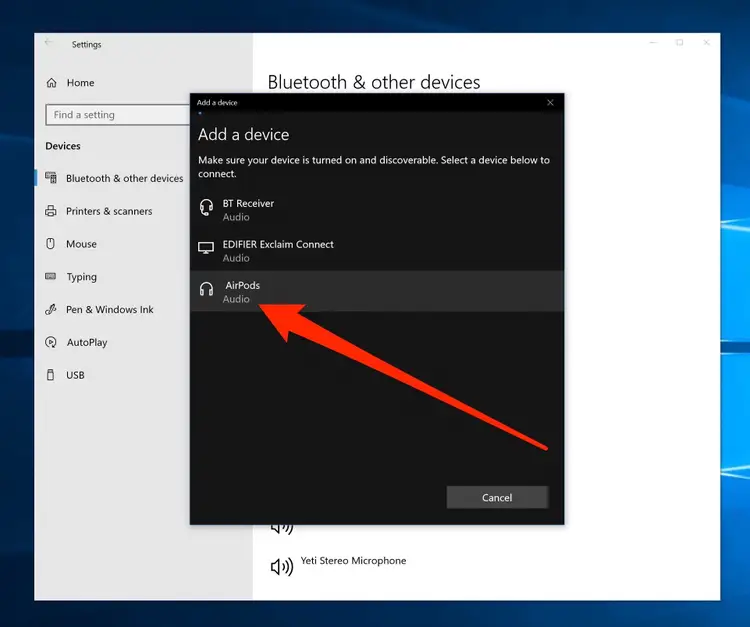
3. Once the Windows identifies the device, the user must double-click on the particular device from the listing of discovered devices.
4. Wait until the AirPods pair with the HP laptop. Once the process is completed, click on the “Done” option on the screen.
AirPods Not Connecting to Windows 10 Devices
At times, the users might encounter this issue, where they have to manually change the device’s default speaker.
1. Navigate to the Search bar option.
2. Type “Control Panel” on the search bar.
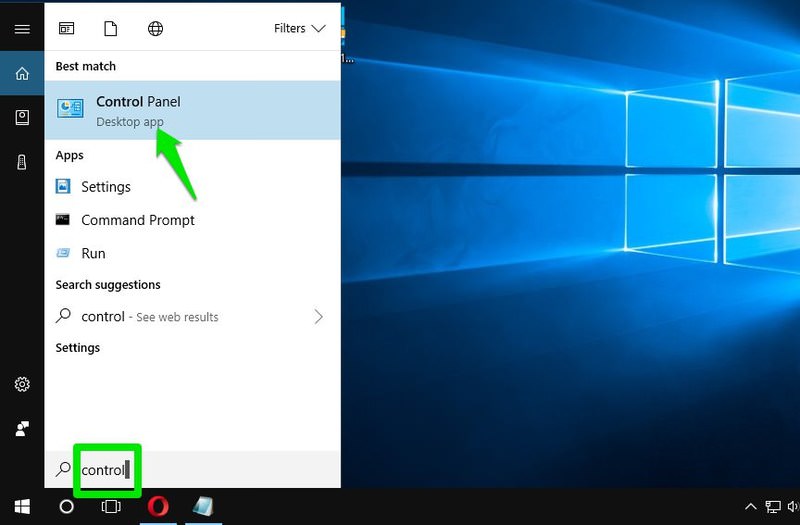
3. Select the “Large Icons” from the View by menu’s drop-down menu.
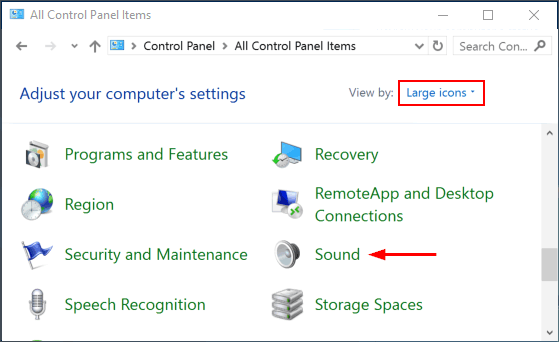
4. Now, click on the “Sound” option and select the “Playback” option.
5. Highlight the AirPods device that the users wish to connect to.
6. Finally, set the AirPods as the default speaker by clicking on the “Set Default” button.
7. Now, the devices will use the AirPods for the audio output instead of the default speakers in the devices.
How to Unpair AirPods From Apple Devices
If the users still face issues in pairing it to the laptop, the last possible option would be unpairing the AirPods from the previously connected iPhone devices. The AirPods would have likely become overloaded with several connections by using it with various devices. So the users can try disabling and forgetting the previous connection to ensure that the AirPods aren’t malfunctioning.
1. Open the “Settings” option on the iPhone or iPad device.
2. Click on the “Bluetooth” option and select the “i” option next to the AirPods name.
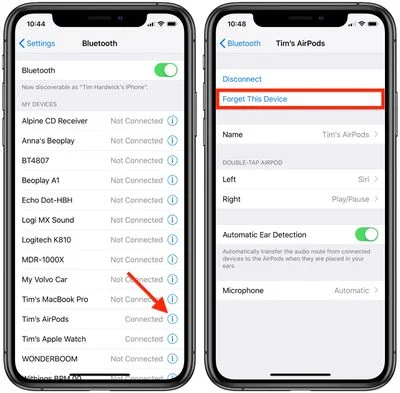
3. From the drop-down menu, click on the “Forget this Device” option on the screen.
4. To confirm, click on the “Forget Device” option from the pop-up notification.
FAQ
The reason behind the AirPods not getting connected with the HP laptop is Bluetooth might not be enabled, or there may be some issue with the Bluetooth driver.
The reason can be that the user’s laptop might not have the Bluetooth option built-in. So the user can either use an external Bluetooth adapter or try changing the device with the Bluetooth option.