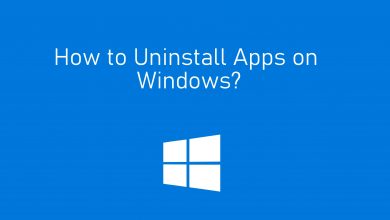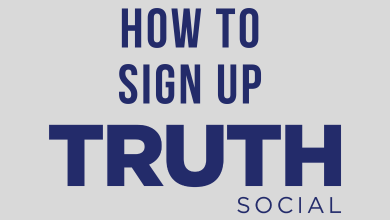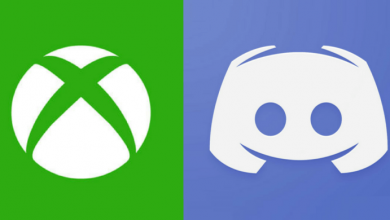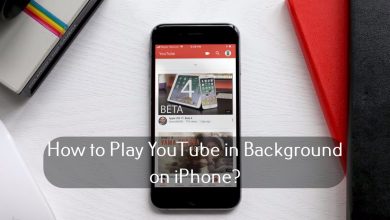Key Highlights
- With the recent update, Apple lets users delete multiple contacts on iPhone from the Contacts app.
- You can remove multiple contacts on your iPhone on the desktop using iCloud.
Having many duplicate contacts can confuse users while contacting them. Moreover, if you use multiple devices, the contacts get synced and end up in a mess. Therefore, to keep your address book clean, you must take out the contacts on your iPhone. Instead of removing individual contacts, you can delete multiple contacts on your iPhone from the Contacts app or using iCloud (mobile and desktop).
Contents
How to Delete Multiple Contacts on iPhone
You can delete multiple contacts on your device from the Contacts app.
[1] Go to Contacts on your iPhone.
[2] Using the two fingers, swipe down the contacts. The contacts will get selected.
[3] Tap and hold a contact to get a pop-up.
[4] You can see the Delete Contacts [xx] option.
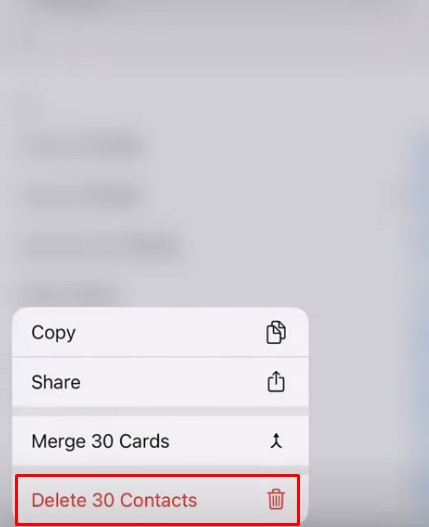
[5] Tap on it to delete it permanently from your iPhone.
Deleting iCloud Contacts on iPhone
[1] Go to Settings and tap on your Name.
[2] Next, go to your iCloud account by tapping it.
[3] Tap the toggle switch near the Contacts.
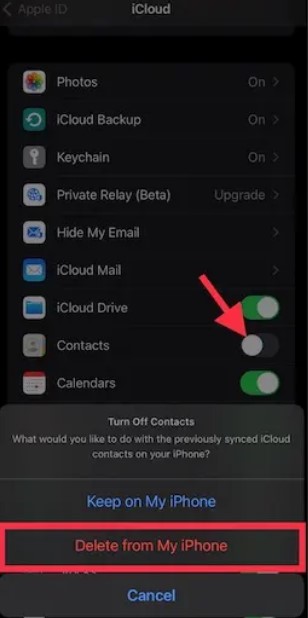
[4] You will get a pop-up from the bottom with different options.
[5] Finally, tap Delete from My iPhone.
Alternative Method
[1] Launch Settings on your iPhone.
[2] Tap Contacts from the list of options.
[3] Further, tap Accounts and choose iCloud.
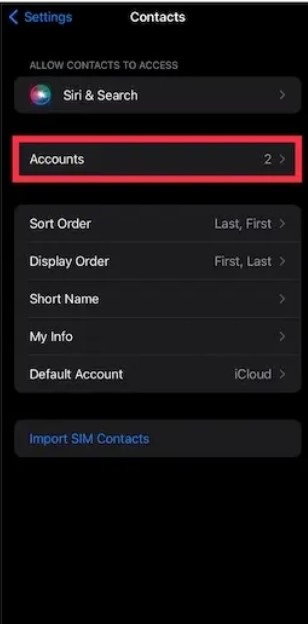
[4] Hit the Contacts toggle switch to disable it.
[5] Tap Delete from My iPhone from the pop-up
Note: Like iCloud, you can delete contacts on other accounts, such as Google, Outlook, Yahoo, and more.
How to Delete Multiple Contacts on iPhone Using iCloud
By signing into your iCloud account on PCs, you can delete multiple contacts simultaneously. However, you can delete only the contacts that are stored on your iCloud account. You can’t access the contacts that are stored on a sim card.
Windows
[1] Open a browser on a Windows computer and visit www.icloud.com.
[2] Log in with the Apple ID and password you configured on the device. If you have enabled the two-factor authentication for your account, enter the verification code you received on the iPhone.
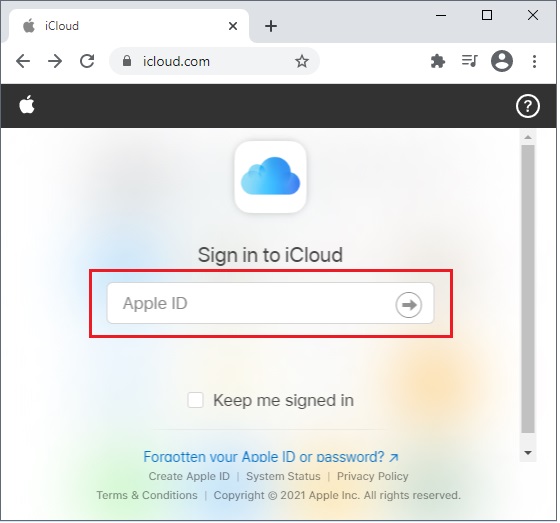
[3] Select Contacts on the main screen.
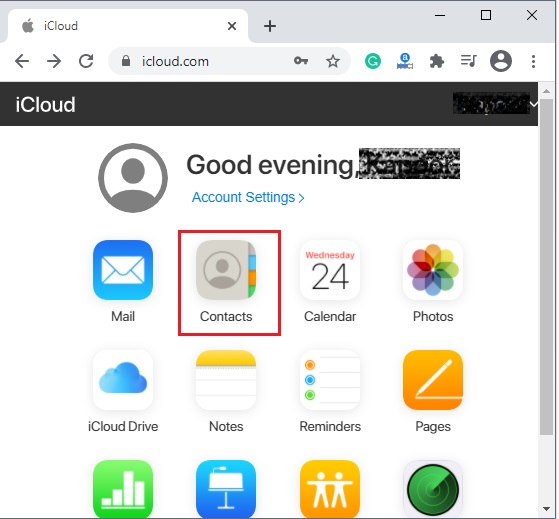
[4] Hold Ctrl and select the contacts that you want to delete.
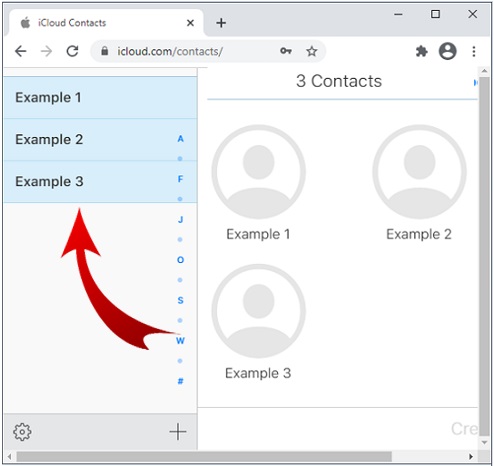
[5] After selecting the required contacts, click the gear icon in the bottom-left and select Delete.
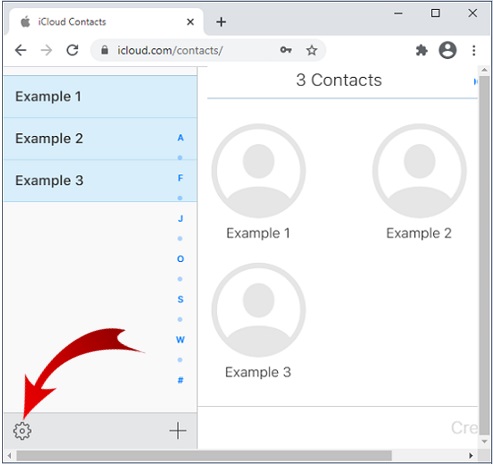
[6] Click Delete to confirm that you want to delete the contacts.
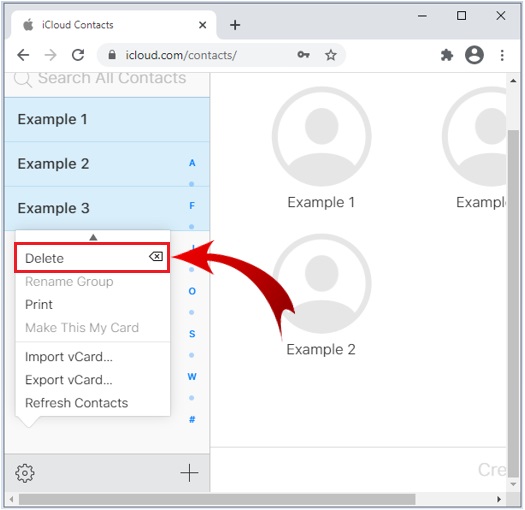
Mac
For Mac, you don’t need a browser to access the iCloud account, as it was built within-in the settings. Instead, you just need to sign in with the Apple ID and password you configured on the iPhone.
[1] Open System Preferences and click on iCloud.
[2] Sign in with your account details and check whether the Contacts is enabled to sync. If not, sync the contacts immediately.
[3] Open the Contacts app on your Mac.
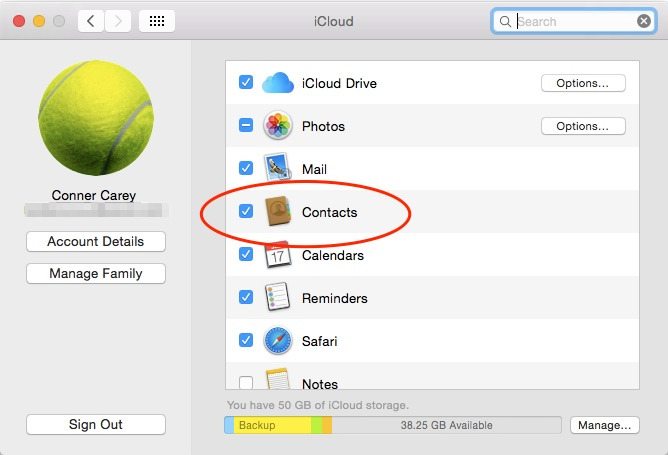
[4] Hold the command button on your keyboard and select the contacts you want to delete.
[5] Right-click on the screen and select Delete Cards.
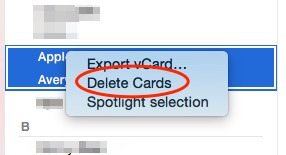
[6] Confirm it by clicking Delete and wait till the changes update on your iPhone.
How to Delete Multiple Contacts Using Third-Party Apps
Alternatively, you can use third-party apps like AnyTrans, Clear Pro, Groups, etc., to remove multiple contacts on your iPhone. You can download these apps from the Apps Store.
[1] Open App Store on your iPhone and install the Groups app.
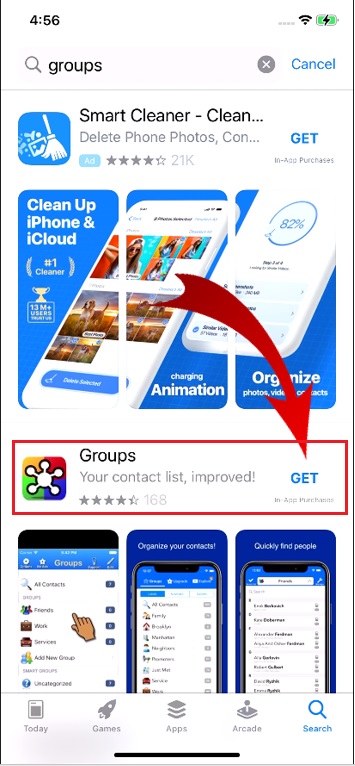
[2] Open the Groups app and enable permission to access your contacts.
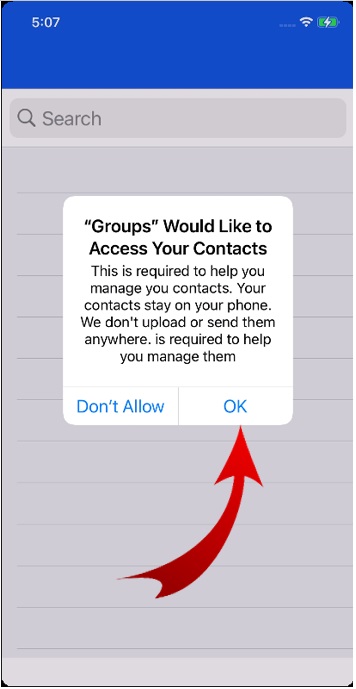
[3] Select All Contacts from the Groups list.
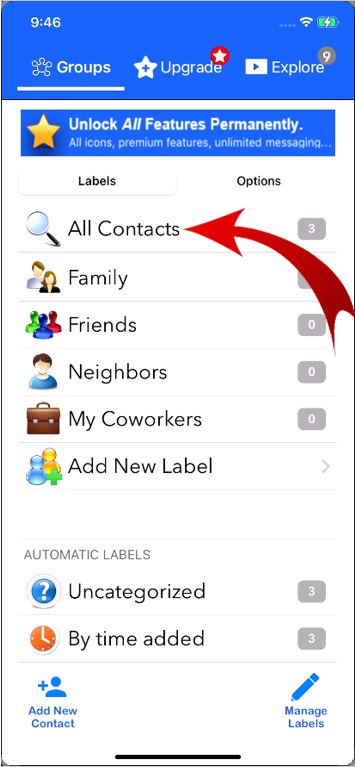
[4] Select the contacts you want to delete by tapping on the circle outline at the left of their name.
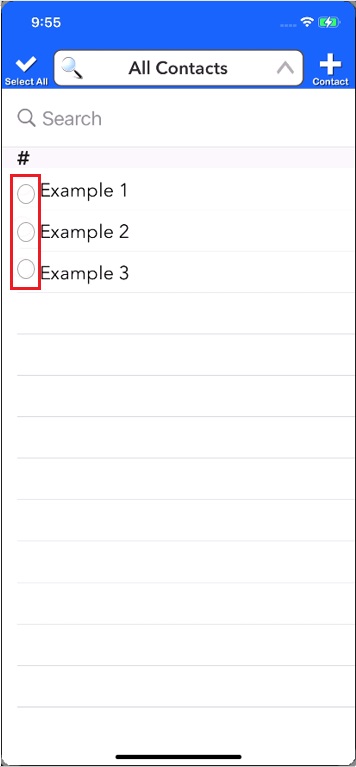
[5] Click the drop-down next to Choose Action and select Delete Contacts from the pop-up.
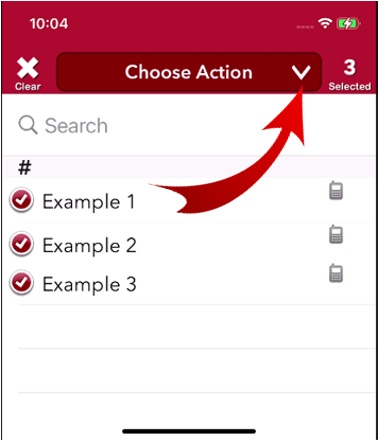
[6] Confirm it by tapping on Remove from my iPhone.
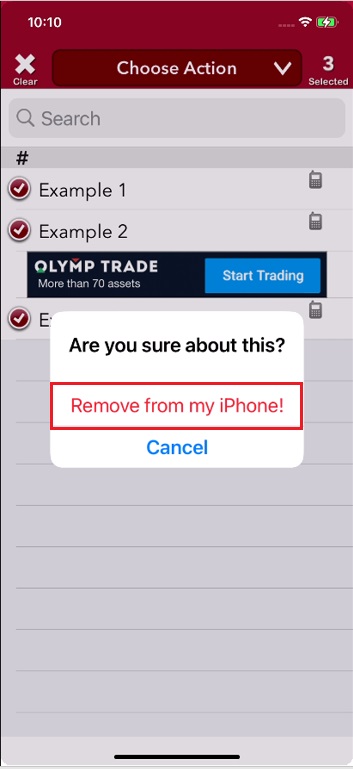
That’s it. Now you have successfully removed the selected contacts from your iPhone device. From now on, the deleted contacts will not be visible on other Apple devices with the same ID and password.